Trebuie să știți cum să decupați un videoclip în QuickTime? Poate că unele părți sau unghiuri ale videoclipurilor dvs. trebuie tăiate și puteți face asta numai pe Mac. QuickTime este playerul media standard pentru Mac și ar putea fi, probabil, primul instrument prioritar pentru decuparea videoclipurilor. Cu toate acestea, playerul menționat pe care îl are Mac-ul dvs. nu v-a putut tăia literalmente videoclipul decât dacă este actualizat la QuickTime pro. Astfel, acest articol vă va arăta pașii detaliați despre cum să obțineți cele mai bune tăieturi în mod corespunzător folosind versiunea pro a Quicktime.
Pe de altă parte, pentru că ne dorim întotdeauna ceea ce este mai bun pentru tine, vom introduce un software suprem și demn care te va ajuta decupați un videoclip QuickTime în modul cel mai simplu, în timp ce le îmbunătățește perfect și minunat.
Partea 1. Cum să decupați un videoclip utilizând QuickTime Pro
QuickTime Pro este versiunea premium a playerului QuickTime, cu o condiție prealabilă a QuickTime7 înainte de actualizare. În plus, acest software poate fi folosit și pe Mac și Windows deopotrivă. Cu aproximativ $30, veți putea obține sau actualiza QuickTime-ul dvs. existent la versiunea pro, în care puteți modifica din punct de vedere tehnic raportul de aspect al videoclipului folosind QuickTime.
Cu toate acestea, pentru a executa sarcina corect, dispozitivul ar trebui să aibă și Photoshop pentru ca tu să poți masca fișierul, care joacă un rol crucial în realizarea sarcinii. Oricum, dacă sunteți gata să o faceți, consultați instrucțiunile de mai jos.
Pasul 1Obțineți un cadru de copiere a videoclipului dvs
Deschideți QuickTime Player pe Mac și deschideți fișierul video folosindu-l. Acum, mergeți și faceți clic pe Editați | × și alegeți Copie. Apoi, exportați cadrul particular în format JPG.
Pasul 2Faceți o mască de fișier folosind Photoshop
Lansați Photoshop și începeți să faceți un Proiect nou ca parte a modului de decupare a videoclipurilor pe QuickTime Pro. Apasă pe Fişier și lipiți imaginea pe care ați capturat-o anterior. Faceți clic apoi printre instrumentele Marquee pentru a selecta zona pe care doriți să o utilizați. Cel mai bun este întotdeauna Instrument Marquee dreptunghiular. Odată selectat, umpleți spațiul cu alb-negru pentru restul, apoi salvați fișierul.

Pasul 3Puneți masca în QuickTime Pro
Pe QuickTime Pro, faceți clic pe Windows și alegeți Afișați proprietățile filmului. În fereastra următoare, apăsați pe Setări vizuale apoi cel Alege butonul pentru a importa masca și a fi aplicată videoclipului.

Pasul 4Exportați videoclipul
În cele din urmă, puteți salva videoclipul decupat apăsând butonul Fişier apoi alegerea Export. Așa se redimensionează videoclipul QuickTime în versiunea pro.
Partea 2. Cea mai bună alegere pentru a decupa videoclipuri pe Mac
Dacă sunteți în căutarea celei mai simple, dar grozave soluție pentru a vă decupa videoclipurile în afară de cea anterioară, atunci AVaide Convertor video este cea mai buna alegere. În plus, acest lucru fantastic tăiere video pentru Mac și o alegere excelentă pentru dispozitivele operate de Windows și Linux. Vă permite să redimensionați videoclipul și să vă atingeți raportul țintă în diferite moduri, cu cea mai simplă interfață. Nu doar atât, pentru că vă puteți ajusta sau îmbunătăți fișierul în timp ce urmăriți unghiul său perfect.
Deoarece este un instrument perfect de conversie video, puteți exporta videoclipul decupat QuickTime în diferite formate pentru a se potrivi dispozitivului dvs. de destinație. Mai mult, din punct de vedere al securității AVaide Convertor video este cel mai sigur pentru hardware-ul dvs., deoarece are accelerația hardware și de securitate de care are nevoie dispozitivul dvs.
- Este cel mai simplu mod de a-ți decupa videoclipurile.
- Oferă numeroase rapoarte de aspect și moduri de zoom din care să alegeți.
- Acceptă peste 300 de formate video de decupat.
- Vine cu o mulțime de efecte și filtre pentru videoclipul dvs. în timp ce decupați.
- Oferă instrumente de editare puternice și puternice în cadrul casetei de instrumente.
Caracteristici cheie ale AVaide Video Converter:
◆Pe lângă decuparea unui videoclip QuickTime, este și un convertor care convertește folosind tehnologia ultrarapidă.
◆ Creator de filme/muzică susținut de o mulțime de teme.
◆Cel mai bun creator de colaje video care te ajută să devii creativ.
◆Ripper DVD.
◆Cutie de instrumente multifuncțională.
- Pro
- 1. Instrument de decupare cu toate caracteristicile.
- 2. Opțiuni practice de editare.
- 3. Viteză rapidă de procesare și export.
- Contra
- 1. Are nevoie de descărcare.
- 2. Caracteristici limitate pentru versiunea de trail.
Cum să utilizați AVaide Video Converter
Pasul 1Obțineți software-ul
Descărcați și instalați instrumentul pe Mac după ce ajungeți pe site-ul său oficial. Și să vedem și alți pași despre cum redimensionați videoclipul QuickTime fișiere.
Pasul 2Încărcați fișierele video
Lansați instrumentul și începeți să încărcați fișierele video pe care trebuie să le decupați. Puteți lovi Adăugați fișiere butonul sau pur și simplu trageți și plasați fișierele în centrul interfeței.
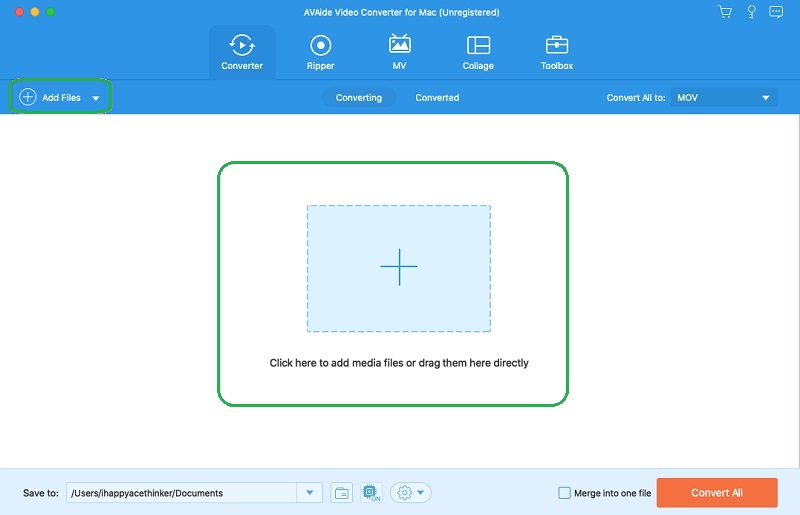
Pasul 3Predestinați fișierul decupat
Puteți alege să predestinați fișierul decupat înainte de a-l personaliza. Pentru a face acest lucru, mergeți la Salveaza in porțiunea situată în partea de jos, apoi faceți clic pe Răsfoiți și selectați dosarul din listă pentru a alege folderul personal de pe dispozitiv.
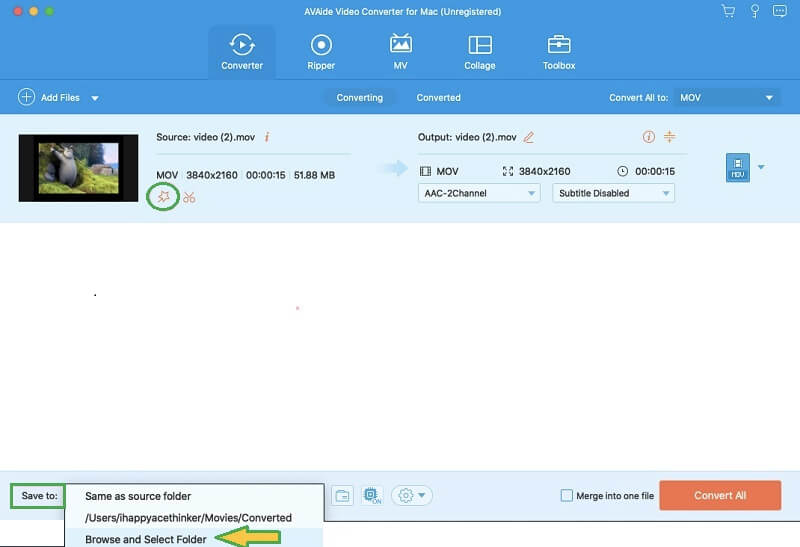
Pasul 4Decupați videoclipul QuickTime
Cu Stea pictograma de lângă pictograma foarfece a fișierului. În fereastra următoare, în cadrul Rotiți și decupați, puteți fie să reglați ghidonul pentru a decupa videoclipul manual, fie să o faceți automat setând în Zona de cultură la fel de bine ca Raportul de aspect. Acesta este, de asemenea, un moment perfect pentru a adăuga efecte, filtre, filigrane și subtitrări la videoclipul dvs.
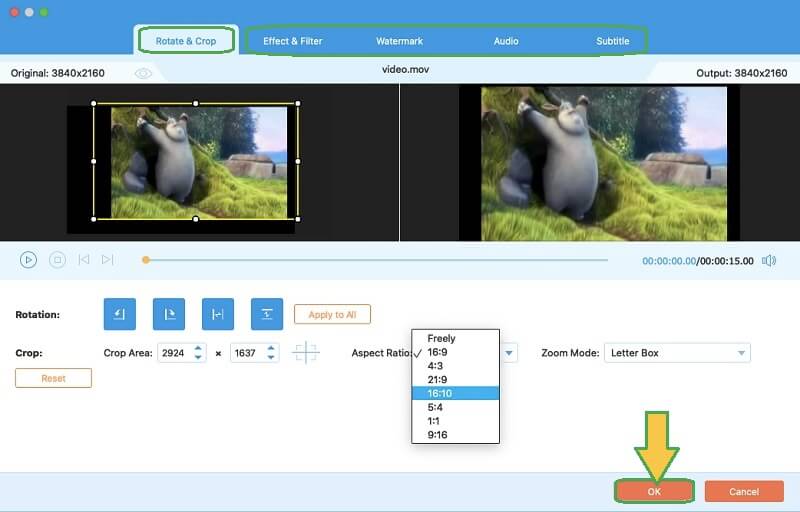
Pasul 5Salvați videoclipul decupat
Pentru a aplica modificările pe care le-ați făcut fișierului, apăsați butonul Convertiți tot butonul roșu. Apoi, verificați folderul ales pentru a valida videoclipul tăiat.

Partea 3. Întrebări frecvente legate de decuparea videoclipurilor
Cum să decupați videoclipuri în QuickTime Player pe Windows?
QuickTime Player pe Windows nu poate decupa videoclipul la fel ca pe Mac. Cu toate acestea, dacă doriți cu adevărat să faceți acest lucru, utilizați versiunea pentru Windows a QuickTime Pro împreună cu Photoshop. În caz contrar, utilizați AVAide Video Converter pentru cea mai simplă, dar excelentă experiență.
Pot decupa videoclipul folosind VLC?
Da. VLC este un player media care vă poate edita și fișierele video.
Cum să redimensionezi un videoclip QuickTime fără a avea grafică pixelată?
Așa cum se poate întâmpla uneori, dar cu instrumentul de decupare corect de utilizat, puteți evita această situație.
Când tăiați un videoclip, trebuie să alegeți cel care ar putea face sarcina mai ușoară. QuickTime Pro poate fi potrivit pentru Mac-ul dvs., dar AVaide Video Converter va face sarcina simplă și distractivă. Încearcă acum!
Setul dvs. complet de instrumente video care acceptă peste 350 de formate pentru conversie la calitate fără pierderi.
Decupați și redimensionați videoclipul
- Top 8 GIF Redimensionare pentru Windows și Mac
- Cum să redimensionați sau să decupați videoclipuri pentru Instagram
- Cunoștințe despre cum să schimbați raportul de aspect al videoclipului
- Cum să decupați și să redimensionați videoclipuri pe Android
- Cum să decupați videoclipuri în Premiere Pro
- Cum să decupați videoclipuri pe iMovie
- Cum să decupați videoclipuri pe Mac
- Cum să decupați un videoclip în QuickTime
- Top 5 convertoare uimitoare de raport de aspect pentru a-ți decupa foarte mult videoclipurile
- Cum să schimbați raportul de aspect în Windows Movie Maker
- Cum să redimensionezi un videoclip în Photoshop
- Cum să decupați excelent videoclipul MP4
- Cum să utilizați Ffmpeg pentru a vă redimensiona videoclipurile
- Cum să decupați un videoclip fără filigran
- Cum să decupați un videoclip pe Windows
- Cum să decupați videoclipuri în Windows Meida Player
- Cum să decupați videoclipurile în pătrat
- Cum să decupați videoclipuri în After Effects
- Cum să decupați videoclipuri în DaVinci Resolve
- Cum să decupați videoclipuri în OpenShot
- Cum să decupați videoclipuri utilizând Kapwing
- Cum să decupați videoclipuri Snapchat
- Cum să utilizați videoclipurile VLC Crop
- Cum să decupați videoclipuri Camtasia
- Cum să utilizați videoclipurile OBS Crop
- Cum să utilizați videoclipurile Ezgif Resize
- Cum se schimbă raportul de aspect în Final Cut Pro



 Descărcare sigură
Descărcare sigură


