Când suntem frustrați de videoclipurile noastre, devenim iritați. Acest lucru se poate datora ieșirii nedorite a capturii. În acest caz, ați dori să editați videoclipul pentru a îmbunătăți, mobila sau lustrui videoclipul. Decuparea videoclipurilor este un instrument de editare esențial, mai ales dacă doriți să vă tăiați videoclipurile în segmente scurte. Poate ajuta la decuparea scenelor nedorite din filmare dacă intenționați să ajustați sau să eliminați o parte a clipului. Cu toate acestea, dacă doriți să evidențiați videoclipuri cu scene importante, puteți utiliza acest instrument rapid și fără să vă faceți griji. Consultați cel mai convenabil instrument din acest articol și, fără îndoială, vă va ajuta pe tot parcursul.
Partea 1. Aflați cum să utilizați Kapwing Resizer pentru a decupa videoclipuri
Când vine vorba de redimensionarea videoclipului, Kapwing Video Resizer este unul dintre instrumentele simple care vă va ajuta să vă ajustați corect videoclipul. Acest software este una dintre cele mai convenabile soluții de aplicații web. Nu este necesar să-l instalați pentru a-l folosi sau descărca nimic și nici nu trebuie să vă creați un cont; tot ce ai nevoie este o conexiune la internet. Cu ajutorul acestui instrument, vă puteți face sarcina mai ușor decât oricând înainte, în timp ce petreceți puțin timp editând. Deoarece acest instrument este conceput pentru editare video, vă va ajuta fără îndoială să vă iluminați încărcătura. În plus, puteți folosi acest instrument alternativ pentru a decupa videoclipurile cu ușurință. Următoarele sunt elementele de bază ale utilizării celor mai practice mijloace.
Pasul 1Vizitați site-ul oficial
Înainte de a începe, trebuie să vizitați mai întâi pagina oficială a Kapwing Video Resizer.
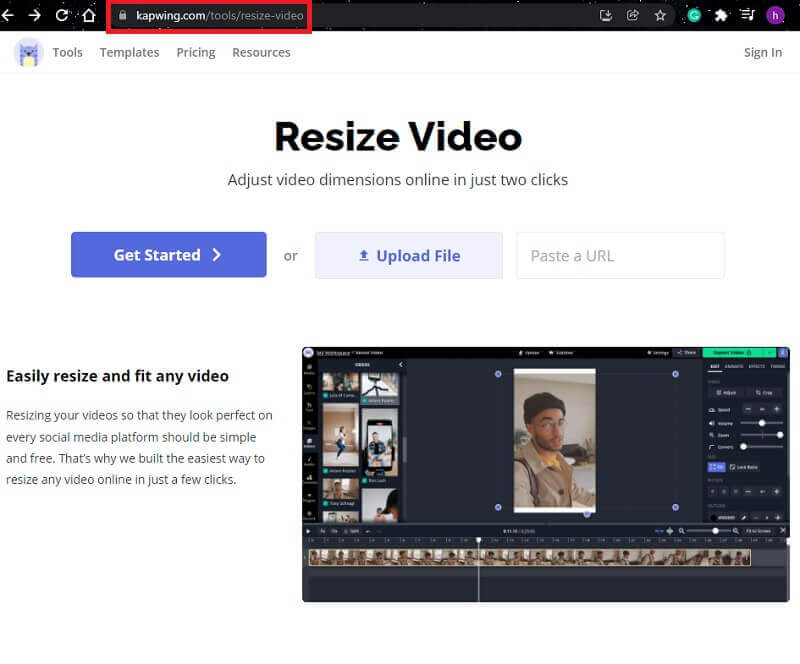
Pasul 2Incarca fisier
Puteți începe cu o pânză goală sau puteți încărca un fișier. Apoi, într-o bară laterală, ajustați dimensiunea conținutului folosind comenzile.
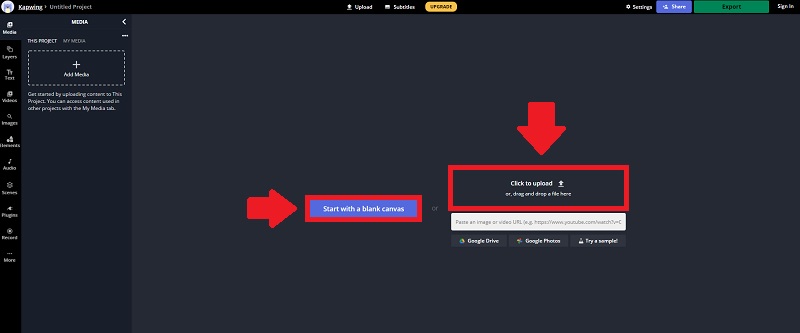
Pasul 3Decupați clipul
După ce ați încărcat videoclipul, puteți decupa videoclipul trăgând ghidonul de decupare în poziția dorită.

Pasul 4Exportați videoclipul dvs
În cele din urmă, acum puteți partaja videoclipul dvs. făcând clic pe Exportați videoclipul buton. De asemenea, puteți exporta ca MP4, GIF, Imagine și MP3.
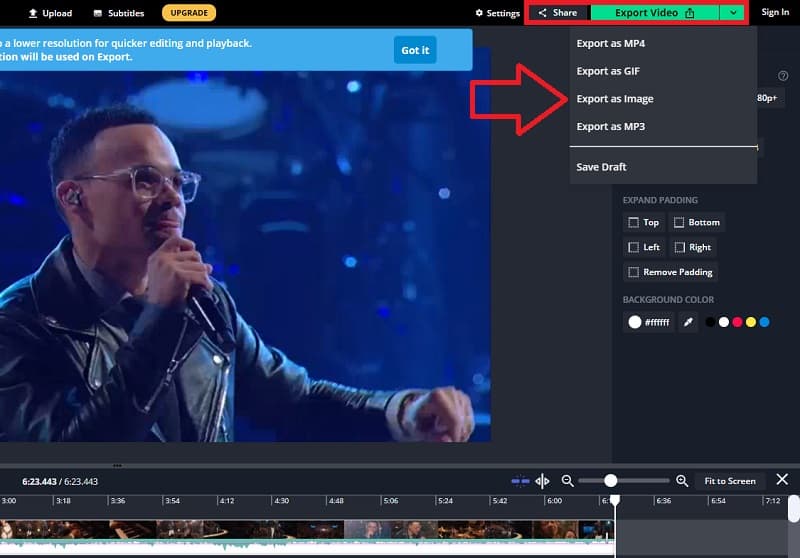
Partea 2. Cea mai bună alternativă la Kapwing pentru a redimensiona videoclipul
Când vine vorba de software de editare, există numeroase opțiuni. Una dintre liste este de utilizat Kapwing pentru a decupa videoclipul. Devine la fel de ușor ca și o plăcintă să îl utilizați ca software de înaltă calitate. Totuși, să presupunem că doriți să încercați cel mai ușor de utilizat și cel mai remarcabil software cu cele mai bune capacități de editare. In acest caz, AVaide Convertor video este cel mai recomandat. Acesta este cel mai de încredere software pentru editarea și redimensionarea clipurilor. Caracteristicile profesionale, instrumentele populare și temele pot fi găsite toate, spre deosebire de ceilalți editori.
AVaide Convertor video este, de asemenea, binecunoscut pentru funcțiile sale puternice de editare video. Include un editor video ușor, care facilitează crearea și editarea videoclipurilor dvs. Tăierea, rotirea, decuparea, aplicarea unui efect și adăugarea unui filigran sunt toate opțiuni pentru editarea videoclipului. Nu este uimitor? Are, de asemenea, o funcție de procesare video de vârf care vă permite să schimbați complet calitatea video. În plus, puteți oricând previzualiza calitatea lucrării dvs. în timp ce editați.
- Are caracteristici profesionale.
- Este un software fără probleme care vă va lumina cu siguranță sarcina.
- Este disponibil pentru o varietate de desktop-uri.
- Interfața acestui instrument este ușor de utilizat, simplificată și simplu de utilizat.
Iată o prezentare rapidă a utilizării software-ului special pentru a înțelege mai bine cum să îl utilizați. Procedura este detaliată mai jos.
Pasul 1Descărcați Instrumentul
Pentru a instala și descărca acest instrument, vizitați site-ul oficial al AVaide Convertor video pe calculatorul tau.
Pasul 2Încărcați fișierele dvs
După ce ați terminat de instalat instrumentul, lansați-l pentru a începe navigarea în el. Apasă pe Adăugați fișiere sau plus (+) pentru o metodă mai rapidă.
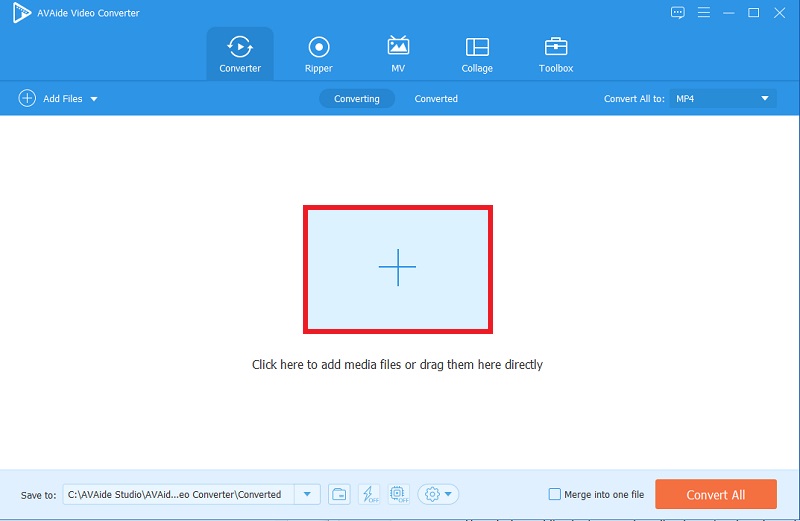
Pasul 3Decupați-vă clipurile
După ce ați încărcat fișierul ales, faceți clic pe Stea pictograma, apoi selectați A decupa butonul și vă puteți redimensiona videoclipul.
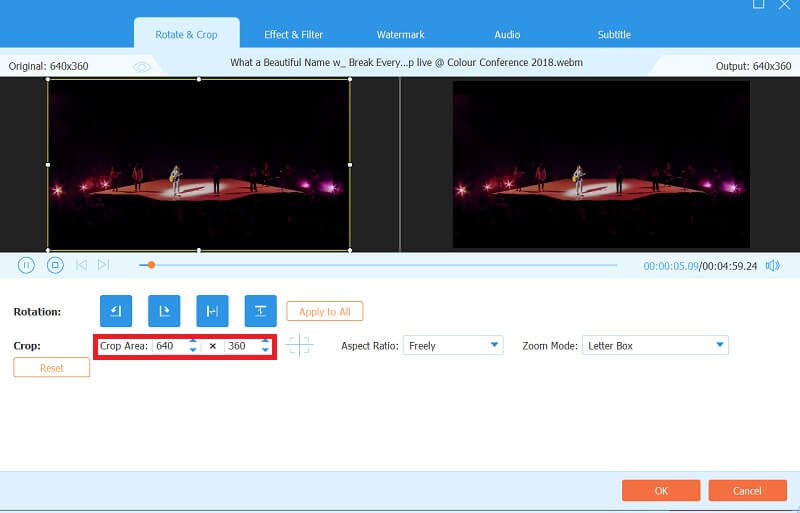
Pasul 4Îmbunătățiți-vă videoclipul
De asemenea, puteți adăuga efecte și filtre făcând clic pe Efect și filtru butonul și selectând efectele dorite. De asemenea, puteți ajusta rezultatele preliminare: contrast, saturație, luminozitate și nuanță.
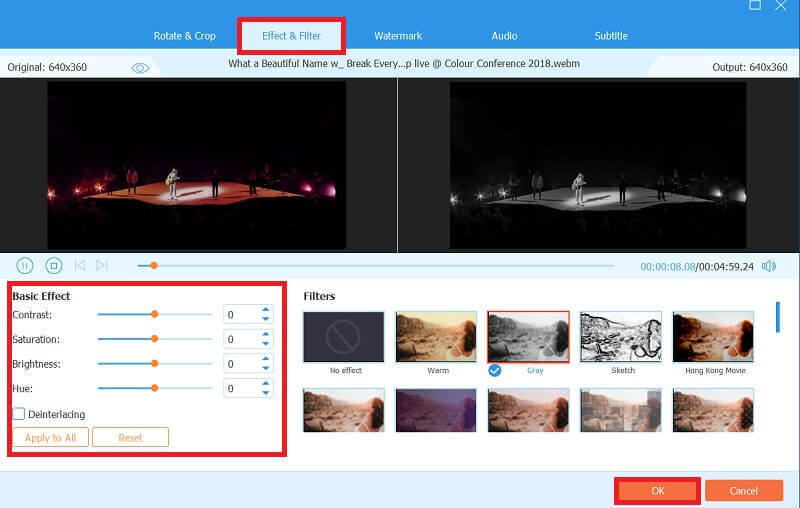
Pasul 5Aplicați modificările permanent
Dacă sunteți mulțumit de versiunea finală a videoclipului dvs., acum puteți selecta formatul de conversie care funcționează cel mai bine pentru dispozitivul dvs. AVaide Convertor video nu sacrifică calitatea video, așa că nu trebuie să vă faceți griji cu privire la deteriorarea calității din cauza formatului pe care l-ați ales. Cu toate acestea, videoclipul tău va fi o operă de artă.
După ce v-ați decis asupra unui format de conversie, faceți clic Convertiți tot. Nu va dura o veșnicie pentru a converti, deoarece va dura doar câteva minute.
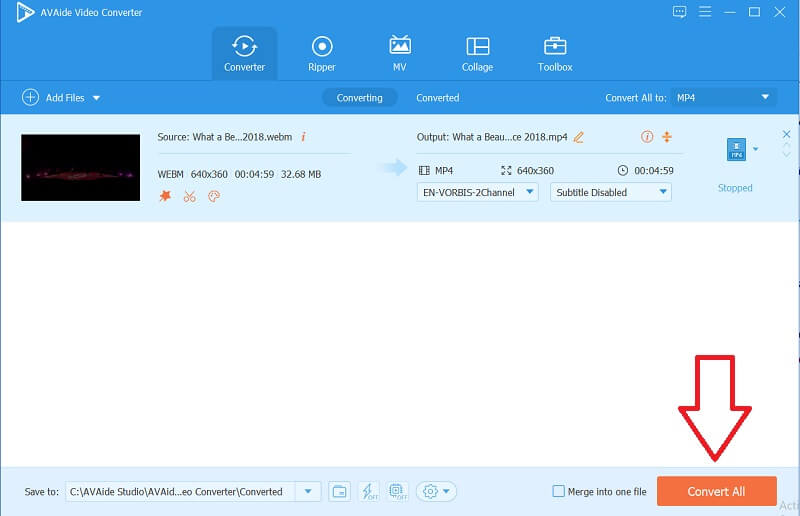
Partea 3. Întrebări frecvente despre decuparea videoclipului
Este AVaide Video Converter disponibil pe telefon?
Nu, este disponibil doar într-o varietate de configurații desktop. Acest software poate fi instalat și descărcat numai pe computere desktop, cum ar fi Windows, Mac, Vista etc. Cu toate acestea, vă permite să produceți conținut media care este potrivit pentru aproape toate dispozitivele mobile, inclusiv iPhone, Samsung, Huawei, Oppo etc. mult mai mult.
Pot folosi AVaide Video Converter fără internet?
Da, AVAide Video Converter este proiectat să funcționeze chiar și fără o conexiune la internet. Tot ce trebuie să faceți este să descărcați programul, să îl instalați și să îl rulați pe computer pentru a-l folosi. Prin urmare, puteți decupa și edita videoclipuri oricând și oriunde, fără să vă faceți griji dacă sunteți sau nu conectat la internet.
Kapwing continuă să mărească videoclipul?
Când încercați să decupați videoclipuri cu Kapwing, acesta va mări automat videoclipul. Tehnic vorbind, nu zoomează în mod natural videoclipul. În schimb, vine cu o capacitate de mărire încorporată care vă va ajuta să măriți sau să micșorați centrul videoclipului. În plus, folosește un glisor care vă permite să controlați cu ușurință capacitatea de zoom.
Per total, folosind Kapwing pentru a decupa videoclipuri este lucrabil. Ambele programe sunt ușor de încercat, în special AVAide Video Converter. Pentru că este un instrument excelent pentru tăierea și decuparea videoclipurilor, cu multe opțiuni valoroase pentru a obține cea mai acceptabilă ieșire video și audio dorită. Fără îndoială, este cel mai util și mai convenabil software. Interfața acestui instrument este ușor de utilizat și ușor de utilizat. Chiar și un utilizator pentru prima dată al software-ului îl poate folosi cu simplitate utilizând această aplicație.
Setul dvs. complet de instrumente video care acceptă peste 350 de formate pentru conversie la calitate fără pierderi.
Decupați și redimensionați videoclipul
- Top 8 GIF Redimensionare pentru Windows și Mac
- Cum să redimensionați sau să decupați videoclipuri pentru Instagram
- Cunoștințe despre cum să schimbați raportul de aspect al videoclipului
- Cum să decupați și să redimensionați videoclipuri pe Android
- Cum să decupați videoclipuri în Premiere Pro
- Cum să decupați videoclipuri pe iMovie
- Cum să decupați videoclipuri pe Mac
- Cum să decupați un videoclip în QuickTime
- Top 5 convertoare uimitoare de raport de aspect pentru a-ți decupa foarte mult videoclipurile
- Cum să schimbați raportul de aspect în Windows Movie Maker
- Cum să redimensionezi un videoclip în Photoshop
- Cum să decupați excelent videoclipul MP4
- Cum să utilizați Ffmpeg pentru a vă redimensiona videoclipurile
- Cum să decupați un videoclip fără filigran
- Cum să decupați un videoclip pe Windows
- Cum să decupați videoclipuri în Windows Meida Player
- Cum să decupați videoclipurile în pătrat
- Cum să decupați videoclipuri în After Effects
- Cum să decupați videoclipuri în DaVinci Resolve
- Cum să decupați videoclipuri în OpenShot
- Cum să decupați videoclipuri utilizând Kapwing
- Cum să decupați videoclipuri Snapchat
- Cum să utilizați videoclipurile VLC Crop
- Cum să decupați videoclipuri Camtasia
- Cum să utilizați videoclipurile OBS Crop
- Cum să utilizați videoclipurile Ezgif Resize
- Cum se schimbă raportul de aspect în Final Cut Pro



 Descărcare sigură
Descărcare sigură


