Când vine vorba de a face filme remarcabile, un instrument vă va ajuta fără îndoială. Unul dintre cele mai bune programe este Windows Movie Maker. Acest instrument vă permite să vă exprimați creativitatea în timp ce deveniți un editor profesionist. Cu toate acestea, generarea unui film cu acest creator de filme poate fi dificilă, mai ales când videoclipul nostru este de proastă calitate. În acest articol, vă vom învăța cum să îmbunătățiți calitatea video în Windows Movie Maker și utilizați o altă aplicație de îmbunătățire a calității video ușor de utilizat.
Partea 1. Cum să îmbunătățiți calitatea video în Windows Movie Maker
Mulți oameni caută un instrument de îmbunătățire a videoclipurilor care să vă ofere cele mai semnificative rezultate și cea mai simplă metodă disponibilă în acest moment. Poate vă întrebați dacă Windows Movie Maker poate îmbunătăți calitatea videoclipurilor. În acest caz, aceasta este doar una dintre numeroasele preocupări pe care le primim zilnic cu privire la acest software deținut de Windows. Și acum, vă vom discuta și vă vom ghida printr-un proces detaliat pas cu pas pentru îmbunătățirea calității video a filmului dvs. folosind cea mai recentă versiune de Windows Movie Maker. De asemenea, permiteți-ne să descoperim cum să obținem cea mai bună rezoluție a videoclipului nostru în acest program convenabil.
Pasul 1Lansa programul
Rulați software-ul pe dispozitivul dvs. Apoi, du-te la Adăugați proiect fila, alegeți Import video butonul și alegeți fișierul video de pe computer. Să vedem cum să modificați calitatea video în Windows Movie Maker.
Pasul 2Îmbunătățiți calitatea filmului
Odată ce fișierul video este introdus, faceți clic pe Efecte și selectați filtrele dorite pentru a face filmul mai strălucitor.

Pasul 3Îmbunătățiți rezoluția video
Pentru a îmbunătăți rezoluția video, vă rugăm să faceți clic pe Export butonul, apoi selectați Exportați pe dispozitive, apoi alegeți ce format doriți să exportați, apoi apăsați tasta Rezoluţie opțiunea ajustând-o la rezoluția dorită.

Pasul 4Exportați fișierul
Când totul este la locul său, faceți clic pe Export opțiune. Personalizați numele fișierului și alte valori implicite în caseta care apare, apoi faceți clic pe Export butonul pentru a salva.

Notă: Pentru calitatea redării, Windows Movie Maker are mai multe setări. După ce exportați fișierul filmului, apăsați butonul Afișați mai multe opțiuni butonul de mai jos, faceți clic pe Alte setări radio butonul și alegeți nivelul de calitate dorit. Selectează Video de înaltă calitate (NTSC) pentru videoclipuri de înaltă calitate, apoi faceți clic Următorul pentru a salva videoclipul cu setările de calitate modificate. Vă rugăm să rețineți că dimensiunea fișierului acestor filme este adesea substanțială.
Partea 2. O modalitate mult mai simplă de a îmbunătăți calitatea video
AVaide Convertor video este cea mai remarcabilă alternativă Movie maker pentru Windows Movie Maker dacă doriți modalități mult mai simple de îmbunătățire a calității video. Luați în considerare că poate chiar diminua tremurăturile în mod necontrolat din filmele dvs., în timp ce le ajustați luminozitatea până obțineți rezultatul dorit. Nu vă va teme niciodată de AVAide Video Converter, deoarece vă va transforma filmele neatractive în cel mai atrăgător conținut video pe care îl veți publica vreodată.
Mai mult, puterea acestui program grozav poate fi simțită nu numai pe computerele Windows, ci și pe Mac. Fără alte prelungiri, să trecem la următoarele secțiuni și know-how pentru îmbunătățirea calității video folosind cel mai bun software.
- Are o multitudine de setări pentru îmbunătățirea calității filmului.
- Are o varietate de teme, filtre și efecte.
- Utilizatorul poate personaliza filigranul și subtitrarea.
- Postați videoclipurile dvs. pe diverse rețele de socializare în timp real.
Pasul 1Accesați site-ul oficial al creatorilor de filme de top pentru a-l descărca gratuit. În caz contrar, utilizați unul dintre linkurile de descărcare furnizate mai sus.
Pasul 2Pentru a continua, apăsați tasta Trusa de scule fila, apoi alegeți Amplificator video pentru a începe să îmbunătățiți calitatea filmului dvs. cel mai ușor.
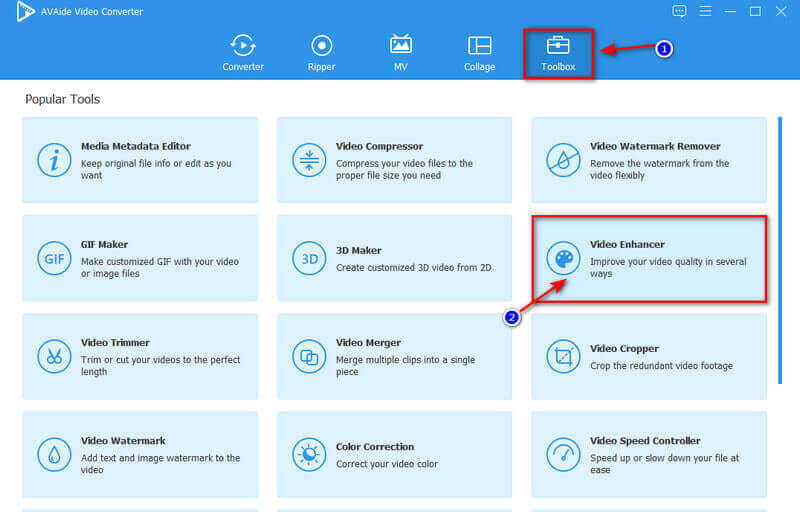
Pasul 3După ce ați făcut clic pe Video Enhancer, panoul se va afișa pe ecran. Apasă pe Plus butonul și se va afișa folderul de fișiere. Găsiți fișierul și faceți clic Deschis pentru a-l încărca cu succes.
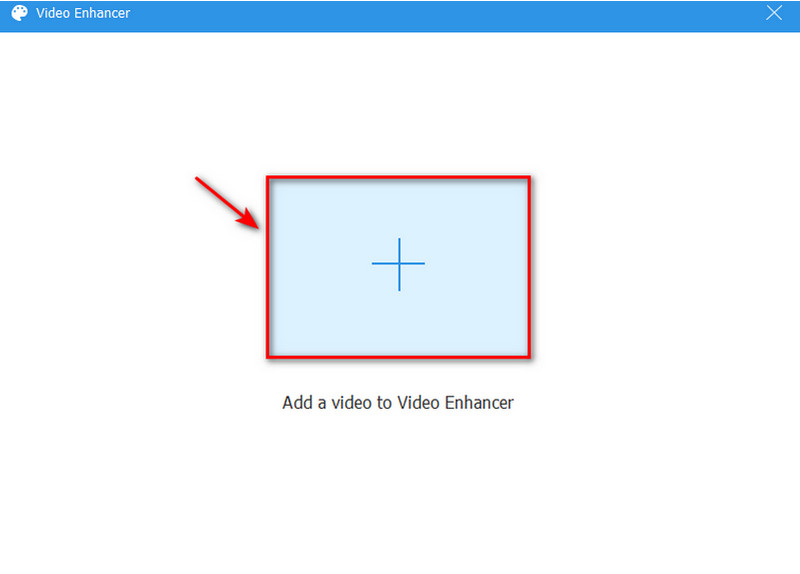
Pasul 4Pentru a îmbunătăți calitatea video a filmului dvs., puteți selecta toate cele patru opțiuni oferite, inclusiv Rezoluție de lux, Optimizați luminozitatea și contrastul, Eliminați zgomotul video, și Reduceți tremuratul video. Aceste opțiuni pentru îmbunătățirea calității filmului dvs. sunt benefice și cu siguranță vă vor îmbunătăți videoclipul fără pierderi de calitate. Cu toate acestea, puteți ajusta și Rezoluţie făcând clic pe el și alegând rezoluția preferată.
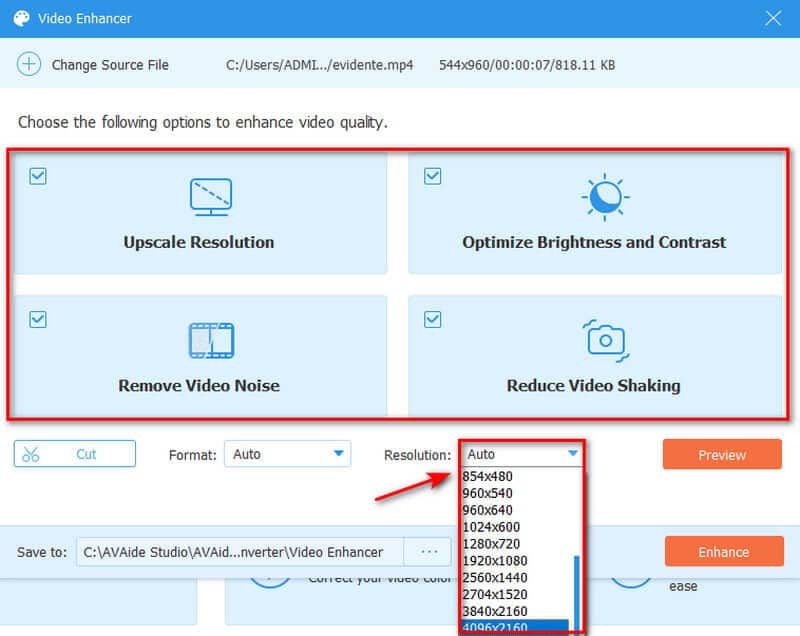
Pasul 5În cele din urmă, puteți salva videoclipul îmbunătățit final făcând clic pe Spori butonul, care va exporta instantaneu în folder. Dar dacă doriți să previzualizați munca dvs., faceți clic pe butonul OK odată ce îmbunătățirea este finalizată.
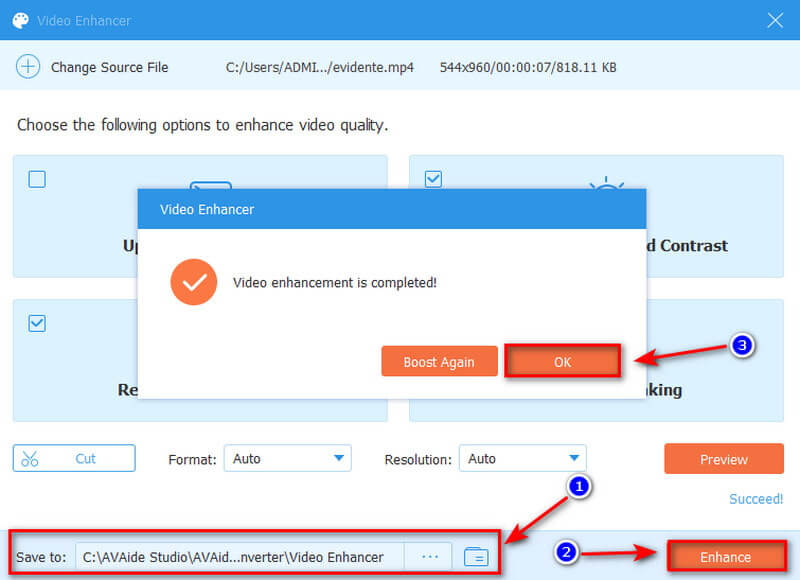
Pe lângă îmbunătățirea calității video prin setări mult mai puternice, poate și generează filme incredibile deoarece include cea mai atractivă caracteristică MV.
Partea 3. Întrebări frecvente despre Windows Movie Maker
Windows Movie Maker este încă practic?
Windows Movie Maker este un loc excelent pentru a începe dacă sunteți nou în editarea video. Este fără efort să înveți. Este relativ simplu și ușor de utilizat. În plus, acest program gratuit de editare video vine cu un număr surprinzător de efecte și tranziții cu care să lucrezi.
Este posibil ca Windows Movie Maker să degradeze calitatea video?
Da, WMM scade calitatea previzualizării în timpul editării. Totuși, când salvați filmul, calitatea originală va fi păstrată și îl puteți păstra în mod corespunzător.
Pot obține Windows Movie Maker gratuit?
Da, pentru că este complet gratuit. Această aplicație este un program de editare video care poate fi utilizat gratuit. Deși multe alternative Windows Movie Maker sunt disponibile pe internet, majoritatea necesită plată. Drept urmare, nimic nu bate gratuit dacă aveți un buget limitat.
Windows Movie Maker poate gestiona rezoluția 4K?
Da, deși puteți importa videoclipuri 4K în Windows Movie Maker, ieșirea este doar fișiere Full HD, 1920 x 1080 WMV sau mp4.
În concluzie, utilizarea instrumentelor menționate mai sus pentru a crește calitatea video este simplă și convenabilă. Cu toate acestea, vă recomandăm să alegeți întotdeauna cel mai bun alternativă la Windows Movie Maker. Ne propunem cu tărie AVaide Convertor video. Anticipăm că ați descoperit deja cea mai incredibilă alternativă Windows Movie Maker. Profitați de superioritatea acestui software extraordinar, în special pentru a crea conținut video uimitor.
Setul dvs. complet de instrumente video care acceptă peste 350 de formate pentru conversie la calitate fără pierderi.
Îmbunătățirea video
- Upscale 1080p la 4K
- Upscale 480p la 1080p
- Reducere la 4K la 1080p/720p
- Reducere de la 1080p la 480p
- Upscale DVD la 1080p/720p
- Remediați videoclipul de calitate proastă
- AI Video Upscale
- Îmbunătățiți calitatea video
- Îmbunătățiți calitatea video TikTok
- Cel mai bun amplificator video
- Aplicația Video Enhancer pentru iPhone și Android
- Cel mai bun optimizator video 4K
- AI Upscale Video
- Curățați calitatea video
- Faceți videoclipuri de o calitate mai înaltă
- Faceți un videoclip mai luminos
- Cea mai bună aplicație Blur Video
- Remediați videoclipurile neclare
- Îmbunătățiți calitatea video cu zoom
- Îmbunătățiți calitatea video GoPro
- Îmbunătățiți calitatea videoclipului Instagram
- Îmbunătățiți calitatea video Facebook
- Îmbunătățiți calitatea video pe Android și iPhone
- Îmbunătățiți calitatea video în Windows Movie Maker
- Îmbunătățiți calitatea videoclipului în Premiere
- Restabiliți calitatea video veche
- Clarificarea calității video
- Faceți videoclipul mai clar
- Ce este rezoluția 8K
- Rezoluție 4K: tot ce trebuie să știți [explicat]
- 2 moduri uimitoare de a crește rezoluția video fără pierderi
- Video Resolution Converter: Lucruri de meditat pentru a obține unul
- Remarcabilul convertor de la 5K la 8K pe care nu ar trebui să-l ratați!
- Eliminați zgomotul de fundal din videoclip: cu trei moduri eficiente
- Cum să eliminați cerealele din videoclip folosind cele 3 moduri remarcabile



 Descărcare sigură
Descărcare sigură



