Când videoclipurile noastre erau de proastă calitate, am devenit frustrați. Sunt momente când nu ai de ales decât să descoperi o soluție pentru a-ți face filmele să pară mai bune. În acest caz, instrumentele de îmbunătățire a calității video sunt instrumentele de care veți avea nevoie pentru a îmbunătăți rezoluția unui videoclip. Avem nevoie de echipamentul ideal pentru a ne ajuta să vă iluminam încărcăturile. Dacă doriți să creșteți calitatea videoclipului dvs. în Adobe Premiere Pro, citiți mai departe pentru a afla cum să faceți acest lucru profesional.
Partea 1. Modul profesional de a îmbunătăți calitatea video în Premiere Pro
Premiere Pro este o aplicație de editare video pentru profesioniști, pe care le puteți modifica total și profesional filmele și aplica diferite efecte pentru a le face să pară frumoase și respectabile. În plus, Adobe Premiere Pro este un program robust de editare video care vă poate ajuta să vă îmbunătățiți calitatea videoclipului. Este în mod obișnuit recunoscut ca fiind unul dintre cele mai cuprinzătoare pachete software utilizate de editorii video profesioniști, cu funcții încorporate, cum ar fi îmbunătățirea video.
În plus, puteți începe versiunea de încercare gratuită instalând-o pe Mac și Windows. Să presupunem că doriți să îmbunătățiți calitatea video în Premiere Pro. În acest caz, trebuie să înțelegeți tehnica pas cu pas. Ca urmare, veți avea nevoie de acest ghid pentru a ști ce să faceți și vă va conduce prin procedura completă.
Pasul 1Lansați Adobe Premiere Pro
Pentru a începe, accesați site-ul web oficial Adobe Premiere Pro și descărcați instrumentul.
Pasul 2Fișier de import
Apoi, accesați fișierul din colțul din stânga sus, alegeți Importși selectați ce filme doriți să îmbunătățiți. După aceea, trageți clipul în cronologia. Puteți fie să construiți o nouă secvență, fie să o introduceți într-o secvență de înaltă rezoluție existentă.
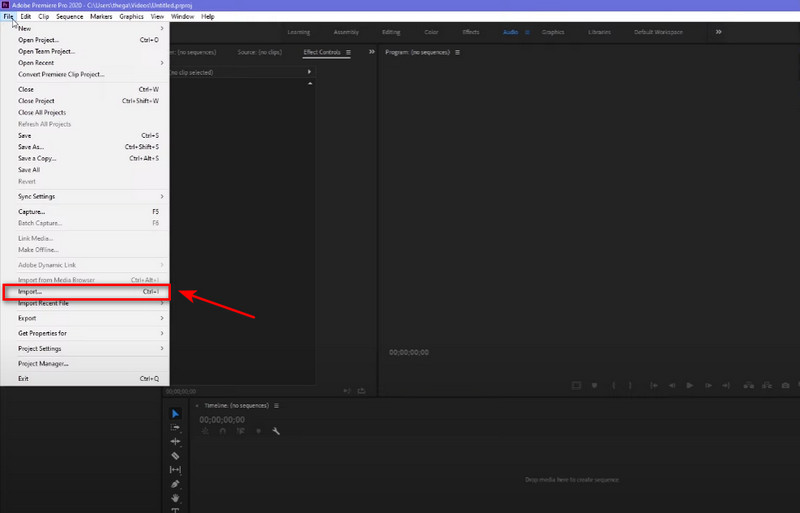
Pasul 3Accesați Setările secvenței
După ce ați încărcat un fișier, accesați meniul principal și alegeți Setări de secvență pentru a specifica rezoluția corespunzătoare. După ce ați terminat, ar trebui să vedeți clipul original de joasă rezoluție în fereastra principală, înconjurat de întunericul zonei goale a secvenței de înaltă rezoluție. Este timpul să luăm lucrurile la un nivel superior.
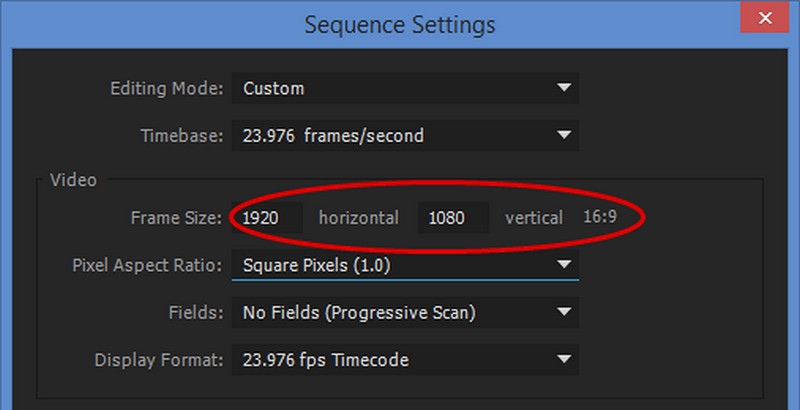
Pasul 4Îmbunătățiți calitatea video
Du-te la Efecte fila și căutați folderul Infognition și Super Rezoluție efect de redimensionare sub Efecte video pentru a îmbunătăți calitatea video. Cu toate acestea, pentru a experimenta impactul complet al Super Resolution, utilizați modul de rezoluție completă sau, mai bine, efectuați o randare.
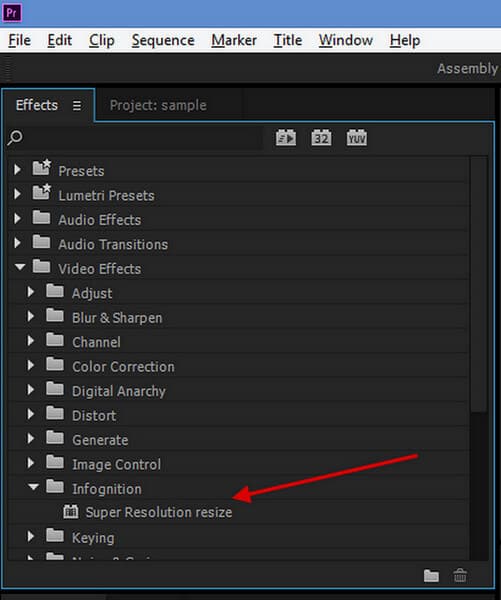
Pasul 5Exportați videoclipul
Puteți utiliza tasta de comandă rapidă Cmd + M pe Mac sau Ctrl + M pe Windows pentru a exporta un videoclip în Premiere Pro. Puteți face acest lucru mergând la Export de fișiere, apoi făcând clic Mass-mediași asigurându-vă că este selectată secvența pe care doriți să o exportați. Aceasta va deschide Opțiuni de export fereastră.
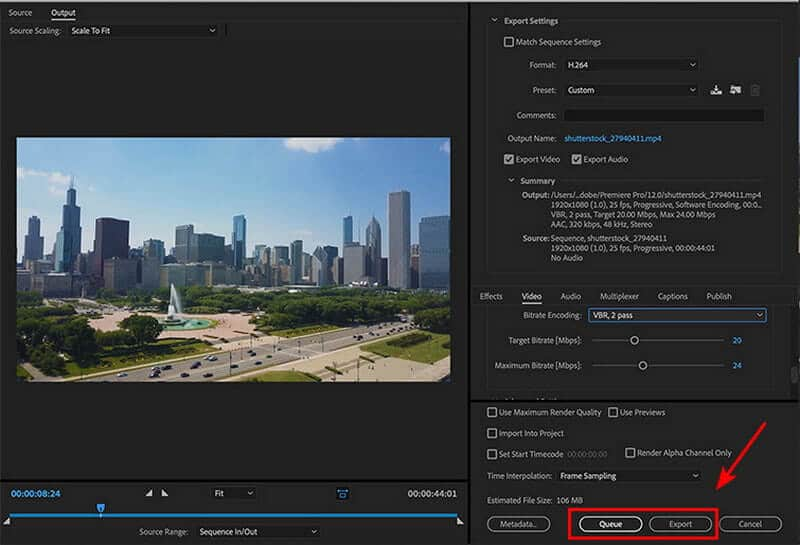
Partea 2. O modalitate mult mai ușoară de a crește calitatea video
Să presupunem că credeți că îmbunătățirea unui videoclip în Premiere este dificilă. Nu trebuie să vă faceți griji, iar noi vă sprijinim. Să presupunem că preferați instrumentul cel mai convenabil, ușor de utilizat, puternic și unul dintre cele mai bune îmbunătățitoare video disponibile. În acest caz, acest software fantastic este calea de urmat. AVaide Convertor video simplifică îmbunătățirea calității video în cel mai natural mod posibil. Vă puteți bucura de îmbunătățiri în timp ce fișierul dvs. este convertit în filme de înaltă calitate în 8K/5K/4K/1080p, fără a compromite calitatea originală.
În plus, este un program cu funcții complete pe care majoritatea oamenilor îl folosesc pentru a-și îmbunătăți videoclipurile fără efort. Include o interfață de utilizator ușor de utilizat, pe care chiar și utilizatorii fără experiență o pot utiliza. Aruncă o privire la îmbunătățirea calității video folosind cel mai recomandat și special software.
- Realizează și convertește videoclipuri de înaltă calitate în 8K/5K/4K/1080p.
- Stabilizați videoclipurile, aplicați efecte vizuale, corectarea culorilor și alte îmbunătățiri automate.
- Este un instrument rapid și eficient pentru îmbunătățirea videoclipurilor.
- Este un software convenabil disponibil pentru instalare și descărcare gratuită.
Pasul 1Lansați site-ul oficial al AVaide
Rulați site-ul web AVAide Video Converter pentru a obține programul. Sau, faceți clic pe butonul de descărcare de mai sus. După instalare, veți fi trimis la interfață.
Pasul 2Navigați în Caseta de instrumente
Apoi, navigați la Caseta de instrumente și selectați Amplificator video pictogramă pentru a îmbunătăți calitatea video. Vă va lua o secundă pentru a începe să vă îmbunătățiți filmul.
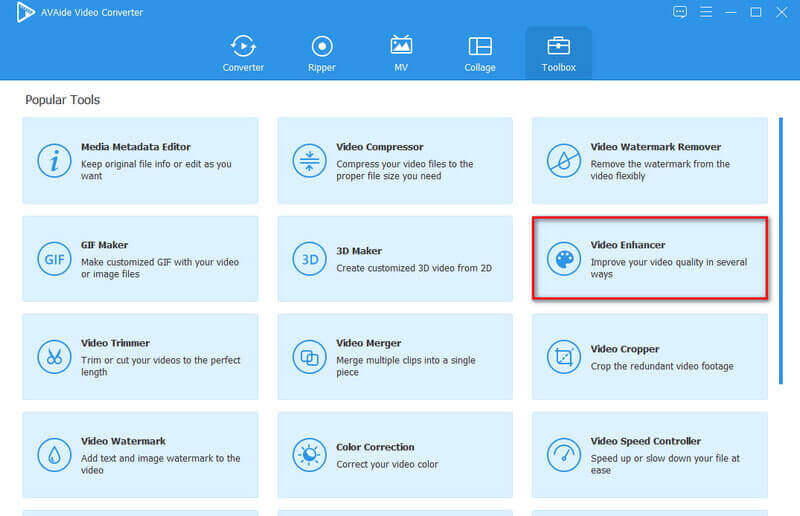
Pasul 3Adăugați un videoclip
Pentru a importa un fișier media, puteți adăuga un fișier video pe (+) Plus butonul făcând clic pe el, apoi alegeți ce videoclip doriți să îmbunătățiți.
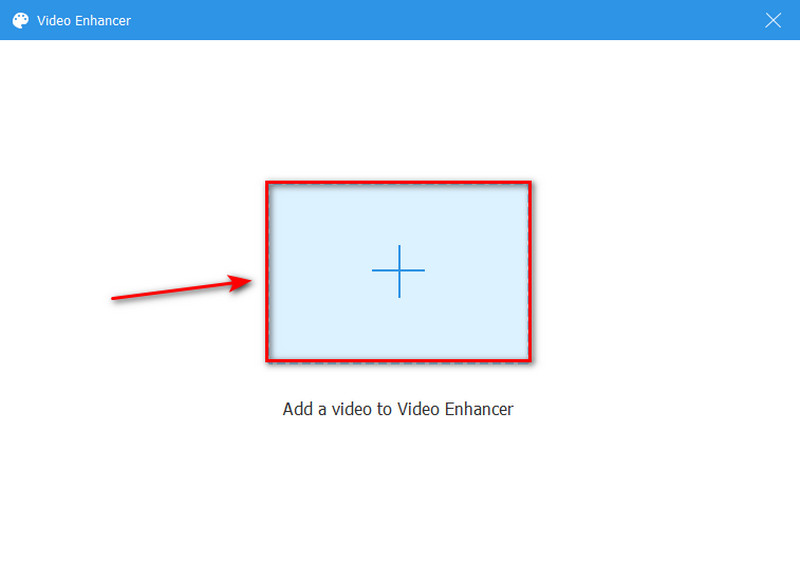
Pasul 4Îmbunătățiți calitatea video
Iată patru opțiuni pentru îmbunătățirea calității video: Rezoluție de lux, Eliminați zgomotul video, Optimizați luminozitatea și contrastul, și Reduceți tremuratul video. Puteți bifa caseta dinaintea selecției și puteți alege în funcție de preferințele dvs. Ca alternativă, deschideți Rezoluţie meniu și selectați rezoluția dorită din lista de mai jos.
Notă: Dacă doriți să decupați videoclipul, puteți utiliza butonul Decupare făcând clic pe el și puteți schimba formatul alegând formatul dorit, inclusiv MP4, MOV, MKV, AVI, WMV etc.
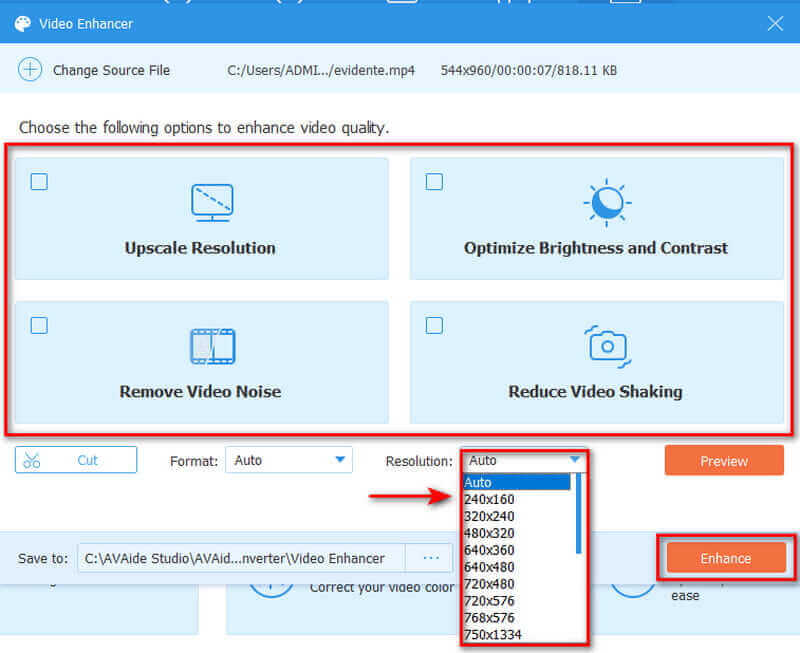
Pasul 5Exportați rezultatul final
În cele din urmă, puteți face clic pe butonul Previzualizare pentru a vizualiza videoclipul îmbunătățit. Dacă ești mulțumit de asta, acum poți schimba locația fișierului accesând Salveaza in și începeți să exportați rezultatul final făcând clic pe Spori butonul, care îl va salva automat în folder.
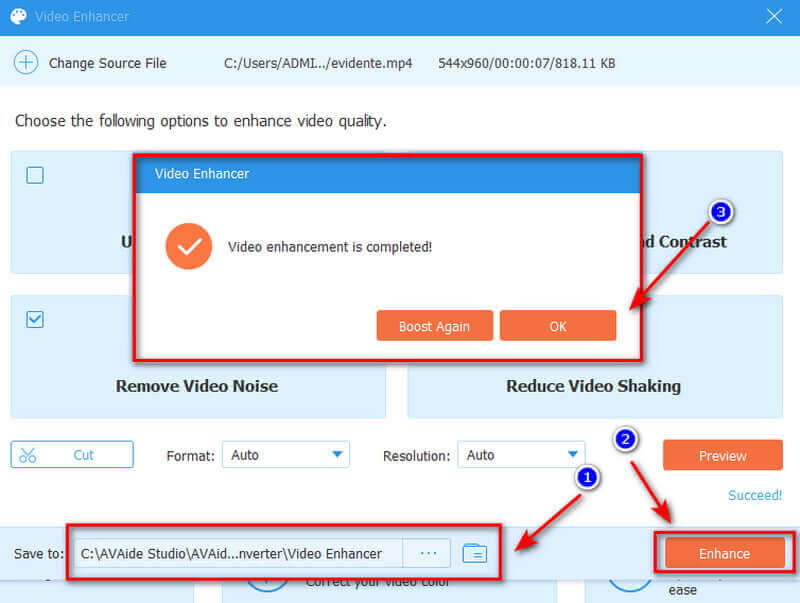
Partea 3. Întrebări frecvente despre îmbunătățirea calității video în Premiere
De ce videoclipul meu din Premiere Pro este neclar?
Pentru a începe, accesați setările secvenței și ridicați rezoluția la 1920x1080. Pentru a se potrivi noii rezoluții, va trebui să redimensionați videoclipul. Videoclipul cu rezoluție joasă va arăta la fel când este exportat, dar textul ar trebui să fie mai clar. În caz contrar, parametrii de export par a fi corespunzători pentru un videoclip de 1920 x 1080.
Ce determină Premiere Pro să reducă calitatea video?
Când îmbunătățiți videoclipul în Premiere Pro, rezoluția este frecvent redusă pentru a permite o redare mai rapidă și îmbunătățire. Rezoluția este redusă atunci când randați în majoritatea setărilor de bază.
Cum pot exporta 1080p folosind Premiere Pro?
Setați profilul la Înalt și nivelul la 4.2. Apoi, asigurați-vă că lățimea este de 1920 și înălțimea este de 1080. Apoi, puteți selecta rata de cadre la 23,976, permițând randarea la adâncimea maximă.
Cât timp ar dura să înveți cum să folosești Premiere Pro?
Adobe Premiere poate dura 3-5 luni pentru a stăpâni complet persoana obișnuită dedicată studierii și absolvirii orelor. Cu toate acestea, chiar și după ani de utilizare continuă, mulți experți care se ocupă zilnic de Premiere cred că învață mereu.
În concluzie, Adobe Premiere Pro vă poate rezolva problemele de calitate video. Această aplicație vă va învăța fără îndoială cum să îmbunătățiți rezoluția video în diferite metode. Cu toate acestea, să presupunem că considerați că curba de învățare a Adobe Premiere Pro este prea abruptă. In acest caz, AVaide Convertor video vine util. Este dotat cu mai multe caracteristici impresionante care vă vor permite să îmbunătățiți rapid videoclipul. Descărcați-l acum și încercați; fără îndoială, vă va ajuta să vă ușurați încărcătura.
Setul dvs. complet de instrumente video care acceptă peste 350 de formate pentru conversie la calitate fără pierderi.
Îmbunătățirea video
- Upscale 1080p la 4K
- Upscale 480p la 1080p
- Reducere la 4K la 1080p/720p
- Reducere de la 1080p la 480p
- Upscale DVD la 1080p/720p
- Remediați videoclipul de calitate proastă
- AI Video Upscale
- Îmbunătățiți calitatea video
- Îmbunătățiți calitatea video TikTok
- Cel mai bun amplificator video
- Aplicația Video Enhancer pentru iPhone și Android
- Cel mai bun optimizator video 4K
- AI Upscale Video
- Curățați calitatea video
- Faceți videoclipuri de o calitate mai înaltă
- Faceți un videoclip mai luminos
- Cea mai bună aplicație Blur Video
- Remediați videoclipurile neclare
- Îmbunătățiți calitatea video cu zoom
- Îmbunătățiți calitatea video GoPro
- Îmbunătățiți calitatea videoclipului Instagram
- Îmbunătățiți calitatea video Facebook
- Îmbunătățiți calitatea video pe Android și iPhone
- Îmbunătățiți calitatea video în Windows Movie Maker
- Îmbunătățiți calitatea videoclipului în Premiere
- Restabiliți calitatea video veche
- Clarificarea calității video
- Faceți videoclipul mai clar
- Ce este rezoluția 8K
- Rezoluție 4K: tot ce trebuie să știți [explicat]
- 2 moduri uimitoare de a crește rezoluția video fără pierderi
- Video Resolution Converter: Lucruri de meditat pentru a obține unul
- Remarcabilul convertor de la 5K la 8K pe care nu ar trebui să-l ratați!
- Eliminați zgomotul de fundal din videoclip: cu trei moduri eficiente
- Cum să eliminați cerealele din videoclip folosind cele 3 moduri remarcabile



 Descărcare sigură
Descărcare sigură



