Cum veți remedia videoclipurile neclare pe Android, iPhone sau chiar pe alte dispozitive dacă, în primul rând, nu știți motivul pentru care videoclipurile dvs. au fost încețoșate. De asemenea, trebuie să cunoașteți cele mai bune instrumente care vor repara cu adevărat acele videoclipuri neclare ale dvs., deoarece multe instrumente de editare video pretind că rezolvă problema, dar se dovedesc a fi blufate. Da, rezolvarea acestei probleme nu este la fel de ușoară ca ABC sau 123, deoarece are factori și aspecte tehnice pe care trebuie să le luați în considerare. Din acest motiv, vă recunoaștem încrederea acordată pentru a vă ajuta și a vă oferi cele mai de încredere metode pe care le cunoaștem.
Fiți sigur că vă veți bucura de analizarea modului de a elimina neclaritatea dintr-un videoclip după ce ați citit acest articol. Așa că, fără adio mai departe, să punem mingea în joc!
- Partea 1. Motivul pentru care videoclipurile sunt neclare
- Partea 2. 2 moduri de a remedia videoclipurile neclare pe Windows și Mac
- Partea 3. Pași în remedierea videoclipurilor neclare pe iPhone
- Partea 4. Cum să remediați videoclipurile neclare pe Android
- Partea 5. Mod online de a remedia videoclipurile neclare
- Partea 6. Cum să preveniți videoclipurile neclare
- Partea 7. Întrebări frecvente în remedierea videoclipurilor neclare
Partea 1. Motivul pentru care videoclipurile sunt neclare
Există diverse motive pentru care obțineți videoclipuri neclare. Uneori, nu vine doar din modul în care a fost înregistrat videoclipul. De multe ori se datorează unor aspecte tehnice. De aceea, chiar dacă produceți un videoclip stabil, acesta se va dovedi în continuare neclar când îl distribuiți prietenilor dvs., fie online, fie offline. Așadar, cei care întreabă frecvent cum să deblocheze videoclipurile trebuie să cunoască mai întâi următoarele motive pentru care videoclipurile sunt neclare.
1. Pentru videoclipurile offline, cele mai frecvente motive pentru care se dovedesc a fi neclare sunt: În primul rând, din cauza spațiului limitat pe hard disk al dispozitivului pe care îl utilizați. Apoi, videoclipul nu este compatibil cu dispozitivul dvs. Și, în sfârșit, din cauza lipsei codec-ului acceptat al videoclipului.
2. Pentru videoclipurile online de pe site-urile de streaming sau din contul tău de socializare, următoarele sunt motivele pentru care: În primul rând, din cauza conexiunii lente la internet. În continuare, datorită calității video superioare oferite de site-uri. Și, în sfârșit, dacă videoclipul a fost încărcat necorespunzător, ceea ce, prin urmare, încărcarea poate remedia videoclipurile online neclare de cele mai multe ori.
3. Factorul care face ca videoclipul să fie neclar pentru videoclipurile brute este modul în care a fost înregistrat. Unul dintre factori este: în primul rând, o cameră nefocalizată. Al doilea, este mișcarea tremurătoare a reportofonului. Și în al treilea rând, mărit excesiv.
Partea 2. 2 moduri de a remedia videoclipurile neclare pe Windows și Mac
1. AVaide Video Converter
The AVaide Convertor video este cea mai rafinată și inteligentă modalitate de a ne estompa videoclipurile. În plus, este unul dintre cei care funcționează cu instrumente bazate pe AI, ceea ce îi face pe utilizatori să se simtă mai încrezători în producerea rezultatelor perfecte oricând. Ca să nu mai vorbim de faptul că acest software are o potență expusă de a remedia videoclipurile neclare pe sistemul de operare Mac, Windows și Linux, ceea ce îl face foarte flexibil. În ciuda acestui fapt, AVAide Video Converter își menține în continuare funcția principală în conversia video, crearea de filme și editarea video la cel mai înalt standard de calitate, cu cea mai scăzută cerință a capacității utilizatorilor.
- Remediază videoclipurile neclare folosind instrumente bazate pe AI.
- Vine cu cea mai fluidă interfață.
- Acceptă un număr mare de formate video și audio.
- Este cel mai flexibil instrument pe care îl aveți.
- Asigurați-vă și îmbunătățiți-vă hardware-ul cu tehnologia sa de accelerare.
- Oferă o mână de instrumente de editare.
Cum să eliminați estomparea din videoclip cu AVaide Video Converter
Pasul 1Pentru început, instalați software-ul făcând clic pe butonul de descărcare compatibil cu dispozitivul dvs. Apoi, deschideți-l pentru a accesa Trusa de scule pe interfața principală. De acolo, apasă pe Amplificator video instrument.
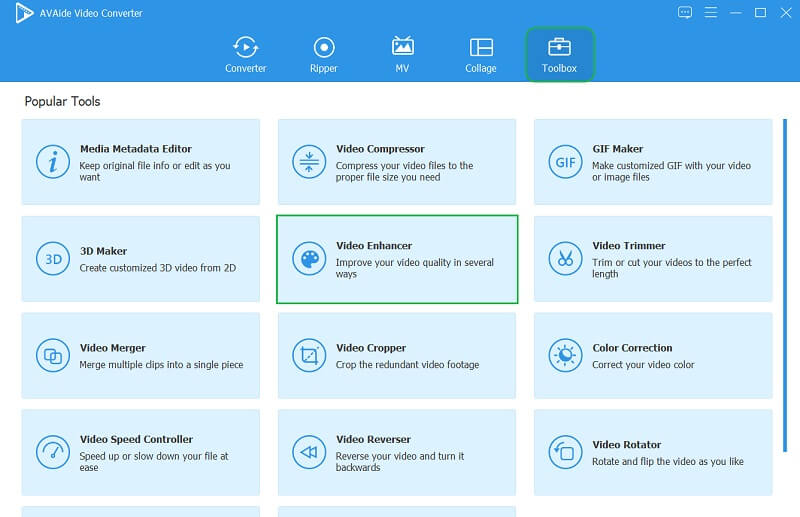
Pasul 2Vei vedea marele Plus pictograma. Faceți clic pe el și începeți să încărcați videoclipul de care aveți nevoie pentru a debloca. Apoi, în fereastra următoare, comutați toate opțiunile, cum ar fi Reduceți tremuratul video, Optimizați luminozitatea/contrastul, Rezoluție de lux, și Eliminați zgomotul video file. Acest lucru vă va estompa în mod inteligent videoclipurile.
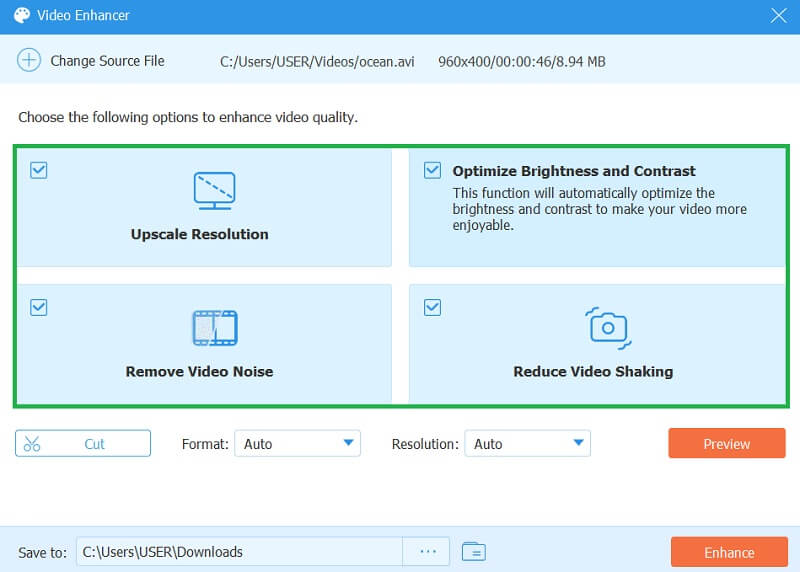
Pasul 3Nu este doar cum să eliminați efectele de estompare din videoclip, deoarece puteți alege și formatul preferat pentru ieșire. Mergeți și alegeți dintre diferitele opțiuni de mai jos Format. De asemenea, nu ezitați să ajustați Rezoluţie de asemenea.

Pasul 4Înainte de a aplica toate modificările, puteți personaliza destinația fișierului dvs. navigând pe Salveaza in opțiune. În caz contrar, apasă pe Spori butonul pentru a vedea rezultatul în sfârșit.

2. iMovie
Pentru dispozitivul dvs. Mac, iMovie poate veni mereu în calea ta. Acest faimos realizator de filme și-a dovedit potența în editarea video, inclusiv în remedierea videoclipurilor neclare. Cu toate acestea, nu toată lumea știe cum să decoloreze un videoclip în iMovie. Din acest motiv, consultați instrucțiunile complete de mai jos.
Pasul 1Lansați iMovie pe Mac și începeți să încărcați videoclipul trăgându-l din unitatea folderului, apoi plasându-l pe interfața iMovie.
Pasul 2Acum, accesați instrumentul său de corecție a culorilor făcând clic pe Palet de vopsea pictograma. După aceea, va apărea un panou de navigare. Controlează-l până ajungi la soluția pe care o preferi.

Pasul 3Simțiți-vă liber să reglați luminile, umbrele, saturația, claritatea și luminozitatea pentru a adăuga echilibru videoclipului. Apoi, după toate acestea, salvați fișierul video și verificați după.
Partea 3. Pași în remedierea videoclipurilor neclare pe iPhone
Acum, să învățăm cum să anulăm estomparea videoclipurilor pe un iPhone. Alegeți dintre multe aplicații, dar astăzi ne permiteți să vă recomandăm Editor video Inshot. Această aplicație fantastică oferă diverse instrumente și funcții de editare pe care toată lumea le va iubi. În plus, flexibilitatea sa se extinde pe Android și desktop, dar funcționează cel mai bine pe iPhone. Vedeți-l urmând pașii simpli furnizați mai jos.
Pasul 1Instalați instrumentul pe iPhone și lansați-l. Apoi, începeți să importați videoclipul.
Pasul 2Odată ce videoclipul este deja pe interfață, faceți clic pe Regla fila. Apoi, din diferitele instrumente afișate, navigați pe Ascuţi opțiune până când obțineți preferința dvs.
Pasul 3Salvați videoclipul făcând clic pe pictograma Verificare.
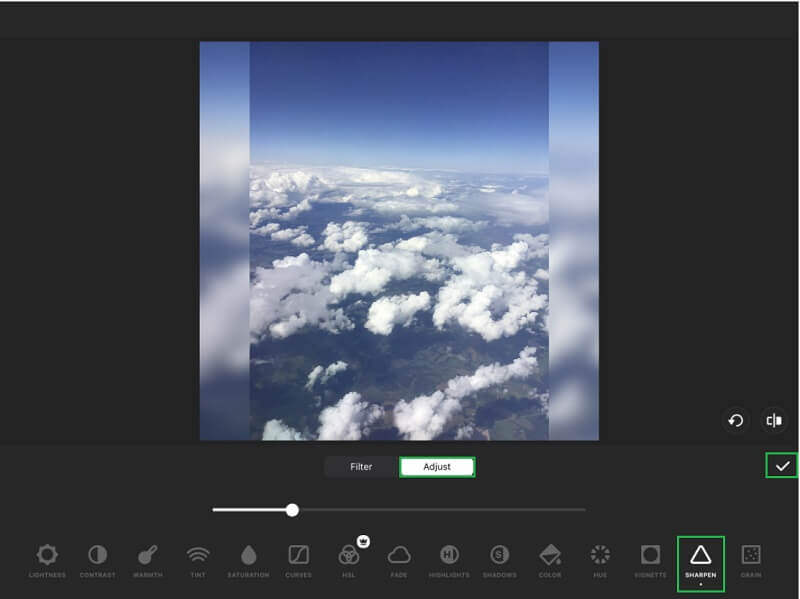
Partea 4. Cum să remediați videoclipurile neclare pe Android
Deci, ce zici de aplicația pentru a elimina estomparea din video în Android? VivaVideo se va ocupa de asta. VivaVideo este un instrument minunat care posedă instrumente puternice de editare video care vă vor ajuta să vă înfrumusețați videoclipurile instantaneu. Are o interfață ușor de utilizat, așa că nu trebuie să vă faceți griji dacă îl veți folosi pentru prima dată. În plus, această aplicație își arată puterea și cu alte funcții, cum ar fi conversia videoclipurilor, realizarea de prezentări de diapozitive și, de asemenea, înregistrarea video. Astfel, haideți să aruncăm o privire la instrucțiunile de mai jos care vă vor ajuta să le utilizați în remedierea videoclipurilor neclare.
Pasul 1Deschideți aplicația pentru a elimina neclaritatea din videoclip. Apasă pe Proiect nou a initia. Pe pagina următoare, selectați videoclipul pe care doriți să îl decolorați.
Pasul 2Apoi, din presetări situate în partea de jos a ecranului, glisați spre stânga și apăsați pe Regla buton. După aceea, controlați toate presetările pe care le prezintă, în special cele Triunghi pictograma pentru Ascuţi.
Pasul 3Când toate sunt bune, faceți clic pe Terminat butonul pentru a aplica modificările. Ulterior, apăsați butonul EXPORT pentru a salva videoclipul nou editat.
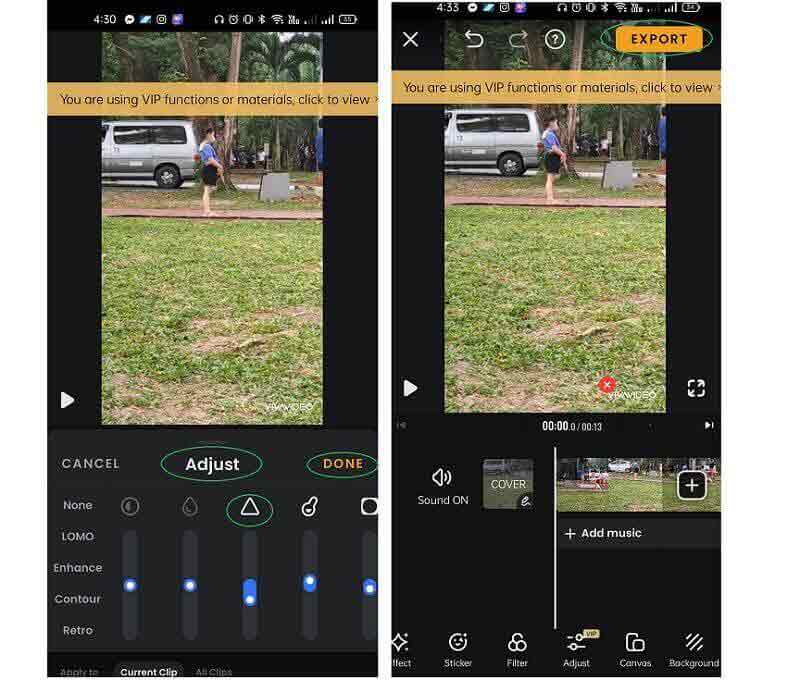
Partea 5. Mod online de a remedia videoclipurile neclare
Vă aducem un instrument online pentru ultima noastră metodă, și anume Clideo. Ca parte din Clideo este instrumentul său de clarificare a videoclipurilor care elimină neclaritatea din video online. În plus, parametrii acestui instrument mai clari vă vor face entuziasmați. Poate regla instantaneu saturația, nuanța, luminozitatea, contrastul, vigneta și estomparea. Cu toate acestea, puteți face sarcina doar pentru o perioadă limitată de timp, datorită duratei versiunii sale de încercare gratuite. În caz contrar, faceți upgrade la versiunea sa pro pentru a continua utilizarea. Între timp, liniile directoare sunt prezentate mai jos.
Pasul 1Pe site-ul oficial Clideo, încărcați fișierul video de pe dispozitivul dvs. sau de pe alte unități.
Pasul 2Pe interfața principală vor apărea parametrii. Începeți să le configurați până când obțineți cea mai bună setare pentru a remedia gratuit videoclipurile neclare online.
Pasul 3Apoi, apasă pe Export butonul pentru a salva și a achiziționa videoclipul pe care tocmai l-ați editat.
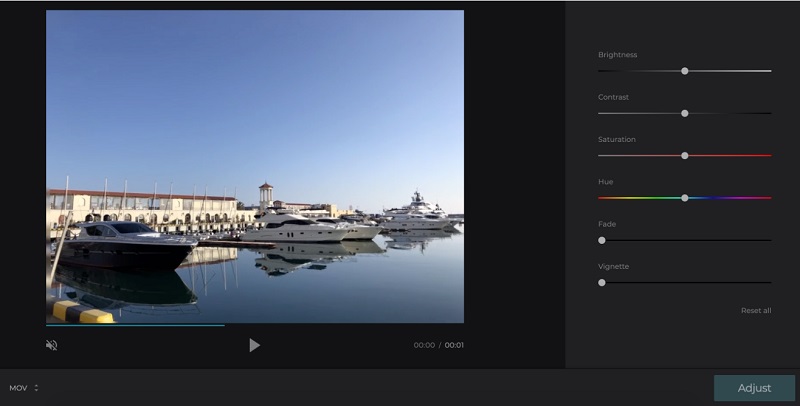
Partea 6. Cum să preveniți videoclipurile neclare
Acum puteți obține soluția despre cum să remediați videoclipuri de proastă calitate. Dar trebuie să știți că, fără să vrea, această circumstanță se întâmplă cu adevărat. Cu toate acestea, puteți preveni în continuare dacă sunteți foarte precis cu următoarele.
◆ Dacă verificați întotdeauna obiectivul camerei înainte de a înregistra.
◆ Filmați sau înregistrați folosind calitate ultra HD, 1080p sau 720p.
◆ Dacă vă interesează să utilizați filtre bune.


![]() AVaide Convertor video
AVaide Convertor video
Cel mai cuprinzător convertor media pentru a converti video și audio și DVD fără pierderi de calitate.
Partea 7. Întrebări frecvente în remedierea videoclipurilor neclare
Voi pierde calitatea videoclipului dacă îl estompez?
Deloc. Remedierea videoclipului neclar vă va conduce să-l îmbunătățiți mai mult.
Aplicația VLC poate fi folosită pentru a decolora videoclipurile?
Nu. Versiunea mobilă a VLC funcționează doar ca player video.
Remedierea videoclipurilor neclare se adaugă la dimensiunea fișierului?
Da, din cauza faptului că adăugați elemente la videoclip atunci când îl îmbunătățiți. Prin urmare, folosind AVaide Convertor video va fi convenabil, deoarece adaugă doar dimensiune minimă pentru acele videoclipuri super-îmbunătățite.
Sperăm că ați fost informat cu privire la diferitele modalități de utilizare a videoclipurilor care nu sunt estompate. Fără nici un strat de zahăr, toate instrumentele sunt de încredere pentru această sarcină. Dar știm, fiecare are încă dezavantaje. Deci, dacă mai aveți îndoieli și confuzii cum să remediați videoclipurile neclare, este mai bine să mergi pentru AVaide Convertor video, pentru că nu te va dezamăgi!
Setul dvs. complet de instrumente video care acceptă peste 350 de formate pentru conversie la calitate fără pierderi.
Îmbunătățirea video
- Upscale 1080p la 4K
- Upscale 480p la 1080p
- Reducere la 4K la 1080p/720p
- Reducere de la 1080p la 480p
- Upscale DVD la 1080p/720p
- Remediați videoclipul de calitate proastă
- AI Video Upscale
- Îmbunătățiți calitatea video
- Îmbunătățiți calitatea video TikTok
- Cel mai bun amplificator video
- Aplicația Video Enhancer pentru iPhone și Android
- Cel mai bun optimizator video 4K
- AI Upscale Video
- Curățați calitatea video
- Faceți videoclipuri de o calitate mai înaltă
- Faceți un videoclip mai luminos
- Cea mai bună aplicație Blur Video
- Remediați videoclipurile neclare
- Îmbunătățiți calitatea video cu zoom
- Îmbunătățiți calitatea video GoPro
- Îmbunătățiți calitatea videoclipului Instagram
- Îmbunătățiți calitatea video Facebook
- Îmbunătățiți calitatea video pe Android și iPhone
- Îmbunătățiți calitatea video în Windows Movie Maker
- Îmbunătățiți calitatea videoclipului în Premiere
- Restabiliți calitatea video veche
- Clarificarea calității video
- Faceți videoclipul mai clar
- Ce este rezoluția 8K
- Rezoluție 4K: tot ce trebuie să știți [explicat]
- 2 moduri uimitoare de a crește rezoluția video fără pierderi
- Video Resolution Converter: Lucruri de meditat pentru a obține unul
- Remarcabilul convertor de la 5K la 8K pe care nu ar trebui să-l ratați!
- Eliminați zgomotul de fundal din videoclip: cu trei moduri eficiente
- Cum să eliminați cerealele din videoclip folosind cele 3 moduri remarcabile






 Descărcare sigură
Descărcare sigură



