Final Cut Pro este un program cuprinzător de editare video pentru utilizatorii de Mac. Vă permite să editați videoclipuri și audio, să efectuați gradare avansată a culorilor și să creați și să editați subtitrări, printre altele. Cu toate acestea, această aplicație este concepută numai pentru utilizatorii de Mac. Vestea bună este că există numeroase software-uri gratuite de editare video pentru Windows disponibile pe cum să răsturnați un clip video în Final Cut Pro. Prin urmare, dacă sunteți în căutarea unui software de editare video comparabil cu Final Cut Pro pentru computerul dvs. cu Windows, ați ajuns la locul potrivit.
Partea 1. Mod profesional despre cum să răsturnați un videoclip în Final Cut Pro
Final Cut Pro
Final Cut Pro, este un program incredibil de simplu care vă permite să vă personalizați complet videoclipurile. Final Cut Pro este un program care schimbă jocul pentru crearea, formatarea și producerea videoclipurilor de calitate profesională. În plus, oferă funcții excepționale de editare digitală cu suport nativ pentru orice format video, caracteristicile sale simplu de utilizat și care economisesc timp vor face editarea fără stres.
Pasul 1Lansați Final Cut Pro
Pe computerul Mac, lansați software-ul de editare video Final Cut Pro. Navigheaza catre Fișier > Import > Media de importat filmare în program. Puteți utiliza o comandă rapidă apăsând Comanda + I pe tastatura ta. Alegeți videoclipurile pe care doriți să le importați din folder și faceți clic pe Import selectat butonul din colțul din dreapta jos.
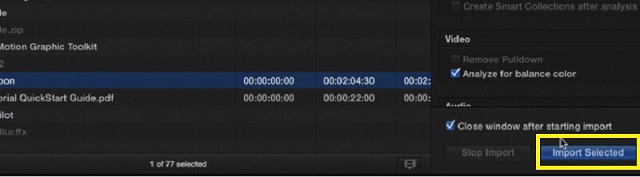
Pasul 2Accesați opțiunea de transformare
Apoi, bifați meniul drop-down din colțul din stânga jos al vizualizatorului și selectați Transforma, sau apăsați Shift + T pe tastatura computerului dvs. Videoclipul ar trebui să aibă apoi mânere albastre în fiecare colț. Vă va permite să schimbați dimensiunea videoclipului, de asemenea, puteți roti videoclipul trăgând mânerul albastru în centru.
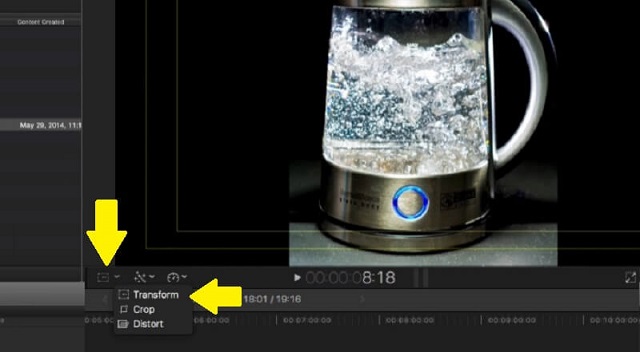
Pasul 3Personalizați-vă clipurile video
Faceți clic pe videoclip în cronologie. Numai clipul evidențiat va putea fi răsturnat, așa că asigurați-vă că selectați clipul corect. După aceea, faceți clic pe Inspector pictograma pentru a deschide panoul de unde puteți accesa Transforma opțiune.
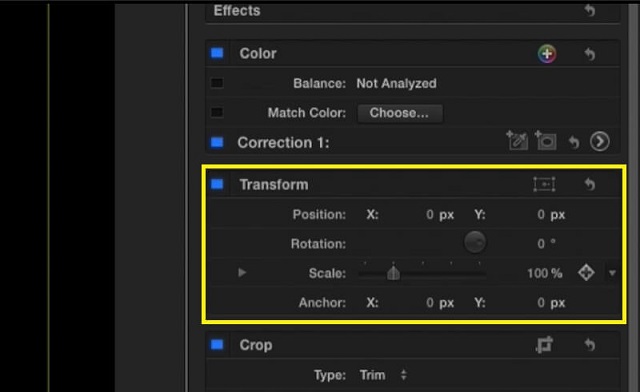
Pasul 4Întoarcerea clipurilor video
Pentru a vedea cum să răsturnați videoclipul orizontal în Final Cut Pro, faceți clic pe săgeata mică de lângă Scară opțiune și vei vedea X și Y Opțiuni. În X bara laterală, tastați -100 și apăsați pe introduce cheie. Dacă doriți să faceți invers, introduceți -100 în bara laterală Y și apăsați introduce.
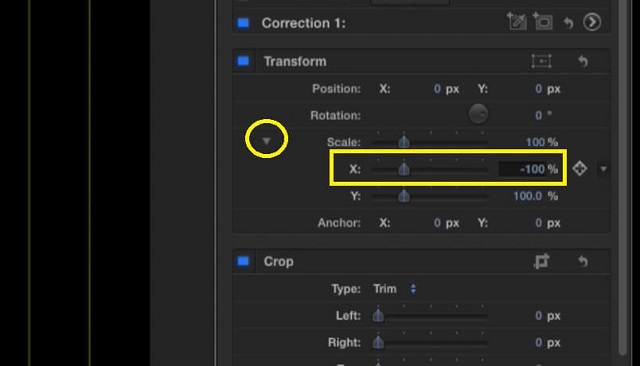
Pasul 5Exportați videoclipul inversat
Pentru a exporta videoclipul, atingeți Export meniul din colțul din dreapta sus al interfeței și selectați Fisierul principal. Denumiți videoclipul, selectați cele mai bune setări video, apoi exportați videoclipul. Când ați terminat, ar trebui să apară într-un folder video unde puteți vizualiza ieșirea video.
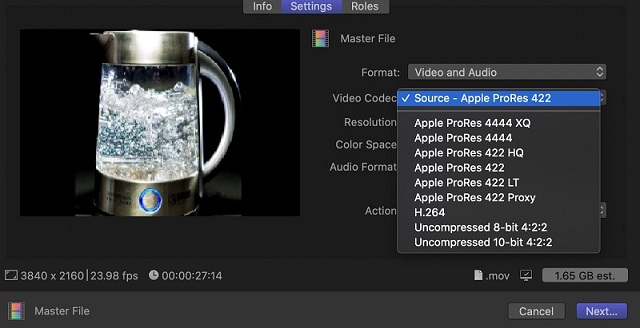
Partea 2. Alternative grozave de Final Cut Pro pentru a răsturna videoclipuri online și offline
1. AVaide Video Converter
AVAide Video Converter este un instrument puternic care funcționează admirabil în editarea și conversia videoclipurilor în diferite formate, deoarece acceptă peste 300 de formate. Sunt peste 18 milioane de descărcări și 8 milioane de utilizatori mulțumiți atestă competența instrumentului. În plus, acordă prioritate confidențialității utilizatorilor prin utilizarea criptării avansate pentru a proteja datele utilizatorului. Acest instrument de conversie încurajează alte funcții de editare, cum ar fi editarea video. Puteți decupa, decupa, aluneca, răsturna și roti videoclipul. Mai mult, poți video invers Cu acesta. Pentru a afla mai multe despre AVAide Video Converter și despre cum funcționează, vă rugăm să consultați pașii despre cum să răsturnați videoclipul orizontal în alternativa Final Cut Pro.
Pasul 1Instalați alternativa Final Cut Pro
Pentru a începe, faceți clic pe butonul de descărcare de mai jos pentru a achiziționa AVaide Convertor video. După descărcarea aplicației, instalați-o pe computer și lansați-o.

Încearcă Pentru Windows 7 sau o versiune ulterioară
 Descărcare sigură
Descărcare sigură
Încearcă Pentru Mac OS X 10.13 sau o versiune ulterioară
 Descărcare sigură
Descărcare sigurăPasul 2Importă videoclipul
Apoi, faceți clic pe Adăugați fișiere butonul din colțul din stânga sus al interfeței pentru a adăuga videoclipul. Alternativ, puteți utiliza Plus butonul (+) pentru a trage videoclipul.
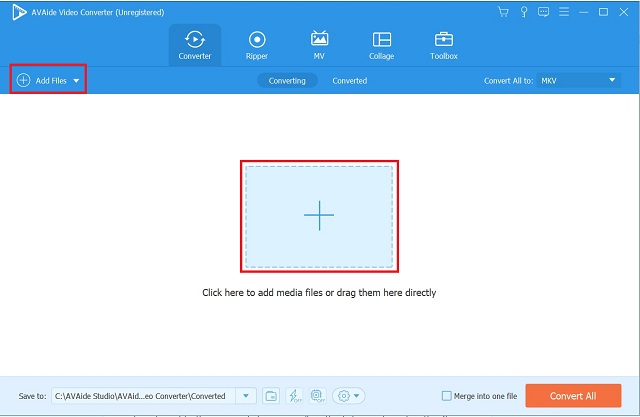
Pasul 3Accesați panoul de editare
După ce ați adăugat videoclipul, întoarceți-l accesând secțiunea de editare a aplicației. Selectează Editați | × butonul din colțul din stânga jos al miniaturii videoclipului.
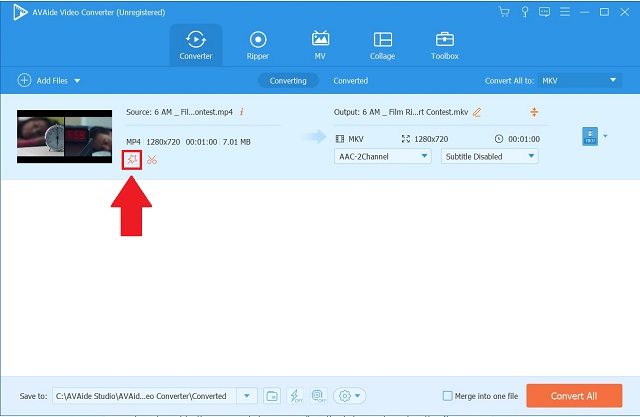
Pasul 4Întoarce clipul video
Apoi, selectați Flip orizontal sau Vertical Flip pentru a reorienta videoclipul în modul dorit. și apăsați tasta O.K butonul pentru a salva modificările.
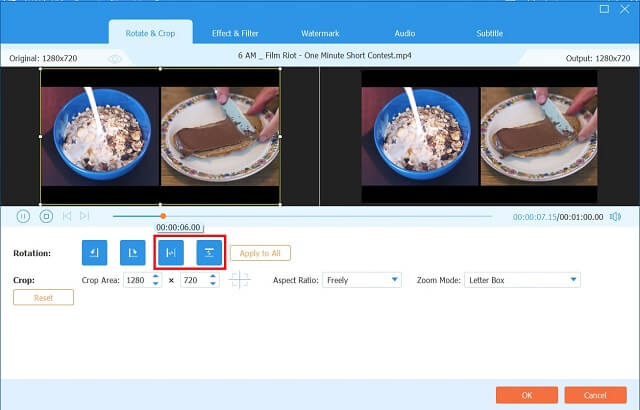
Pasul 5Exportați videoclipul inversat
După finalizarea pașilor anteriori, navigați înapoi la Convertor fila și faceți clic pe Convertiți tot buton.
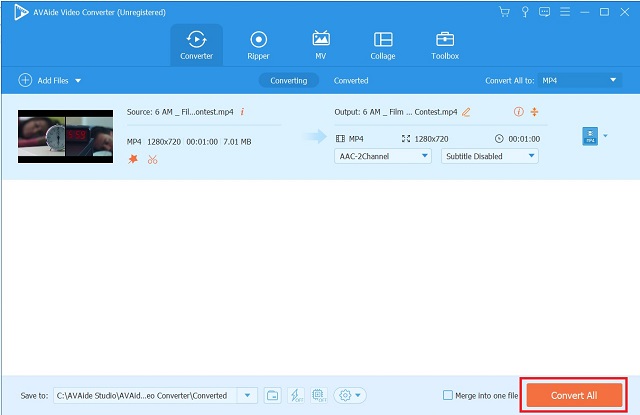
2. Freemake Video Converter
Freemake Video Converter este un convertor video exclusiv care este disponibil pentru descărcare și utilizare gratuită. Este compatibil cu peste 250 de formate video, inclusiv FLV, WMV, AVI, MP4, DVD și MKV. De asemenea, vine cu un editor video de bază care facilitează rotirea videoclipurilor de pe iPhone, PC sau cameră video cu 90 sau 180 de grade. Iată pașii despre cum poți întoarceți un videoclip în Final Cut Pro folosind această alternativă.
Pasul 1Instalați aplicația
Pentru a începe, accesați site-ul oficial Freemake Video Converter. Descărcați și instalați aplicația pe computer.
Pasul 2Adăugați fișierul dvs. video
Apoi, încărcați toate fișierele originale din stocarea locală făcând clic pe Video buton.
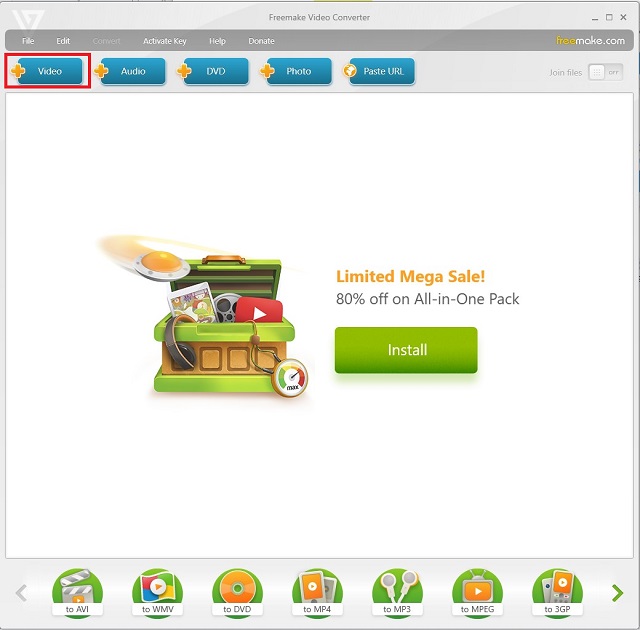
Pasul 3Setați orientarea video dorită
Apasă pe foarfeca butonul din partea stângă a interfeței. După ce faceți clic pe butonul Foarfecă, veți observa un Săgeată verde butonul cu titlul Roti. Pentru a roti videoclipul cu 90° de grade, faceți clic pe acest buton o dată sau de două ori pentru al roti cu 180° de grade. După aceea, faceți clic pe O.K butonul pentru a reveni la interfața principală a aplicației.
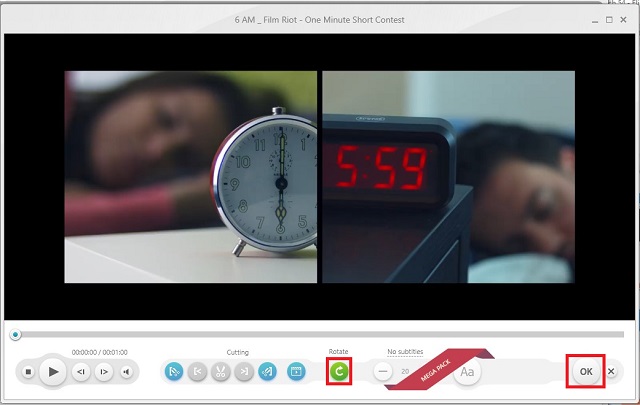
Pasul 4Alegeți formatul video
În partea de jos a interfeței, faceți clic pe formatul video dorit.
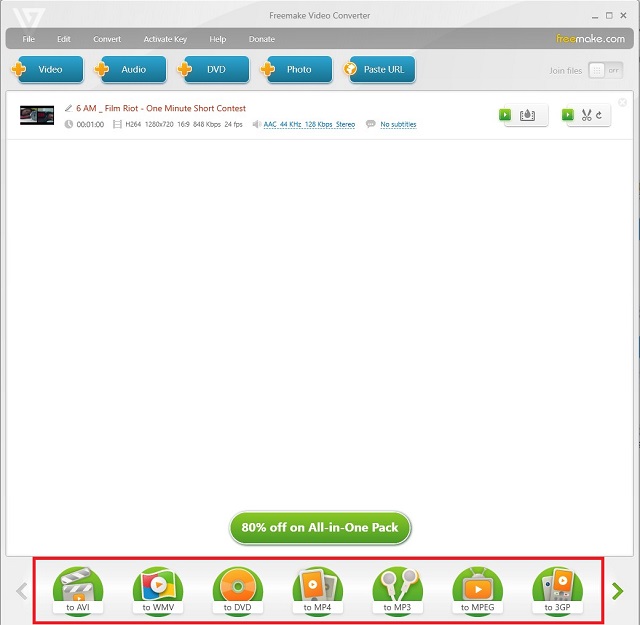
Pasul 5Transformați videoclipul inversat
Pentru a converti definitiv videoclipul, faceți clic pe Convertit buton.
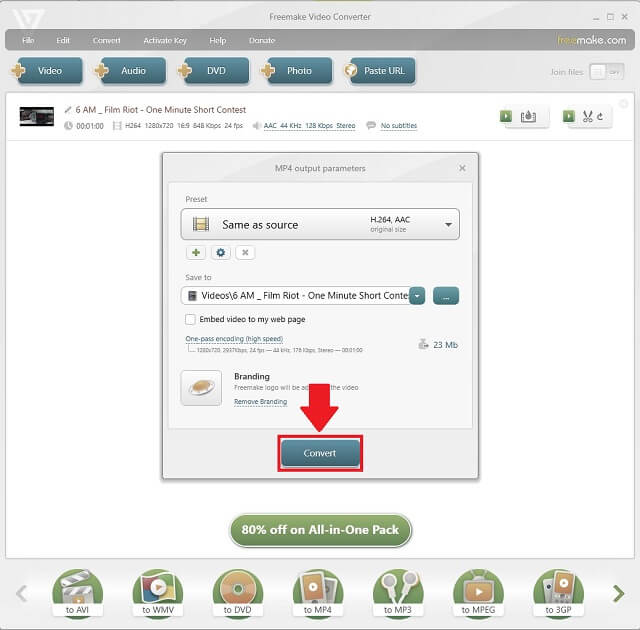
3. Fastreel
Fastreel este un alt instrument excelent de întoarcere a videoclipurilor online. Acest program vă permite să încărcați fișiere în moduri diferite. Ca alternativă la încărcarea dintr-un folder de pe computer, puteți glisa și plasa videoclipul în interfața instrumentului. Un altul vine din cloud, deoarece instrumentul încorporează Dropbox în setul său de caracteristici. În ceea ce privește accesibilitatea, instrumentul are o interfață de utilizator necomplicată. Cu un singur clic, puteți face ca videoclipul să se răstoarne orizontal sau vertical. În plus, exportul și redarea videoclipului durează doar puțin timp. Puteți urma acești pași simpli despre cum răsturnați un clip video în Final Cut Pro folosind acest alt instrument util.
Pasul 1Vizitați site-ul oficial al Fastreel
Accesați diferitele instrumente de editare ale Fastreel mergând pe site-ul său web și făcând clic pe Utilizați instrumente online buton.
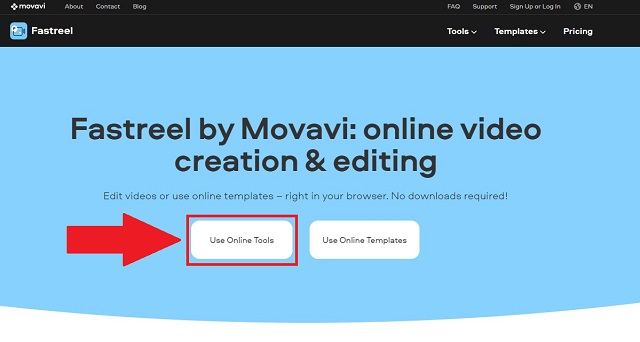
Pasul 2Găsiți opțiunea flip video
Căutați opțiunile disponibile și localizați Întoarce un videoclip opțiunea de sub Efecte secțiune.
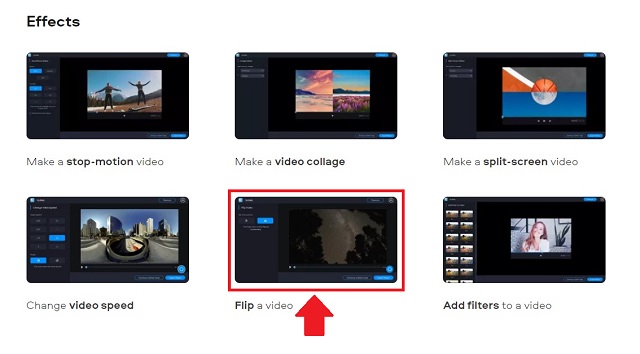
Pasul 3Importați videoclipul dvs
Încărcați un videoclip trăgând fișierul. În caz contrar, faceți clic pe Adăugați fișierul dvs butonul și selectați un fișier video dintr-un folder local.
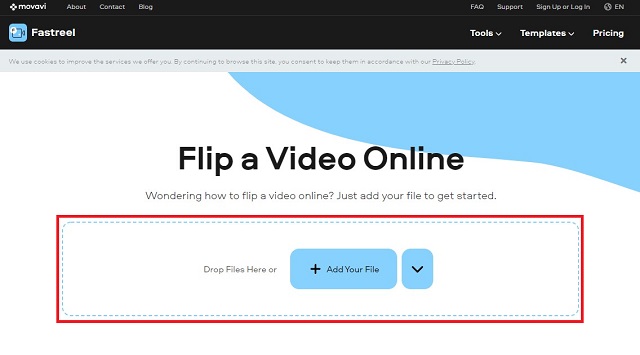
Pasul 4Setați poziția
După aceea, ajustați orientarea videoclipului în funcție de preferințele dvs. folosind butoanele de comandă flip situate în colțul din stânga sus al interfeței.
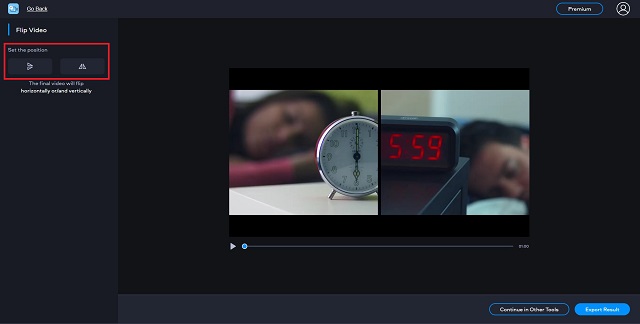
Pasul 5Export rezultat
În cele din urmă, faceți clic pe butonul Exportați rezultatul din colțul din dreapta jos. Apoi, salvați videoclipul prin butonul Descărcare din dialogul pop-up.
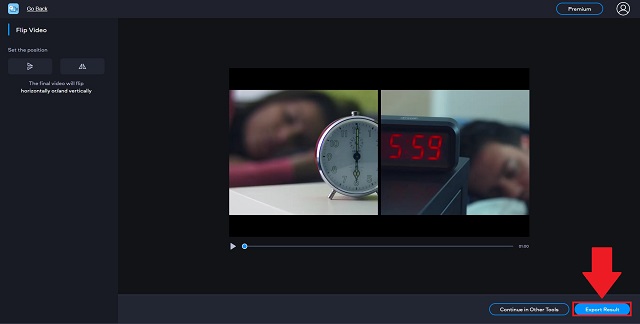
Partea 3. Întrebări frecvente în Flipping Video în Final Cut Pro
Există o limită la cât de mult spațiu de stocare poate folosi Final Cut Pro X?
Din pacate, da. Final Cut Pro necesită cel puțin 3,8 GB de spațiu liber pe disc pentru procesarea video receptivă. Pentru ca software-ul să funcționeze bine și în mod fiabil, ar trebui să aveți cel puțin 8 GB de RAM instalat.
Final Cut Pro este gratuit?
Da, cea mai recentă versiune a Final Cut Pro este disponibilă ca descărcare gratuită de probă de 90 de zile.
Există o versiune de Final Cut Pro pentru Windows?
Final Cut Pro, funcționează exclusiv pe sistemul de operare al computerului personal al Apple. Nu are versiune de Windows.
În concluzie, câteva dintre instrumentele de editare video enumerate mai sus sunt simple și ușor de utilizat flip videoclipuri, în timp ce alte alternative sunt oarecum limitate de funcție. Dacă sunteți în căutarea unor alternative software de editare video la Final Cut Pro pentru Windows, luați în considerare AVaide Convertor video, Freemake Video Converter sau Fastreel.
Setul dvs. complet de instrumente video care acceptă peste 350 de formate pentru conversie la calitate fără pierderi.
Rotiți și răsturnați videoclipul
- Inversați un videoclip pe Windows, Mac, online și pe mobil
- Rotiți un videoclip online
- Rotiți un videoclip în Premiere Pro
- Rotiți un videoclip în iMovie
- Rotiți un videoclip pe iPhone
- Rotiți un videoclip pe Android
- Cele mai bune aplicații pentru a roti videoclipuri pentru Android și iOS
- Întoarceți videoclipul folosind aplicațiile desktop, online, iPhone și Android
- Întoarce un videoclip online
- Rotiți un videoclip MP4
- Cum VLC rotește videoclipul
- Întoarceți videoclipul în Final Cut Pro
- Întoarce un videoclip pe Android
- Rotiți un videoclip pentru Instagram
- Rotiți videoclipul la 180 de grade
- Videoclipuri cum HandBrake Flip
- Întoarce videoclipuri în Windows Media Player




