Avem nevoie de un instrument puternic care să ne ajute atunci când trebuie să redimensionăm sau să schimbăm raportul de aspect. Cu toate acestea, este necesar să îl utilizați atunci când lățimea și înălțimea videoclipului sunt aceleași. Dacă doriți un software fără probleme și dacă sunteți în căutarea unui software de editare excelent pentru Mac, există un Final Cut Pro. Acest instrument este un program simplu de editare video care vă permite să vă editați video profesional. Puteți citi acest ghid pentru a afla mai multe despre cât de excelent este software-ul. Alternativ, există un instrument perfect pentru dvs. și vă garantăm că este ușor de utilizat și fără stres.
Partea 1. Cea mai bună alternativă la Final Cut Pro pentru a schimba raportul de aspect
Final Cut Pro se află în fruntea listei atunci când vine vorba de editarea videoclipurilor prin tăierea, tăierea și modificarea raporturilor de aspect. Acest software, totuși, este disponibil numai pentru utilizatorii de Mac. Cu toate acestea, să presupunem că preferați instrumentul cel mai convenabil, ușor de utilizat și puternic și unul dintre cei mai buni editori și convertoare video disponibile. In acest caz, AVaide Convertor video este calea de urmat. Este un instrument fantastic pentru editarea și convertirea videoclipurilor în diferite formate.
AVaide Convertor video este un instrument excelent care vă va ajuta să produceți videoclipuri de înaltă calitate. Acest instrument include un set versatil de instrumente de editare, cum ar fi un editor de metadate media. În plus, interfața cu utilizatorul este neaglomerată, facilitând accesul la funcțiile necesare. Acest program nu numai că va accelera și simplifica conversia video, dar vă va economisi și timp. Pe de altă parte, AVaide Convertor video este un software excelent cu multe opțiuni utile pentru a obține cea mai bună ieșire video și audio posibilă. Acest lucru este deosebit de important atunci când doriți să schimbați raportul de aspect al videoclipului dvs. Fără îndoială, este cel mai valoros și convenabil instrument disponibil pentru instalare și descărcare gratuită. Ai citit corect; puteți folosi acest instrument gratuit și fără conexiune la internet.
- Schimbați dimensiunea cadrului și rezoluția diferitelor fișiere video.
- Schimbați dimensiunile video și raportul de aspect cu presetări gata.
- Redimensionați și decupați videoclipurile pentru Instagram, YouTubem, Facebook și multe altele în câteva clicuri.
- Ușor de utilizat, fără filigran adăugat.
Pentru a înțelege pașii acestui instrument, iată elementele de bază ale modului de utilizare a acestui software special care, fără îndoială, vă va ușura sarcina. De asemenea, este foarte ușor de utilizat, deoarece este la fel de ușor de utilizat ca și ABC.
Pasul 1Descărcați Software-ul
Pentru a descărca acest instrument, vizitați site-ul oficial al AVaide Convertor video făcând clic pe butonul de descărcare.
Pasul 2Adăugați fișiere
După descărcarea instrumentului, faceți clic pe Plus butonul (+) din mijlocul interfeței pentru a încărca fișierul și a începe transformarea în masă în cel mai scurt timp.
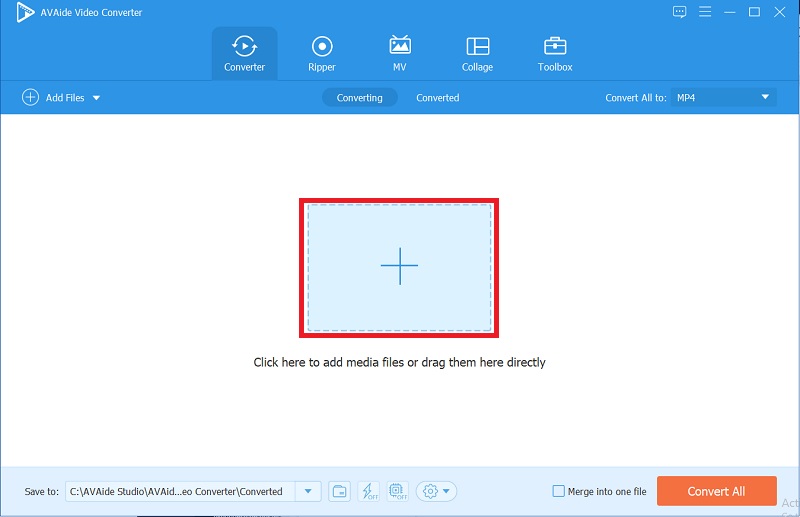
Pasul 3Schimbați raportul de aspect
Schimbând raportul de aspect al videoclipului, faceți clic pe Stea pictograma > Raportul de aspect. Puteți alege liber ce dimensiune doriți.
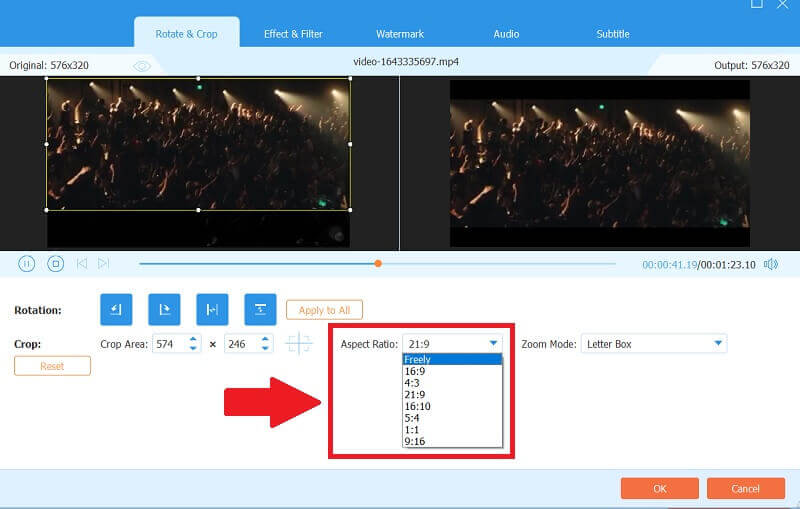
Pasul 4Adăugați efect de bază și filtru
Dacă doriți să adăugați efecte și filtre principale la videoclipul dvs., faceți clic pe Efecte și filtre butonul de mai sus, apoi ajustați efectele și selectați ce filtru să utilizați, pentru a face videoclipurile vii și mai colorate.
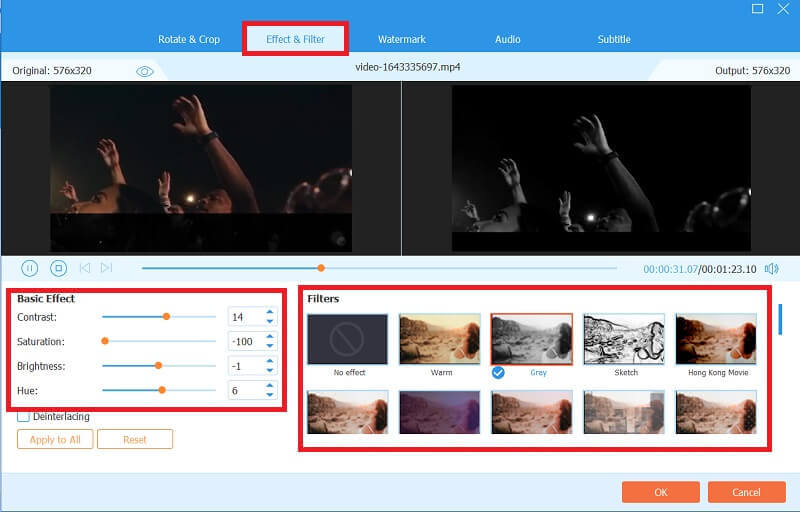
Pasul 5Transformă-ți munca
În sfârșit, după ce ați terminat videoclipul, faceți clic pe Convertiți tot butonul pentru a-l converti. Convertirea nu va dura o eternitate pentru că va dura doar câteva minute.
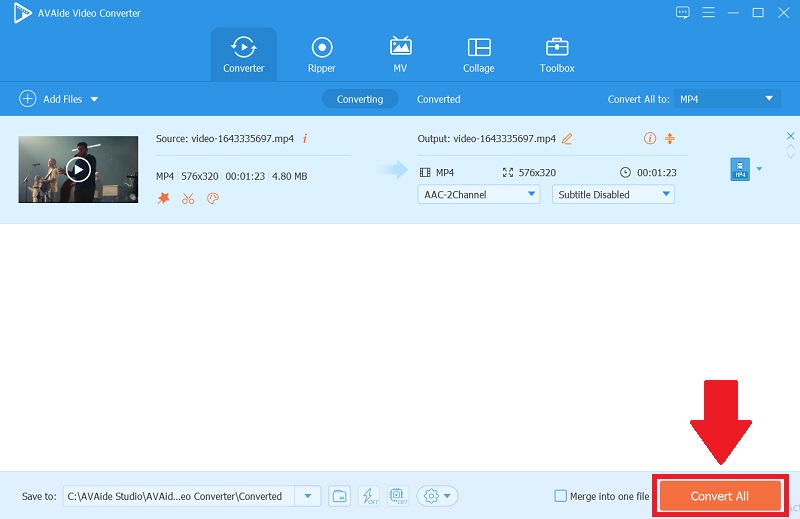
Notă: Pentru a vedea videoclipul final convertit, faceți clic pe Convertit buton. apoi, puteți verifica fișierele finalizate făcând clic pe pliant pictograma și, de asemenea, vă puteți partaja munca pe diferite site-uri web făcând clic pe acțiune pictograma.


![]() AVaide Convertor video
AVaide Convertor video
Cel mai cuprinzător convertor media pentru a converti video și audio și DVD fără pierderi de calitate.
Partea 2. Cum să ajustați raportul de aspect în Final Cut Pro
Când vine vorba de editare video, Final Cut Pro este unul dintre instrumentele profesionale. Vă permite să vă personalizați complet și profesional videoclipurile și să aplicați o varietate de efecte pentru a face videoclipurile dvs. să arate elegant și demn. Puteți începe perioada de încercare gratuită dacă o instalați pe computerul Mac. În plus, să presupunem că vrei modificați raportul de aspect al videoclipului dvs. în Final Cut Pro. În acest caz, trebuie să obțineți procesul pas cu pas pentru a-l înțelege. Modificarea acestui raport în Final Cut Pro este ușoară, așa că veți avea nevoie de acest ghid pentru a ști ce să faceți și vă va ghida pe tot parcursul. Iată elementele de bază ale schimbării raportului de aspect în cel mai simplu mod posibil.
Pasul 1Accesați Final Cut Pro
În interfață, faceți clic pe Mod implicit, Click dreapta, clic cel Eveniment nou, și pune un Numele evenimentului într-o cutie.
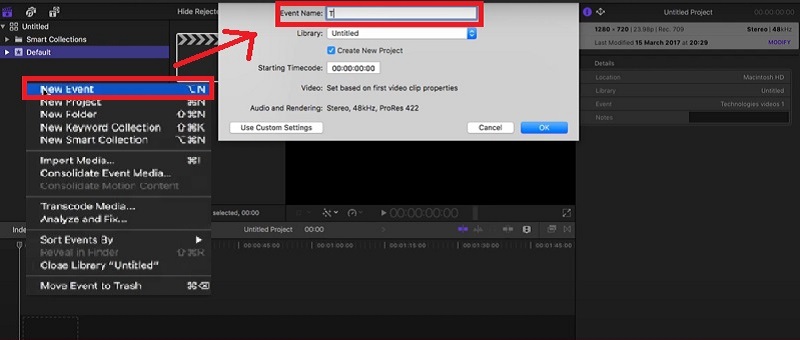
Pasul 2Încărcați fișierele dvs
După ce ați creat un folder, puteți încărca videoclipul făcând clic pe Import video fila. Începeți să editați clipurile modificând raportul de aspect.
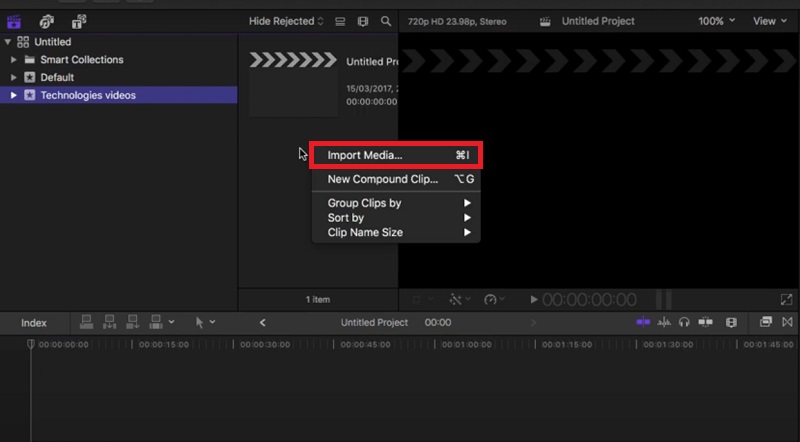
Pasul 3Trageți videoclipul
După ce importați un videoclip, îl puteți trage în jos, apoi va apărea caseta de dialog pentru a vă redimensiona clipurile.
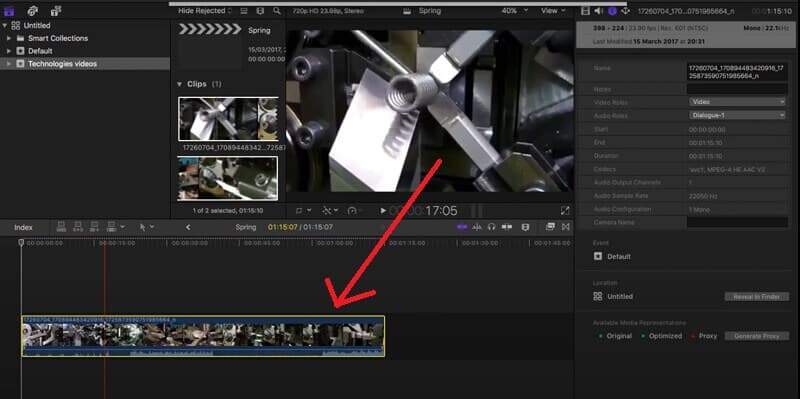
Pasul 4Schimbați raportul de aspect
Acum puteți schimba raportul de aspect al videoclipului dvs. făcând clic pe Format > Rezoluție la dimensiunea dorită.
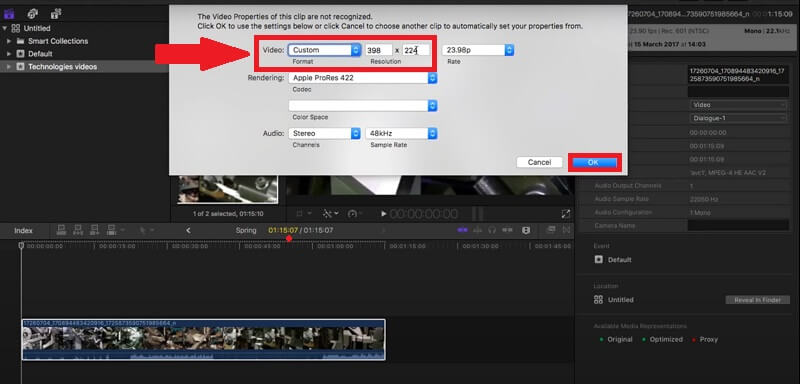
Partea 3. Întrebări frecvente despre modificarea raportului de aspect în Final Cut Pro
Cum să decupezi videoclipul în Final Cut Pro?
Pașii de bază sunt simpli. Pur și simplu selectați A decupa butonul din meniul pop-up din colțul din stânga jos. Apoi, în vizualizator, apăsați Control-clic și navigați la A decupa și asta este tot, puteți decupa videoclipul cu ușurință.
Pot instala Final Cut Pro gratuit?
Da, dar îl puteți folosi doar pentru a obține o încercare gratuită timp de 90 de zile. Dacă doriți să profitați de caracteristicile lor premium, costă $300, dar merită să fii un editor profesionist. Acest software este scump, dar nu veți regreta că l-ați instalat și descărcat.
Pot folosi AVaide Video Converter fără acces la internet?
Da, deoarece acest software este un instrument puternic pe care îl puteți folosi rapid pentru a vă face videoclipurile să arate profesional. În acest caz, tot ce trebuie să faceți este să descărcați și să instalați dispozitivul fără nicio dificultate și îl puteți utiliza liber offline.
Pentru a finaliza, schimbarea raportului de aspect în ambele software este simplă. Folosind-o, vei deveni mai profesionist. În primul rând, cel mai convenabil instrument, AVaide Convertor video, pe lângă faptul că este un software accesibil, este ușor de utilizat și vă va permite să vă extindeți creativitatea atunci când vă editați videoclipurile. Odată ce începeți să utilizați acest software, nu vă veți mai uita niciodată înapoi.
Setul dvs. complet de instrumente video care acceptă peste 350 de formate pentru conversie la calitate fără pierderi.
Decupați și redimensionați videoclipul
- Top 8 GIF Redimensionare pentru Windows și Mac
- Cum să redimensionați sau să decupați videoclipuri pentru Instagram
- Cunoștințe despre cum să schimbați raportul de aspect al videoclipului
- Cum să decupați și să redimensionați videoclipuri pe Android
- Cum să decupați videoclipuri în Premiere Pro
- Cum să decupați videoclipuri pe iMovie
- Cum să decupați videoclipuri pe Mac
- Cum să decupați un videoclip în QuickTime
- Top 5 convertoare uimitoare de raport de aspect pentru a-ți decupa foarte mult videoclipurile
- Cum să schimbați raportul de aspect în Windows Movie Maker
- Cum să redimensionezi un videoclip în Photoshop
- Cum să decupați excelent videoclipul MP4
- Cum să utilizați Ffmpeg pentru a vă redimensiona videoclipurile
- Cum să decupați un videoclip fără filigran
- Cum să decupați un videoclip pe Windows
- Cum să decupați videoclipuri în Windows Meida Player
- Cum să decupați videoclipurile în pătrat
- Cum să decupați videoclipuri în After Effects
- Cum să decupați videoclipuri în DaVinci Resolve
- Cum să decupați videoclipuri în OpenShot
- Cum să decupați videoclipuri utilizând Kapwing
- Cum să decupați videoclipuri Snapchat
- Cum să utilizați videoclipurile VLC Crop
- Cum să decupați videoclipuri Camtasia
- Cum să utilizați videoclipurile OBS Crop
- Cum să utilizați videoclipurile Ezgif Resize
- Cum se schimbă raportul de aspect în Final Cut Pro






 Descărcare sigură
Descărcare sigură



