Când înregistrați un videoclip în căldura momentului, încercați să nu vă gândiți la modul în care un utilizator ar trebui să încadreze scena. Cu toate acestea, perspectiva – felul în care acțiunea pe care o filmați se încadrează în „cadru” camerei – este esențială pentru a face un videoclip atractiv. Dacă încerci să-ți filmezi pisica făcând ceva drăguț, ai dori ca ea să fie atracția principală, nu un detaliu minor în fundal. Decuparea videoclipului este cea mai bună soluție la problema dvs. Este o abilitate valoroasă să decupezi videoclipuri pe telefonul tău Android. Îl puteți folosi pentru a realiza clipuri video incredibile și pentru a le încărca pe site-uri populare de rețele sociale. Puteți salva cele mai fantastice amintiri speciale fără a fi nevoie să țineți degetul mare în colțul ecranului. Puteți decupa un videoclip pe Android rapid și ușor pe telefonul Android, indiferent dacă alegeți să-l scurtați sau să începeți să-i schimbați lățimea și înălțimea. Iată câteva abordări directe ale acestei sarcini.
Partea 1. Metode ușor de utilizat despre cum să decupați videoclipuri pe Android
1. Editor video AndroVid
AndroVid Video Editor este o aplicație funcțională pentru telefonul mobil care permite utilizatorilor să-și modifice rapid imaginile cu un singur clic. Are o interfață ușor de urmărit, dotată cu multe funcții, cum ar fi transformarea videoclipurilor în GIF-uri, îmbinarea majorității clipurilor într-un videoclip complet, inversarea imediată a videoclipurilor și tăierea clipurilor video în cel mai scurt timp. Da, AndroVid are într-adevăr o capacitate de editare avansată optimizată pentru dispozitivele Android. Cu toate acestea, utilizatorii au atestat că editarea pe un dispozitiv mobil este mai complexă decât editarea pe un computer sau laptop folosind acest instrument. Între timp, iată pașii de urmat despre cum să decupați videoclipul pe Android și să încercați!
Pasul 1Instalați aplicația AndroVid folosind Magazinul Google Play. După instalarea instrumentului, localizați și faceți clic pe A decupa butonul de pe ecran.
Pasul 2Apoi, încărcați clipul pe care doriți să îl decupați. Folosind degetul, decupați videoclipul în funcție de preferințele dvs. Odată terminat, bifați Verifica pictograma din partea dreaptă sus a ecranului.
Pasul 3Așteptați ca videoclipul să se termine procesarea. În cele din urmă, bucurați-vă de videoclipul dvs. proaspăt decupat.
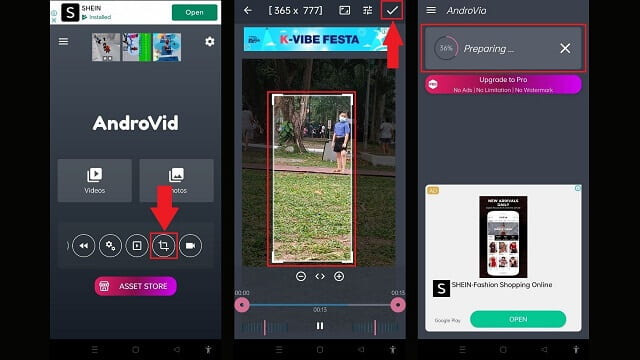
3. FilmoraGo
Interfața clasică a lui FilmoreGo funcționează de minune atunci când lucrați cu editori video simpli. În ceea ce privește utilizarea și funcționalitatea, utilizatorii consideră Android. Deși are o gamă largă de instrumente de editare, efecte gratuite și presetări, clipul exportat va avea un filigran. Este necesară înregistrarea pentru a elimina filigranul videoclipului. Cu toate acestea, poate îmbunătăți calitatea video și poate exporta rapid fișiere video. Fără adio suplimentar, mai jos sunt pașii de urmat despre cum să faci redimensionați videoclipul pe Android.
Pasul 1Instalați și lansați aplicația. Apoi, localizați butonul Trim din bara de meniu aflată în partea de jos a ecranului.
Pasul 2După ce faceți clic pe butonul Decupați, localizați butonul Decupare. Decupați videoclipul în funcție de preferințele dvs.
Pasul 3Apăsați butonul Export și așteptați procesul de conversie când totul este gata.
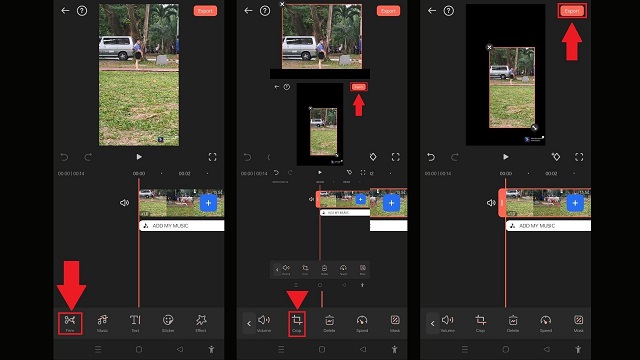
3. Google Foto
Google Foto este ghișeul tău unic pentru toate videoclipurile și imaginile tale. Funcția principală a acestui instrument este că servește drept stocare pentru toate fotografiile și clipurile dvs. În plus, este și durabil pentru partajarea fotografiilor. Una dintre caracteristicile instrumentului este instrumentul său simplu de editare. Puteți roti, răsturna, decupa și îmbina videoclipurile dvs. folosind Google Foto. Din nou, acest instrument este pentru partajarea și stocarea fotografiilor, iar capacitatea sa de editare este limitată. Între timp, mai jos sunt pașii de urmat pentru a decupa videoclipul folosind Android.
Pasul 1Lansați Google Foto pe telefonul Android. În bara de meniu, atingeți Editați | × buton.
Pasul 2După aceea, alegeți butonul Decupați din lista de instrumente de editare. Folosind degetul, faceți ajustări la videoclip în funcție de preferințele dvs.
Pasul 3Pentru a salva modificările, apăsați pe Salvare copie.
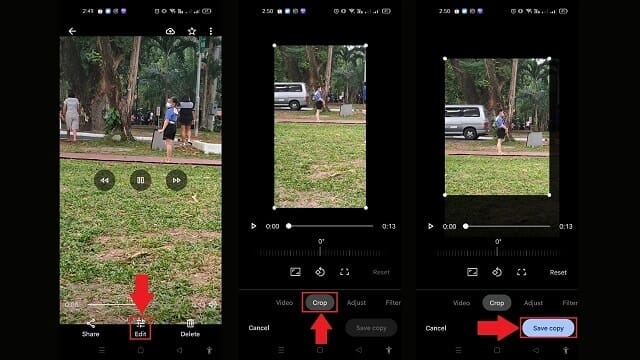
Partea 2. Instrumentul util pentru decuparea videoclipurilor pe Windows și Mac
AVaide Convertor video
Poți să folosești AVaide Convertor video pentru a vă roti videoclipul pentru o experiență de calitate. Nu sunt necesare pluginuri suplimentare pentru ca acesta să funcționeze. Este posibil să răsturnați și rotiți videoclipurile la 180 de grade de îndată ce software-ul este instalat pe computer. Are o interfață contemporană și bine organizată, ceea ce îl face un instrument foarte dorit pentru decuparea videoclipurilor. Folosind software-ul, puteți elimina cu ușurință pixelii în exces din jurul marginii videoclipului fără a face setări complexe. Cu toate acestea, urmând pașii de mai jos, puteți afla cum AVaide redimensionează videoclipul pe Android simplu și eficient.
- Accelerează procesul de conversie de 30 de ori mai rapid.
- Utilizați editorul video încorporat și generatorul de colaje video pentru a crea conținut atrăgător.
- Are GIF și 3D maker.
- Se convertește rapid cu dimensiunea nelimitată a fișierului.
- Împuternicit cu un kit excelent pentru cutia de instrumente.
Pasul 1Apăsați butonul de descărcare
Pentru a descărca instrumentul, bifați butoanele de descărcare de mai sus. În caz contrar, accesați site-ul principal al AVaide. Apoi, puteți instala și lansa aplicația pe desktop.
Pasul 2Descărcați videoclipul dvs
Selectați Convertor > Adăugați fișiere pe interfața principală pentru a încărca videoclipul pe care doriți să-l decupați.
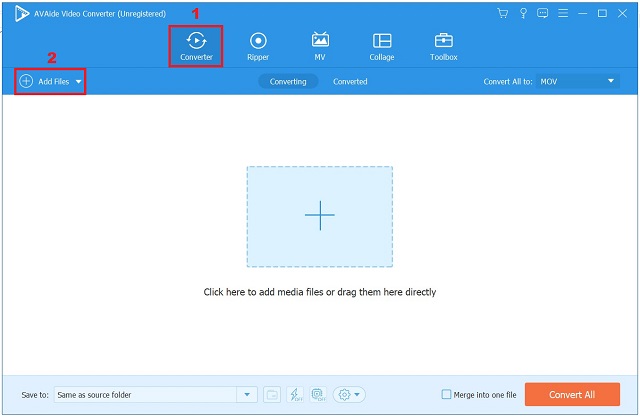
Pasul 3Gata pentru decuparea videoclipului
După importarea cu succes a clipurilor video, apăsați butonul Editare.
- Puteți redenumi ieșirea video selectând butonul Pen aflat în colțul din dreapta sus al interfeței cu utilizatorul.
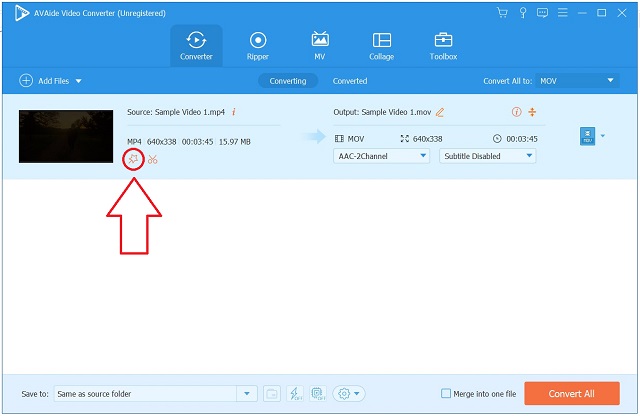
Pasul 4Decupați videoclipul acum
Pentru a decupa videoclipul, localizați și selectați Rotiți și decupați din bara de meniu de deasupra interfeței. Apoi, vă va direcționa către interfața de editare. Puteți decupa manual videoclipul folosind cursorul săgeată din ecranul din stânga. În caz contrar, puteți ajusta zona de decupare a videoclipului. După aceea, lovește O.K când totul este gata.
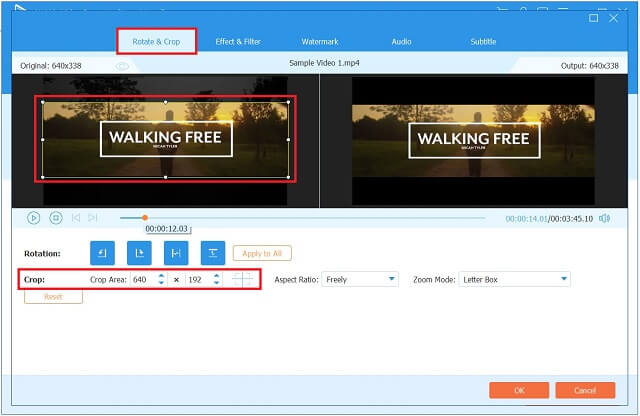
Pasul 5Exportați videoclipul decupat
Pentru a exporta videoclipul recent decupat, apăsați butonul Convertiți tot buton.
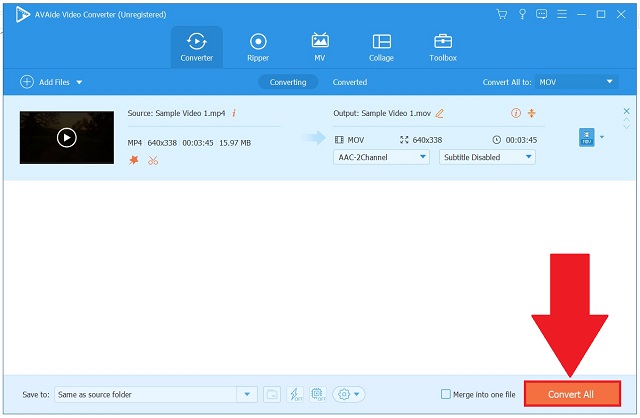
Pasul 6Verificați noul clip din folder
În cele din urmă, așteptați ca conversia să se termine. Vizualizați ieșirea video în folderul de fișiere de destinație.
Partea 3. Întrebări frecvente despre cum să decupați videoclipuri pe Android
Este posibil să tăiați un ecran video?
Decuparea vă permite să eliminați părțile nedorite sau care distrag atenția dintr-un videoclip sau să modificați măsurătorile acestuia pentru a se potrivi într-o anumită zonă. Dacă lucrați cu o cameră web sau cu imagini video pe ecran, probabil că va trebui să decupați aceste clipuri la un moment dat.
Puteți decupa un videoclip pe un iPhone?
Aruncă o privire la videoclipul pe care vrei să-l editezi în aplicația Fotografii și selectează opțiunea pentru a-l decupa. În partea din dreapta sus a ecranului, alegeți Editați din meniu. Utilizatorii pot găsi pictograma decupare în partea de jos a ecranului. Veți vedea un cadru alb în jurul videoclipului dvs.
Dacă decupez videoclipul, își va pierde calitatea?
Folosind AVaide Convertor video, puteți decupa videoclipul fără a-i sacrifica calitatea.
Aceste aplicații vă permit să decupați eficient sau întoarce-ți videoclipurile pe Android și sunt complet independente pentru a le folosi pe viață. Pot exista achiziții în aplicație pentru a elimina reclamele sau pentru a obține acces la unele funcții suplimentare. Încearcă-le acum!
Setul dvs. complet de instrumente video care acceptă peste 350 de formate pentru conversie la calitate fără pierderi.
Decupați și redimensionați videoclipul
- Top 8 GIF Redimensionare pentru Windows și Mac
- Cum să redimensionați sau să decupați videoclipuri pentru Instagram
- Cunoștințe despre cum să schimbați raportul de aspect al videoclipului
- Cum să decupați și să redimensionați videoclipuri pe Android
- Cum să decupați videoclipuri în Premiere Pro
- Cum să decupați videoclipuri pe iMovie
- Cum să decupați videoclipuri pe Mac
- Cum să decupați un videoclip în QuickTime
- Top 5 convertoare uimitoare de raport de aspect pentru a-ți decupa foarte mult videoclipurile
- Cum să schimbați raportul de aspect în Windows Movie Maker
- Cum să redimensionezi un videoclip în Photoshop
- Cum să decupați excelent videoclipul MP4
- Cum să utilizați Ffmpeg pentru a vă redimensiona videoclipurile
- Cum să decupați un videoclip fără filigran
- Cum să decupați un videoclip pe Windows
- Cum să decupați videoclipuri în Windows Meida Player
- Cum să decupați videoclipurile în pătrat
- Cum să decupați videoclipuri în After Effects
- Cum să decupați videoclipuri în DaVinci Resolve
- Cum să decupați videoclipuri în OpenShot
- Cum să decupați videoclipuri utilizând Kapwing
- Cum să decupați videoclipuri Snapchat
- Cum să utilizați videoclipurile VLC Crop
- Cum să decupați videoclipuri Camtasia
- Cum să utilizați videoclipurile OBS Crop
- Cum să utilizați videoclipurile Ezgif Resize
- Cum se schimbă raportul de aspect în Final Cut Pro



 Descărcare sigură
Descărcare sigură


