Te-ai săturat să-ți editezi videoclipul recent decupat de dragul de a scăpa de filigran? Știm cât de împovărător este. Acesta este motivul pentru care acest articol prezintă instrumentele excelente de decupare care vor decupa în mod semnificativ videoclipurile fără filigran online și, desigur, prin software. Pe de o parte, filigranul este ceea ce identifică marca sau instrumentul pe care îl utilizați în manipularea, procesarea sau conversia unui fișier video, a unei imagini sau chiar a unui fișier audio. Este un semn care dă credit celui care a participat la înfrumusețarea presei.
Pe de altă parte, mulți nu văd că este necesar. De fapt, îi face pe alții să se simtă enervați și nemulțumiți de rezultate, iar dacă sunteți unul dintre acești oameni, aveți norocul să citiți această postare atunci. Prin urmare, nu vă clinti, ca noi decupați videoclipuri fără filigran excelent!
Partea 1. Decupați videoclipuri fără filigran folosind AVaide Video Converter
The AVaide Convertor video este un software fantastic care poate funcționa cu fișierul video și audio fără a obține un filigran pe ele. De fapt, acest software vă permite să alegeți dintre opțiuni dacă să decupați videoclipul fără filigran sau să puneți unul personalizat pentru fișierele dvs. video. De fapt, puteți personaliza filigranul într-un mod în care puteți chiar să vă faceți propria imagine sau numele postat pe fișierul video! De exemplu, poți redimensionați videoclipul pentru Instagram și editați videoclipul cu acest instrument excelent.
În afară de asta, asta AVaide Convertor video este un instrument care realizează rezultate diferite de peste 300 de formate diferite. Acesta este motivul pentru care puteți decupa și, în același timp, puteți converti videoclipurile într-un format care se potrivește oricărui dispozitiv pe care îl aveți. De asemenea, vorbind despre conversie, acest instrument oferă un proces remarcabil și cel mai convenabil, deoarece folosește o tehnologie de accelerare care accelerează conversia de 30 de ori mai rapid, chiar și cu fișiere în vrac după decuparea videoclipurilor fără filigran. Ca să nu mai vorbim de sutele de funcții și instrumente pe care le are.
- Este cel mai bun instrument pentru a decupa videoclipuri fără filigran.
- Cu sute de instrumente de editare video și audio.
- Editează-ți videoclipul cu perfecțiune.
- Convertiți fișierele video și audio în numeroase formate după tăiere.
- Acesta acceptă sistemul de operare Windows, Mac și Linux.
Cum să decupați videoclipul fără filigran
Pasul 1Importați fișierele video
Asigurați-vă că software-ul este instalat pe dispozitivul dvs. În caz contrar, faceți clic pe butonul de descărcare de mai sus pentru a obține. Lansați instrumentul, apoi încărcați inițial fișierele aruncându-le în centrul interfeței dintr-o dată pentru a decupa videoclipurile fără filigran.
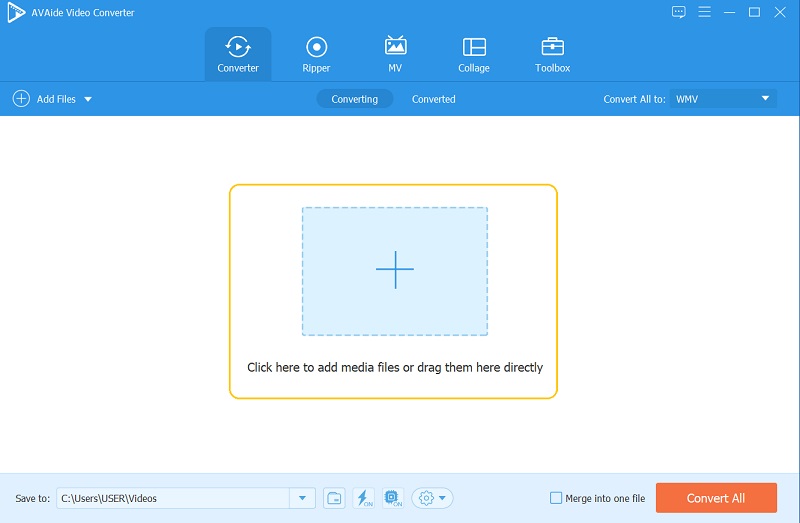
Pasul 2Începeți să redimensionați
Pentru a iniția metoda de decupare, apăsați pe Stea pictograma de pe fiecare fișier. Apoi, în fereastra următoare, accesați A decupa, și redimensionați videoclipul navigând pe Zona de cultură, Raportul de aspect, si Mod zoom. De asemenea, puteți decupa apucând liber ghidonul galben, apoi adăugați modificările făcând clic pe O.K buton.

Pasul 3Personalizați filigranul
După tăiere, videoclipul tău va fi automat fără filigran. Prin urmare, dacă doriți să o personalizați puțin pentru a o personaliza, puteți face acest lucru. Doar du-te la Filigran porțiune, apoi modificați videoclipul decupat Fără filigran și comutați Text sau Imagine și faceți liber propriul filigran după preferința dvs., apoi faceți clic O.K pentru a adăuga modificările.
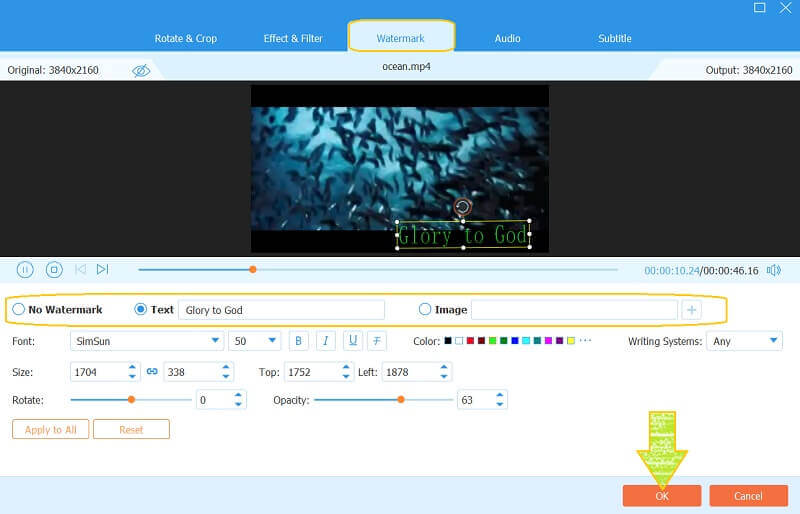
Pasul 4Aplicați modificările
Pentru a aplica modificările, faceți clic pe Convertiți tot buton. Cu toate acestea, asigurați-vă că verificați întotdeauna formatul de ieșire. Dacă doriți să schimbați sau să rămâneți în formatul original, apăsați pe Convertiți totul în fila și selectați formatul pe care îl preferați.
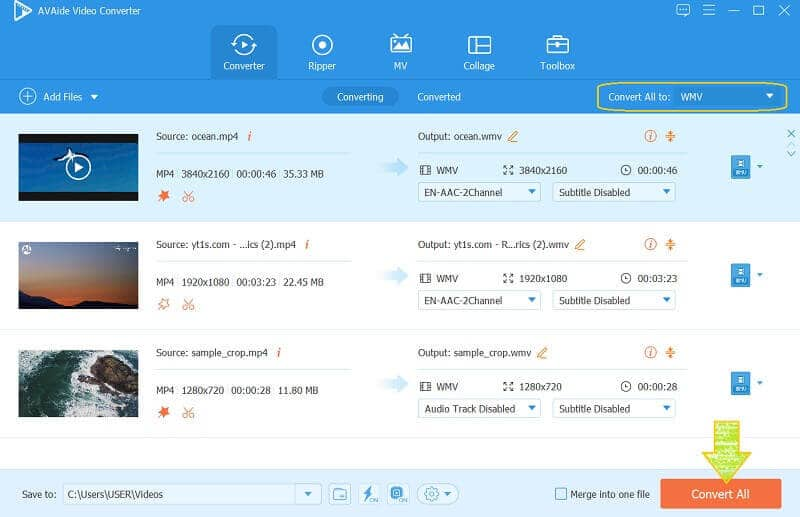
Partea 2. Cum să decupați videoclipuri cu VLC fără filigran
VLC este unul dintre însoțitorii utilizatorilor când vine vorba de procesarea video. În plus, acest software open-source a dovedit cât de puternic este nu numai în redarea fișierelor, ci și în editarea acestora, inclusiv decuparea videoclipului fără filigran. Cu toate acestea, videoclipul decupat va fi disponibil doar în momentul în care îl redați folosind VLC. Pe de altă parte, pașii de mai jos vă vor arăta cum să o faceți în cel mai simplu mod.
Pasul 1Lansați VLC și deschideți și fișierul video pe care doriți să îl decupați în timp ce vizionați. Pentru a face acest lucru, accesați Mass-media, apoi apasa Deschide fișierul.
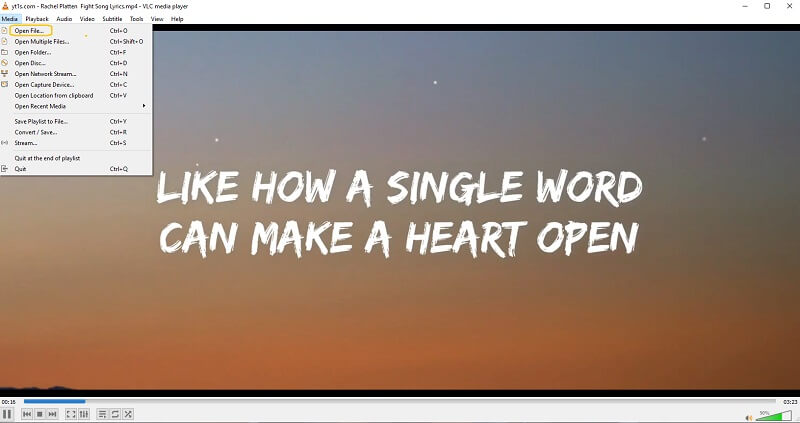
Pasul 2Odată ce videoclipul este redat, faceți clic pe Video, apoi du-te la A decupa.
Pasul 3Alegeți dintre raportul de aspect pe care îl preferați pe listă în timp ce îl vizionați.

Partea 3. Cum să decupați videoclipuri cu un instrument online fără filigran
Dacă preferați să decupați videoclipuri online fără filigran, VEED.IO va fi o alegere excelentă. Acest instrument online are o mulțime de instrumente de editare fantastice pe care le puteți folosi absolut gratuit. Cu toate acestea, pentru a vă bucura de mai mult, inclusiv de capacitatea sa de a produce ieșiri fără filigran, trebuie să cumpărați versiunea cu plată. Dacă acesta este cazul, veți obține cu succes un videoclip decupat fără filigran online, urmând pașii de mai jos.
Pasul 1Vizitați site-ul web și accesați instrumentul său de decupare. Apoi începeți sarcina făcând clic pe Alegeți Video, apoi alegeți dintre opțiunile date pentru a căuta și a importa videoclipul pentru a decupa online fără filigran.
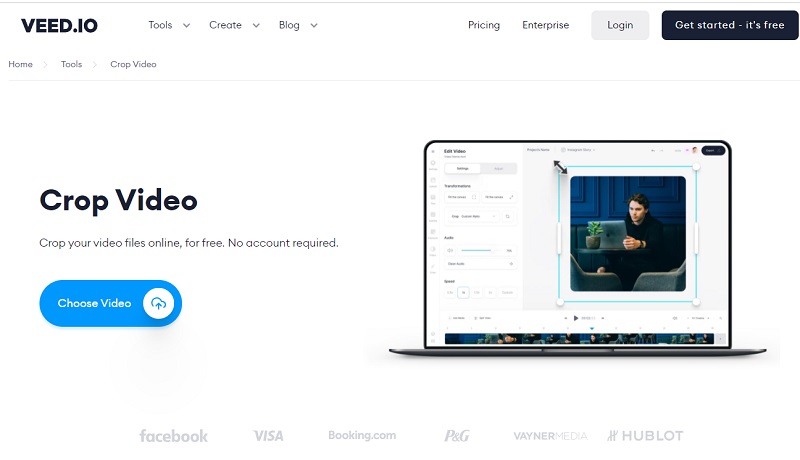
Pasul 2În noua fereastră, mergeți și apăsați pe Setare. Atunci alegeți raportul preferat atunci când apăsați Săgeată butonul drop-down de sub mărimea.
Pasul 3Acum puteți lovi Export butonul pentru a salva videoclipul decupat. Dar din nou, pentru a obține rezultate fără filigran, faceți clic pe Eliminați filigran și înregistrați-vă mai întâi înainte de a achiziționa fișierul.

Partea 4. Întrebări frecvente despre tăierea video cu filigran
Dimensiunea fișierului meu va deveni mai mică după tăiere?
Da. Când decupați un videoclip, pe lângă faptul că aveți o imagine mai mică pe ecran, dimensiunea fișierului în sine devine mai mică. Acest lucru se datorează eliminării unor părți ale videoclipului care oferă, de asemenea, o cantitate semnificativă de dimensiune.
Care este cea mai bună aplicație mobilă pentru a decupa videoclipuri fără filigran?
Aproape toate dispozitivele mobile din zilele noastre au un cropper video încorporat. Prin urmare, dacă sunteți în căutarea unei aplicații, încercați YouCut Video Editor & Maker.
Pot partaja online fișierul video pe care l-am decupat folosind VLC?
Da. VLC vă poate transmite video online. Cu toate acestea, procesul nu este atât de ușor, spre deosebire de când partajați fișierul video folosind AVaide Convertor video. Cu doar câteva clicuri pe mouse, poți partaja videoclipul tău frumos, recent decupat, rețelelor tale de socializare preferate.
În concluzie, acest articol oferă ceea ce este cel mai bine pentru sarcina dvs. Poți încerca redimensionați videoclipul fără filigran. Prin urmare, vă recomandăm cu căldură să utilizați AVaide Convertor video și experiență de a avea propriul tău filigran postat pe fișierele video. Faceți clic pentru a afla cum decupați videoclipuri în Premiere.
Setul dvs. complet de instrumente video care acceptă peste 350 de formate pentru conversie la calitate fără pierderi.
Decupați și redimensionați videoclipul
- Top 8 GIF Redimensionare pentru Windows și Mac
- Cum să redimensionați sau să decupați videoclipuri pentru Instagram
- Cunoștințe despre cum să schimbați raportul de aspect al videoclipului
- Cum să decupați și să redimensionați videoclipuri pe Android
- Cum să decupați videoclipuri în Premiere Pro
- Cum să decupați videoclipuri pe iMovie
- Cum să decupați videoclipuri pe Mac
- Cum să decupați un videoclip în QuickTime
- Top 5 convertoare uimitoare de raport de aspect pentru a-ți decupa foarte mult videoclipurile
- Cum să schimbați raportul de aspect în Windows Movie Maker
- Cum să redimensionezi un videoclip în Photoshop
- Cum să decupați excelent videoclipul MP4
- Cum să utilizați Ffmpeg pentru a vă redimensiona videoclipurile
- Cum să decupați un videoclip fără filigran
- Cum să decupați un videoclip pe Windows
- Cum să decupați videoclipuri în Windows Meida Player
- Cum să decupați videoclipurile în pătrat
- Cum să decupați videoclipuri în After Effects
- Cum să decupați videoclipuri în DaVinci Resolve
- Cum să decupați videoclipuri în OpenShot
- Cum să decupați videoclipuri utilizând Kapwing
- Cum să decupați videoclipuri Snapchat
- Cum să utilizați videoclipurile VLC Crop
- Cum să decupați videoclipuri Camtasia
- Cum să utilizați videoclipurile OBS Crop
- Cum să utilizați videoclipurile Ezgif Resize
- Cum se schimbă raportul de aspect în Final Cut Pro



 Descărcare sigură
Descărcare sigură


