Nu puteți justifica întotdeauna că fișierele MPEG au o compresie ridicată și deci credeți că sunt suficient de mici pentru stocare. Nu, fișierele MPEG pot fi, de asemenea, mari ca dimensiune, în special cele cu o durată video lungă. Deci, dacă aveți videoclipuri MPEG lungi care trebuie păstrate sau trimise, atunci trebuie comprima videoclipuri MPEG pentru a face sarcina fără probleme. Acest lucru vă va permite să implementați mai multe fișiere pe calea de stocare rămasă a dispozitivului dvs. Cu toate acestea, comprimarea videoclipurilor nu este atât de ușoară pe cât credeți, deoarece necesită o procedură atentă pentru a păstra calitatea videoclipurilor. Acesta este motivul pentru care am subliniat în acest articol cele mai bune și dovedit eficiente compresoare pentru locul de muncă.
În plus, nu vă vom oferi doar o soluție online, ci și cel mai bun software desktop pentru Windows și Mac! Așadar, fără nici un alt adio, haideți să luăm mingea și să începem asimilarea soluțiilor de comprimare a videoclipului MPEG citind conținutul de mai jos.
Partea 1. Cea mai bună soluție pentru comprimarea fișierelor video MPEG menținând în același timp calitatea
Condensarea unui videoclip MPEG nu ar fi niciodată mai eficientă fără utilizarea AVaide Convertor video. Este un software pentru Mac și Windows care funcționează uimitor în transformarea videoclipurilor la perfecțiune. Chiar dacă numele său sugerează că este un convertor video, vine și cu instrumente excelente, inclusiv un compresor video. Și acest compresor nu este cel tipic, deoarece funcționează rapid și puternic, fără a compromite calitatea fișierului video. În plus, nu este specializat doar în comprimarea fișierelor MPG, ci și în toate formatele video populare pe care le utilizați, cum ar fi AVI, WMV, VOB, MOV, M4V și multe altele!
Mai este. AVAide Video Converter promovează securitatea și acuratețea, motiv pentru care vine cu o accelerare hardware care face conversia și compresia video de 30 de ori mai rapide. În plus, ca utilizator, veți avea control complet asupra dimensiunii, formatului, ratei de biți, rezoluției, numelui și destinației noului fișier al noului dvs. fișier, oferindu-vă, în același timp, privilegiul de a verifica previzualizarea oricând. Așadar, dacă tocmai ți-ai găsit partenerul perfect pentru comprimarea fișierelor video, atunci trebuie să vezi tutorialul complet despre cum să-l folosești mai jos.
- Comprimați, convertiți și editați rapid fișierele video și audio.
- Vine cu o tehnologie de accelerare hardware care este benefică pentru dispozitivul tău.
- Vă permite să creați 3D și GIF-uri din fișierele video MPEG.
- Lucrați armonios cu aproape toate formatele video și audio.
- Flexibil și accesibil în toate aspectele scopului său.
Cum să comprimați videoclipuri MPEG cu AVaide Video Converter
Pasul 1Descărcați compresorul
Inițial, obțineți fantasticul compresor video prin descărcare gratuită și instalați-l pe computer. Faceți clic pe butoanele de descărcare prezentate mai sus pentru a vă ajuta să faceți acest pas rapid. Odată ce îl aveți, lansați-l și începeți următoarea procedură de mai jos.
Pasul 2Accesați Caseta de instrumente
Pe interfața principală a software-ului, fixează-ți ochii pe meniul panglică din partea de sus centrală. Apoi, apasă pe Trusa de scule, și selectați Compresor video din multiplele sale opțiuni de editare.
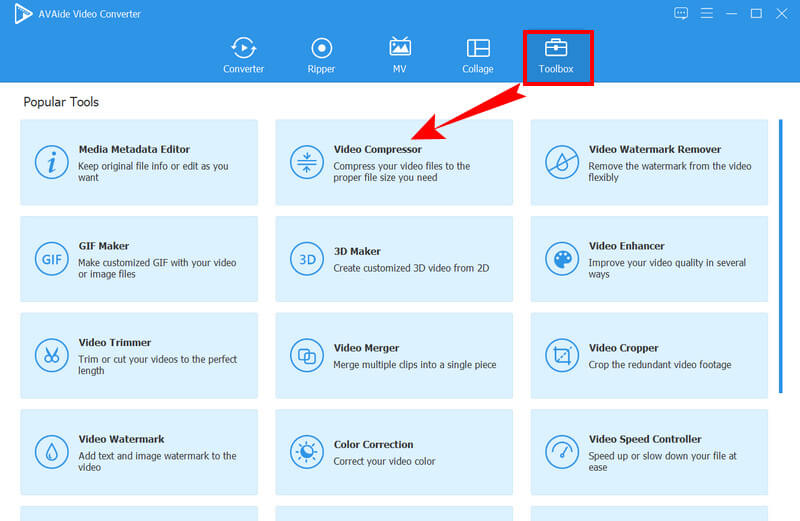
Pasul 3Încărcați fișierul MPEG
După ce alegeți compresorul, puteți importa fișierul MPEG în noua fereastră. Pentru a face acest lucru, apăsați pe Adăuga pictograma situată în centru pentru a adăuga fișierul video MPEG pentru comprimare.
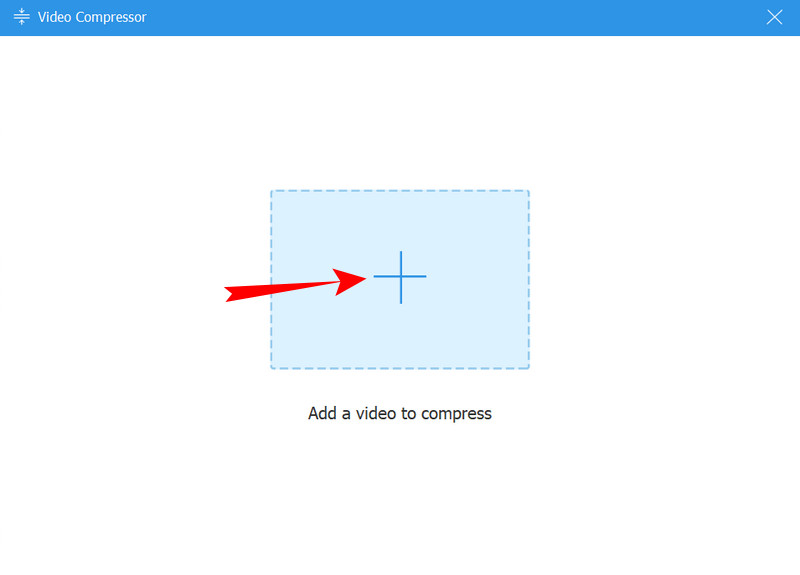
Pasul 4Personalizați fișierul
Acum puteți personaliza fișierul MPEG după preferințele dvs. Puteți ajusta fișierul mărimea prin glisarea barei sau prin reglarea prin săgeți. În plus, puteți modifica și rata de biți, rezoluția, formatul și numele.
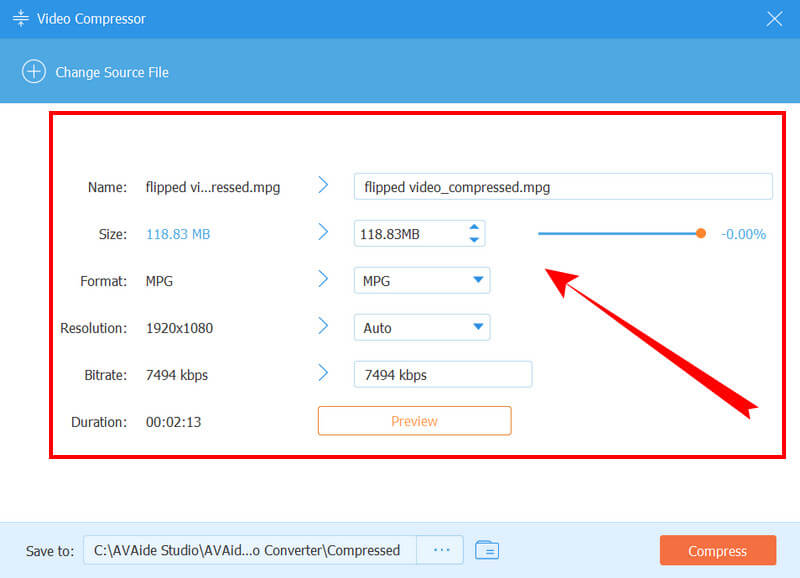
Pasul 5Comprimați MPEG-ul acum
În cele din urmă, puteți lovi Comprima pentru a aplica personalizarea pe care ați făcut-o fișierului. Dar înainte de asta, aveți posibilitatea de a face clic pe previzualizare pentru a verifica mai întâi rezultatul înainte de comprimare.
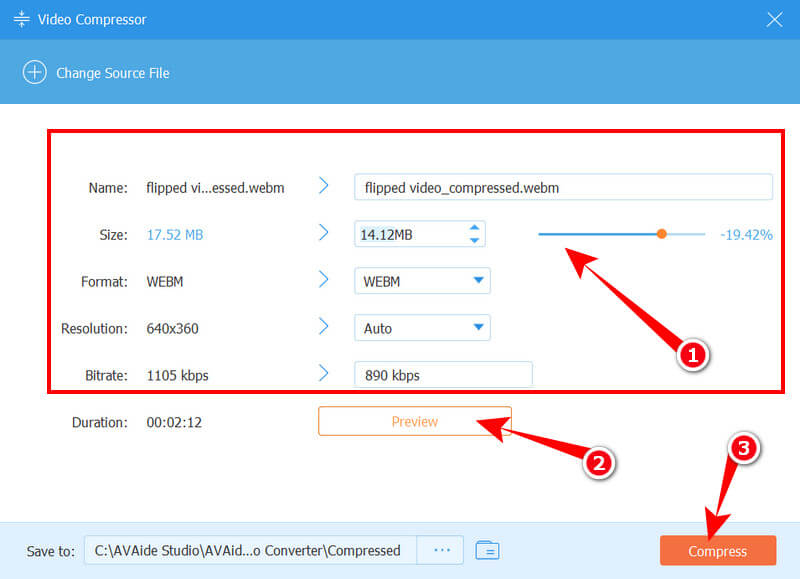
Pasul 6Verificați fișierul nou comprimat
Așteptați ca procesul de comprimare să se termine după ce apăsați Comprima buton. Apoi, faceți clic pe O.K butonul din fereastra pop-up pentru a indica terminat. Acum puteți verifica fișierele MPG nou comprimate în folderul indicat pe Salveaza in porţiune.
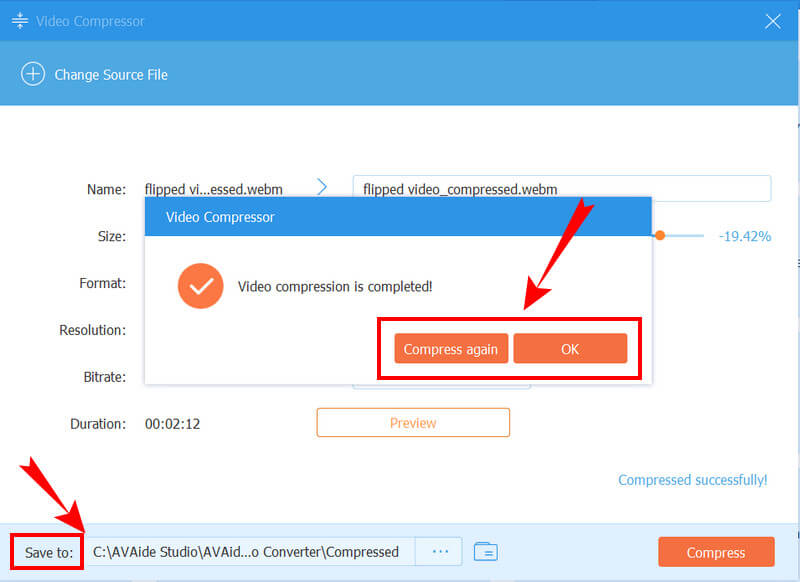
Partea 2. Cum să comprimați fișierele MPEG online
Dacă nu vă place ideea de a utiliza software descărcabil dintr-un motiv oarecare, atunci suntem bucuroși să vă prezentăm această soluție online pentru dvs. Clideo este un program de editare video online de multe feluri. Pe lângă comprimarea video, vă poate oferi și instrumente excepționale, cum ar fi un editor video, redimensionare, tăiere, generator de meme, fuzionare și tăiere. În ceea ce privește compresia, Clideo vă poate comprima fișierele video până la 80% fără a compromite calitatea lor originală.
Cu toate acestea, versiunea gratuită a Clideo are filigrane pe ieșirile sale, care pot fi eliminate doar prin actualizarea la versiunile sale premium. Astfel, dacă filigranele nu vă deranjează deloc, atunci vedeți tutorialul complet despre cum să comprimați video MPEG online folosind Clideo.
Pasul 1Lansați browserul web și accesați site-ul web oficial al Clideo. Și de acolo, faceți clic pe Alege fișierul pentru a încărca fișierul video MPEG.

Pasul 2În timp ce Clideo vă importă fișierul MPEG, lucrează deja la compresia acestuia. Și odată ce îl aveți pe interfață, vă va afișa deja rezultatul.
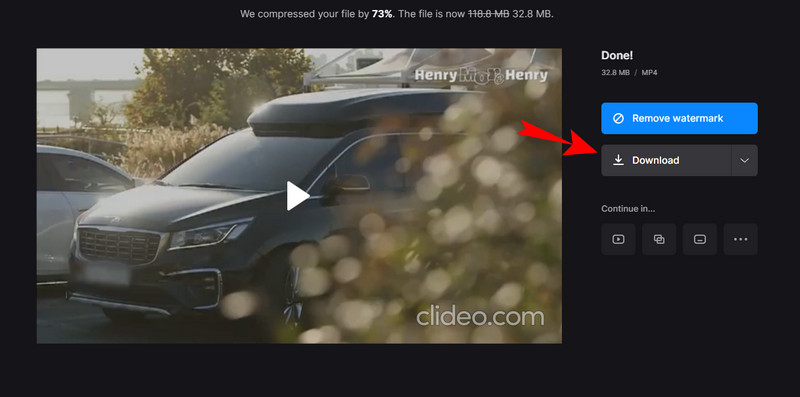
Pasul 3Acum faceți clic pe Descarca butonul pentru a achiziționa fișierul comprimat.
Partea 3. Întrebări frecvente despre compresia MPEG
Ce înseamnă MPEG?
MPEG înseamnă acronimul Moving Pictures Expert Group. Este de fapt un fișier comprimat cu date video și audio în el.
Ce codificator este cel mai bun pentru compresia MPEG?
H.265 este cel mai bun codificator pentru compresia MPEG printre altele, cum ar fi H.264 și MPEG 1,2,3,4, care sunt de obicei folosite pentru compresia MPEG.
Voi pierde calitatea fișierului meu MPEG după comprimare?
Comprimarea fișierelor MPEG are un impact asupra calității, indiferent dacă vă place sau nu. Acest lucru se datorează faptului că comprimarea are de-a face cu reducerea rezoluției videoclipului. Dar nu atât de mult dacă utilizați AVAide Video Converter.
Iată-l, cele mai bune modalități comprima fișierele MPEG. După cum am menționat anterior, este foarte important să comprimați fișierele video din cauza tendinței de a reduce calitatea, deoarece procedura va necesita scăderea rezoluției și a ratei de biți. Cu toate acestea, cu AVaide Convertor video, puteți minimiza reducerea calității și puteți menține afișajul de calitate excelentă chiar și după comprimare.
Cel mai cuprinzător convertor media pentru a converti video și audio și DVD fără pierderi de calitate.






 Descărcare sigură
Descărcare sigură


