Începeți – AVaide DVD Ripper pentru Windows
Descărcați și instalați
Pasul 1Descarca
Faceți clic pe butonul de descărcare pentru a descărca fișierul de configurare a AVaide DVD Ripper.
Pasul 2 Instalare
Faceți dublu clic pe fișierul „dvd-ripper.exe” și faceți clic pe
Instalare butonul pentru a-l instala. Faceți clic
Începe acum pentru a începe să utilizați AVAide DVD Ripper. Faceți dublu clic pe fișierul „dvd-ripper.dmg” și trageți pictograma programului în folderul aplicației dvs., folosiți-l.
Limitări ale procesului
Unele caracteristici sunt limitate în versiunea de încercare. În versiunea de încercare, puteți converti o durată de 5 minute pentru fiecare extragere de DVD și puteți extrage doar 5 discuri DVD în folderul DVD/fișierul ISO cu 30 de zile. Instrumentele suplimentare precum Editorul de metadate media, Compresorul video, Creatorul GIF, Creatorul 3D. , VideoEnhancer sunt, de asemenea, limitate la 5 fișiere.

Pentru a vă bucura de funcții complete fără limitare, puteți achiziționa versiunea completă a AVaide DVD Ripper.
Inregistreaza-te
Pasul 1Intrați în fereastra de înregistrare
Lansați AVaide DVD Ripper și faceți clic pe
Inregistreaza-te butonul din fereastra pop-up. Sau faceți clic
Inregistreaza-te (pictograma cheie) în partea dreaptă sus a interfeței pentru a intra în fereastra de înregistrare. De asemenea, puteți face clic
Meniul (pictograma cu trei linii orizontale) în partea dreaptă sus a interfeței.
Pasul 2Inregistreaza-te
În fereastra de înregistrare, tastați
Adresa de e-mail și
Cod de înregistrare ați primit după o achiziție reușită. Clic
Activati butonul pentru a înregistra AVaide DVD Ripper.

Actualizați
AVaide DVD Ripper va fi mereu actualizat pentru a-și îmbunătăți funcțiile și a remedia erorile. Puteți actualiza software-ul manual sau automat.1. Du-te la
Meniul pictograma și selectați
Verifica actualizarea pentru a verifica versiunea curentă a AVaide DVD Ripper.

2. Puteți merge și la
Meniul pictograma și selectați
Preferinţă. Bifă
Verificați automat actualizarea opțiunea în
General setări. Apoi software-ul dvs. va fi actualizat automat.

3. Pentru a vă asigura că utilizați cel mai recent software, puteți accesa pagina web oficială a
AVaide DVD Ripper și descărcați cea mai recentă versiune.
Formate de ieșire acceptate
| Tipuri de fisiere |
| DVD | Disc DVD, folder DVD, fișier ISO DVD |
| Video | TS, MTS, M2TS, MXF, TRP, TP, MP4, M4V, QT, MOV, MPG, MPEG, MPEG2, MPEG4, MJPG, MJPEG, AVI, 3GP, 3G2, FLV, MOD, TOD, RM, RMVB, WMV, ASF, MKV, SWF, F4V, VOB, DAT, DV, DIF, WebM |
| 4K UHD | MP4, TS, MKV, AVI, FLV, WebM, MOV, MXF |
| Video HD | Video HD ASF (.asf), Video HD AVI (.avi), Video HD H.264/MPEG-4 AVC (.mp4), Format HD MKVVideo (.mkv), Video HD MOV (.mov), HD MPG( .mpg), HD TS(.ts), HD WMV(.wmv), HD MP4(.mp4), HD WebM(.webm) |
| Audio | FLAC, WAV, WMA, MP3, MP2, AAC, AC3, AIFF, APE, CAF, MPC, QCP, OGG, M4A, M4B, AUD, MKA, AIFC, RA, RAM, AU, AIF, CUE |
Dispozitive acceptate
| Tipuri de dispozitive |
| măr | iPhone 12/12 Pro/12 Pro Max/12 mini, iPhone 11/11 Pro/11 Pro Max, iPhone XS/XSMax, iPhone XR, iPhone X, iPhone 8, iPhone 8 Plus, iPhone 7, iPhone 7 Plus, iPhone 6s , iPhone 6s Plus, iPhone 6, iPhone 6 Plus, iPhone SE, iPhone 5s, iPhone5c, iPhone 5, iPhone 4S, iPhone 4, iPhoneiPad Pro, iPad Air 2, iPad Air, iPad mini 4, iPad mini 3, iPad mini 2 , iPadmini, iPad 4, iPad 3, iPad 2, iPadiPod Touch, iPod Nano, iPod Classic, iPodApple TV, Apple TV 2, Apple TV3 |
| Samsung | Samsung Galaxy S10, Samsung Galaxy S9, Samsung Galaxy S8, Samsung Galaxy S7, Samsung Galaxy S6, Samsung Galaxy S5, Samsung Galaxy S4, Samsung Galaxy S III, Samsung Galaxy S II, Samsung Galaxy S, Samsung Galaxy Note 9, Samsung GalaxyNote 8 , Samsung Galaxy Note 5, Samsung Galaxy Note Edge, Samsung Galaxy Note 4,Samsung Galaxy Note 3, Samsung Galaxy Note II, Samsung Galaxy NoteSeria Samsung GalaxyA, seria Samsung Galaxy J, seria Samsung Galaxy Tab, Samsung TV |
| Google | Pixel 3, Pixel 3 XL, Pixel 2, Pixel 2 XL, Pixel, Pixel XL |
| HUAWEI | Huawei P30, Huawei P20, Huawei P10, Huawei P9/P8, Huawei Mate 20, Huawei Mate10, Huawei Mate 9/8, Huawei Ascend Y9, Huawei Ascend Y7, Huawei Nova 4, HuaweiNova 3, Honor 8A, Honor Magic 2, Honor 8X, Honor 8C, Honor 10, Honor Play |
| SONY | Xperia 10, Xperia XZ3, Xperia XZ2, Xperia XA2, Xperia XZ1, Xperia XA1, XperiaXZ, Xperia XA, Sony TV, PlayStation 4, PlayStation 3, PlayStation PortableM |
| LG | LG G8, LG G7, LG G6, LG G5, LG G4, LG V50, LG V40, LG V35, LG V30, LG TV |
| HTC | HTC U12 life, HTC U12+, HTC Desire 12, HTC U11 life, HTC U11+, HTC U11, HTCDesire 10 lifestyle |
| XIAOMI | Mi 9, Mi 8, Mi MIX 3, Mi Max 3, Mi A2, Mix 2S, Redmi 7, Redmi Note 7, Redmi 6, Redmi Note 6, Redmi 6A, Redmi S2, POCOPHONE F1 |
| Motorola | Moto G7, Moto Z3, Moto G6, Moto E5, Moto X4, Moto E4, Moto Z2, Moto G5, Moto Z |
| Consolă de jocuri | Xbox One, Xbox One S, Xbox One X, Xbox 360, PS4, PS3, PSP, PS Vita, Wii |
Rip DVD
AVaide DVD Ripper este excelentul software de extragere DVD. Poate extrage filme DVD în fișiere video digitale sau audio.
Pasul 1Încărcați DVD-ul
Introduceți discul DVD în unitatea computerului. Lansați AVaide DVD Ripper și faceți clic
Încărcați DVD-ul butonul pentru a încărca discul DVD în program. De asemenea, puteți face clic pe săgeata derulantă de lângă
Încărcați DVD-ul pentru a importa discul DVD, fișierul ISO DVD sau folderul DVD.

După încărcarea DVD-ului, înveți mai multe funcții din interfața sa principală.1. Puteți face clic pe
Lista completă a titlurilor butonul pentru a selecta titlul dorit. Clic
Redenumiți (pictograma stilou) pentru a redenumi titlul.2. Puteți da clic
Adăugați o pistă audio pentru a adăuga o pistă audio din local, sau faceți clic
Pista audio dezactivată pentru a dezactiva pista audio.3. Clic
Adăugați subtitrare pentru a adăuga o subtitrare SRT, SSA sau ASS sau faceți clic
Subtitrare dezactivată pentru a dezactiva un subtitrare.4. The
Format pictograma și
Rip All to ambele opțiuni vă permit să selectați formatul de ieșire pentru extragerea DVD-ului.

Pasul 2Selectați formatul de ieșire
Mergi la
Rip All to și faceți clic pe săgeata derulantă pentru a selecta formatul de ieșire. Puteți localiza
Video, Audio, sau
Dispozitiv pentru a selecta formatele video de ieșire, formatele audio sau formatul potrivit pentru redarea pe dispozitive portabile.

Dacă este necesar, faceți clic
Profil personalizat (pictograma roată) pentru a personaliza setările video, cum ar fi calitatea video, rezoluția, codificatorul, rata de cadre și rata de biți. De asemenea, puteți ajusta setările audio, cum ar fi codificatorul, canalul, rata de eșantionare și rata de biți.

Pasul 3Rip DVD
În cele din urmă, mergi la
Salveaza in zonă și selectați folderul de ieșire. Apoi faceți clic pe
Rip All butonul pentru a începe conversia DVD-ului în video sau audio.
 Notă:
Notă: Puteți face clic pe
Activați HardwareAcceleration pictograma pentru a vă asigura că extragerea DVD-ului a avut loc cu o viteză mare.
Editați DVD-ul
AVaide DVD Ripper este echipat cu mai multe funcții de editare. Puteți personaliza filme DVD Cutvideo în funcție de nevoile dvs. Puteți da clic pe Editați (pictograma baghetă magică) sau pe Decupați (pictograma foarfecă) pentru a vă șlefui mai bine videoclipul.

Tăiați videoclipul
Pentru a tăia partea nedorită, puteți utiliza caracteristica Cut (pictograma foarfecă). Apoi puteți împărți videoclipul, copiați și creați un nou segment sau ștergeți segmentul curent.

Rotiți și decupați videoclipul
Apasă pe
Editați | × pictograma și localizați
Rotiți și decupați fila din fereastra de editare. Puteți roti titlul DVD-ului cu 90 în sensul acelor de ceasornic sau în sens invers acelor de ceasornic sau puteți întoarce videoclipul orizontal sau vertical.

Puteți trage marginea cadrului pentru a seta zona de decupare, a ajusta zona de decupare sau a o face să se așeze în centrul cadrului original. În plus, puteți seta un raport de aspect fix de la 16:9, 4:3,21:9, 16:10, 5:4, 1:1 sau 9:16. De asemenea, puteți selecta modul de zoom din Letter Box, Pan & Scan sau Full.
Adăugați efect și filtru
Comutați la
Efect și filtru fila și ajustați efectul de bază, cum ar fi contrastul, saturația, luminozitatea și nuanța. Oferă peste 40 de efecte video pe care le puteți aplica pe videoclipul dvs. DVD. Puteți alege efecte video din Warm, Gray, Sketch, Hong Kong Movie, Orange Dots, Purple, Plain, Coordinates, Stars, Modern, Pink, Green, Dawn etc.

Adăugați filigran
The
Filigran caracteristica vă permite să adăugați marca dvs. la videoclipul DVD. Puteți adăuga un filigran text sau o siglă imagine la videoclip. Între timp, puteți ajusta dimensiunea fontului, stilul fontului, culoarea fontului, zona fontului sau reglați fin rotația și opacitatea.

Reglați sunetul
Du-te la
Audio fila și faceți clic
Adăugați audio (pictograma plus) pentru a selecta piesa audio de pe computerul local. Puteți întoarce în sus/jos deplasând glisorul la stânga/dreapta. Și reglați întârzierea dacă imaginea nu se potrivește cu sunetul.

Adaugă subtitrare
Sub
Subtitlu fila, puteți da clic
Adăugați subtitrări (pictograma plus) pentru a adăuga un subtitrare (*.srt, *.ssa, *.ass) din local, sau faceți clic
Căutați online (pictograma lupă) pentru a descărca un subtitrare online. După aceea, puteți ajusta dimensiunea fontului, stilul fontului, culoarea fontului, adăugați un contur, reglați poziția subtitrarii, reglați fin opacitatea și timpul de întârziere. Puteți face clic pe
O.K butonul pentru a aplica modificările.

Trusa de scule
Există instrumente populare în
Trusa de scule de AVaide DVD Ripper. Puteți utiliza gratuit următoarele instrumente.

Editor de metadate media
Pasul 1Clic Editor de metadate media înTrusa de scule. Puteți adăuga fișierul media (MP4, M4A, M4R, M4B, M4P, 3G2, M4V, MOV, MP3, WMA, ASF, WMV, WAV, AVI) pe care doriți să îl editați.
Pasul 2În fereastra Editor de metadate media, puteți ajusta informații precum titlu, artist, album, compozitor, gen, an, piesa și comentariu. Apasă pesalva butonul pentru a edita metadatele.

Compresor video
Pasul 1Deschis Compresor video în Trusa de scule. Puteți face clic pe pictograma mare plus pentru a adăuga videoclipul pe care doriți să-l comprimați.
Pasul 2 În fereastra Video Compressor, puteți redenumi videoclipul, selectați dimensiunea după comprimare, alegeți formatul comprimat, selectați rezoluția și previzualizați videoclipul comprimat.
Pasul 3 Faceți clic pe Comprima butonul pentru a comprima videoclipul de pe computer.

GIF Maker
Pasul 1 Selectați GIF Maker în Trusa de sculeși adăugați videoclipul pe care doriți să îl transformați în GIF.
Pasul 2 Puteți utiliza Editați | × sau A tăia caracteristică pentru a edita efectele video și a tăia părțile nedorite. Apoi selectați dimensiunea de ieșire și rata de cadre după cum doriți.
Pasul 3 În cele din urmă, faceți clic pe Generați GIFbutonul pentru a crea un fișier GIF din videoclip.

3D Maker
Pasul 1 Selectați 3D Maker din Trusa de sculeși faceți clic pe butonul plus mare pentru a adăuga videoclipul.
Pasul 2 Alegeți efectul 3D Anaglif și Ecran împărțit. Apoi selectați formatul de ieșire și calitatea filmului dvs. 3D.
Pasul 3 În sfârșit, faceți clic Generați 3D pentru a crea un videoclip 3D.

Amplificator video
Pasul 1 Localizați Trusa de scule filă și faceți clic Amplificator video. Faceți clic pe pictograma plus mare pentru a adăuga videoclipul pe care doriți să îl îmbunătățiți.
Pasul 2 Puteți alege Rezoluție de lux, optimizați luminozitatea și contrastul, eliminați zgomotul video, sau Reduceți tremuratul video opțiunea de a vă îmbunătăți videoclipul.
Pasul 3 Alegeți formatul de ieșire, rezoluția și folderul de destinație și faceți clic pe previzualizare butonul pentru a vizualiza videoclipul îmbunătățit. Apoi faceți clic Spori butonul pentru a îmbunătăți videoclipul.

Ajustați mai multe setări
Pentru a ajusta mai multe setări, puteți face clic pe Preferință (pictograma roată) în interfața principală.
setari generale
Aici, puteți seta limba subtitrarilor, limba audio, puteți activa accelerarea GPU și puteți verifica automat actualizarea.

Setări Ripper
Puteți seta folderul de ieșire, folderul instantaneu, puteți elimina fișierul sursă după conversie sau puteți seta următoarea mișcare atunci când adăugați subtitrare și audio.

Setări Caseta de instrumente
Pentru ajustarea setărilor casetei de instrumente, puteți reseta folderele de ieșire în care să salvați videoclipul comprimat, GIF-ul nou generat, videoclipul 3D nou creat și videoclipul îmbunătățit.

Setări pentru programarea sarcinilor
Când setați o sarcină programată, puteți alege să deschideți folderul de ieșire, să închideți computerul, sleepcomputer, să ieșiți din program sau să faceți notări după finalizarea sarcinii.









 Pentru a vă bucura de funcții complete fără limitare, puteți achiziționa versiunea completă a AVaide DVD Ripper.
Pentru a vă bucura de funcții complete fără limitare, puteți achiziționa versiunea completă a AVaide DVD Ripper.
 2. Puteți merge și la
2. Puteți merge și la  3. Pentru a vă asigura că utilizați cel mai recent software, puteți accesa pagina web oficială a
3. Pentru a vă asigura că utilizați cel mai recent software, puteți accesa pagina web oficială a  După încărcarea DVD-ului, înveți mai multe funcții din interfața sa principală.1. Puteți face clic pe
După încărcarea DVD-ului, înveți mai multe funcții din interfața sa principală.1. Puteți face clic pe 
 Dacă este necesar, faceți clic
Dacă este necesar, faceți clic 

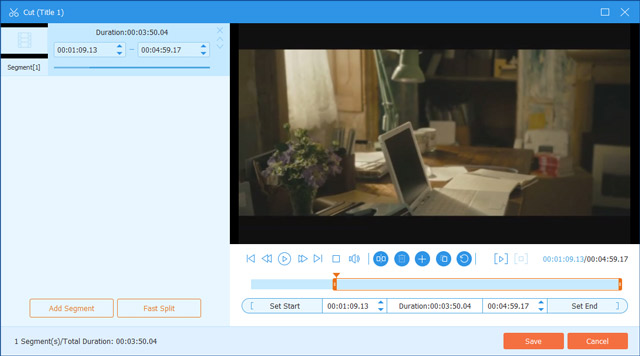
 Puteți trage marginea cadrului pentru a seta zona de decupare, a ajusta zona de decupare sau a o face să se așeze în centrul cadrului original. În plus, puteți seta un raport de aspect fix de la 16:9, 4:3,21:9, 16:10, 5:4, 1:1 sau 9:16. De asemenea, puteți selecta modul de zoom din Letter Box, Pan & Scan sau Full.
Puteți trage marginea cadrului pentru a seta zona de decupare, a ajusta zona de decupare sau a o face să se așeze în centrul cadrului original. În plus, puteți seta un raport de aspect fix de la 16:9, 4:3,21:9, 16:10, 5:4, 1:1 sau 9:16. De asemenea, puteți selecta modul de zoom din Letter Box, Pan & Scan sau Full.













 Pentru a vă bucura de funcții complete fără limitare, puteți achiziționa versiunea completă a AVaide DVD Ripper.
Pentru a vă bucura de funcții complete fără limitare, puteți achiziționa versiunea completă a AVaide DVD Ripper.
 2. Puteți merge și la
2. Puteți merge și la  3. Pentru a vă asigura că utilizați cel mai recent software, puteți accesa pagina web oficială a
3. Pentru a vă asigura că utilizați cel mai recent software, puteți accesa pagina web oficială a  După încărcarea DVD-ului, înveți mai multe funcții din interfața sa principală.1. Puteți face clic pe
După încărcarea DVD-ului, înveți mai multe funcții din interfața sa principală.1. Puteți face clic pe 
 Dacă este necesar, faceți clic
Dacă este necesar, faceți clic 


 Puteți trage marginea cadrului pentru a seta zona de decupare, a ajusta zona de decupare sau a o face să se așeze în centrul cadrului original. În plus, puteți seta un raport de aspect fix de la 16:9, 4:3,21:9, 16:10, 5:4, 1:1 sau 9:16. De asemenea, puteți selecta modul de zoom din Letter Box, Pan & Scan sau Full.
Puteți trage marginea cadrului pentru a seta zona de decupare, a ajusta zona de decupare sau a o face să se așeze în centrul cadrului original. În plus, puteți seta un raport de aspect fix de la 16:9, 4:3,21:9, 16:10, 5:4, 1:1 sau 9:16. De asemenea, puteți selecta modul de zoom din Letter Box, Pan & Scan sau Full.











