„Am transferat fișiere video în format RMVB pe Mac-ul meu, dar de ce nu le pot deschide?” De asemenea, s-ar putea să vă confruntați cu acest tip de situație pe Mac. În această notă, trebuie să vă amintiți că fișierele RMVB conțin codecuri care nu vor fi disponibile și se potrivesc cu majoritatea playerelor media. În plus, puteți încerca un alt format care este cel mai aplicabil pe Mac, iar MOV-ul este cea mai bună alegere pentru ca acesta să fie standardul programului QuickTime. Prin urmare, acest articol vă va educa despre diferitele soluții pentru care ați putea avea conversia RMVB în MOV pe Mac.
Partea 1. O prezentare generală a RMVB și MOV
Rată de biți variabilă RealMedia (RMVB)
RealNetworks a dezvoltat acest tip de extensie de fișiere a formatului de container digital multimedia RealMedia. În plus, acest format video utilizează un fișier mai mic, cu rate de biți mai mici, dar este mai bun decât alte fișiere. În plus, RMVB a fost solicitat pentru a prezenta filme și seriale animate.
Format fișier Quicktime (MOV)
Acest format Apple Inc. este creat pentru a satisface filme și a fi formatul standard în cadrul QuickTime. În plus, MOV poate conține diferite piese multimedia în codecul MPEG-4 pentru compresie. Din punct de vedere al calității, MOV este unul dintre cele mai bune.
Partea 2. Modalități gratuite despre cum să convertiți RMVB în MOV
Să începem cu cele două soluții online care convertesc RMVB în MOV gratuit, fără a fi nevoie să instalăm și să descărcați software de la terți.
1. AVaide Free Video Converter Online
The AVaide Free Video Converter Online este convertorul ideal video și audio pe web. În plus, nu va trebui să vă faceți griji cu privire la câte și cât de mari sunt fișierele dvs., deoarece acest instrument este complet gratuit și nelimitat. În plus, nu se concentrează doar pe RMVB și MOV, deoarece acceptă numeroase formate de fișiere, în special cele utilizate în mod popular. Toată lumea iubește asta AVaide Free Video Converter Online deoarece, în afară de atributele menționate, are și cel mai puternic instrument prin care vă puteți personaliza profilul fișierului. Prin urmare, consultați pașii detaliați pentru converti RMVB în MOV eficient.
Pasul 1Vizitați site-ul web
Deschideți browserul și vizitați pagina principală a instrumentului. După ce ajungeți la pagină, faceți clic pe ADĂUGAȚI FIȘIERELE DVS și începeți să achiziționați lansatorul.
Pasul 2Importul fișierelor RMVB
Odată ce obțineți lansatorul, deschideți-l. Apasă pe ADĂUGAȚI FIȘIERELE DVS din nou, faceți clic pe toate fișierele dvs. RMVB de încărcat și faceți clic pe Deschis.
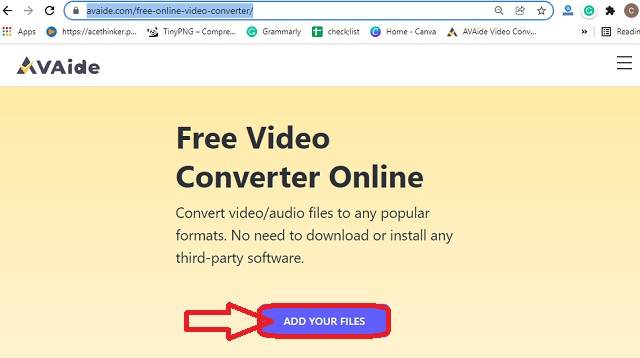
Pasul 3Setarea fișierelor
Faceți clic pe fiecare fișier pe care l-ați încărcat pe interfața principală și apăsați pe formatul MOV din partea de jos. De asemenea, puteți personaliza profilul apăsând pe Setare pictograma de pe fiecare fișier.
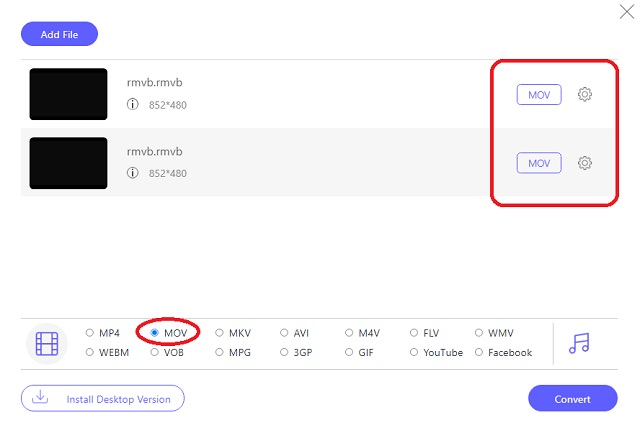
Pasul 4Salvați înainte, apoi convertiți RMVB în MOV
Faceți clic pe Convertit buton. Aceasta nu este pentru a începe procesul de conversie imediat, ci pentru a alege un folder în care doriți ca fișierele convertite să fie salvate automat. Ulterior, după selectare, va începe procesul de conversie
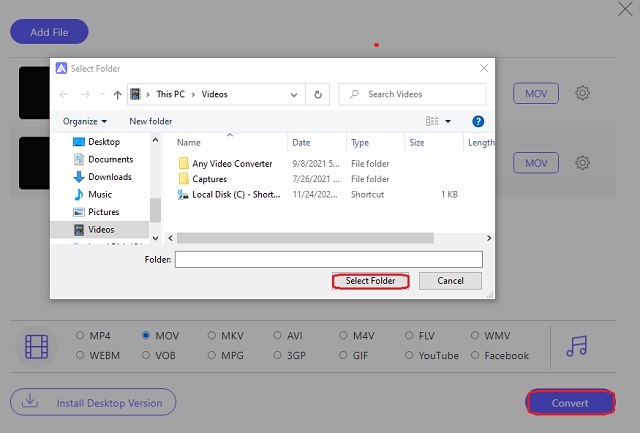
2. FileProInfo
FileProInfo este un alt instrument online care convertește aproape orice tip de fișier. În plus, transformă instantaneu fișierele video gratuit. În ciuda acestui fapt, acest instrument online ar putea părea bombardat de multe reclame și detalii diferite despre el. Prin urmare, încercarea pașilor vă va ușura cu siguranță sarcina de conversie.
Pasul 1Vizitați site-ul web și începeți prin a face clic Instrumente, apoi Instrumente RMVB. Din diferitele instrumente pe care le oferă, este posibilă conversia RMVB în MOV.
Pasul 2Încărcați fișierele RMVB făcând clic pe Selectați Fișiere RMVB fila. Vă rugăm să rețineți că acest instrument permite numai fișiere de până la 150 MB.
Pasul 3Începeți procesul de conversie apăsând butonul Convertiți fișierul RMVB. Așteptați procesul, apoi descărcați fișierul convertit.
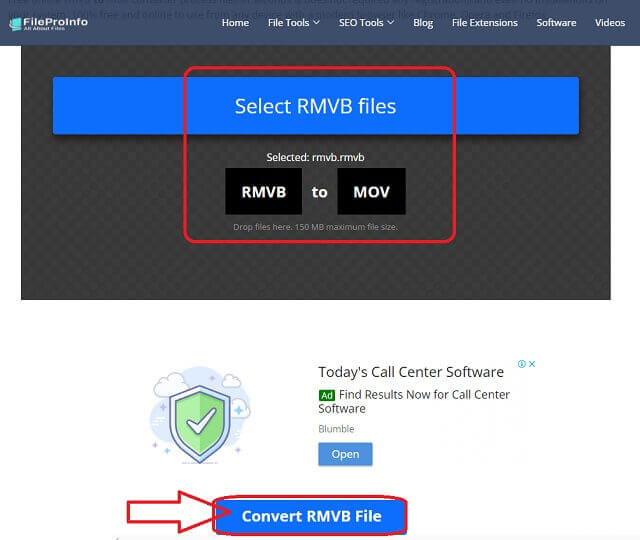
Partea 3. 2 Cele mai bune moduri despre cum să convertiți RMVB în MOV pe Mac
1. AVaide Video Converter
Astăzi, unul dintre cele mai de încredere și profesionale convertoare video de pe Mac este acesta AVaide Convertor video. În plus, îl puteți experimenta și pe sistemul de operare Windows și Linux, deoarece are și versiunile sale excelente pe ele. Pe de altă parte, să converti RMVB în MOV, nu trebuie să fii un expert, deoarece are cea mai ușor de utilizat interfața pe care o pot naviga chiar și copiii.
În plus, acest software uimitor are instrumentele și funcțiile ideale pentru a te transforma într-un editor video priceput. Procesul său de conversie nu vă va consuma mult timp, deoarece convertește fișierele de grup de 30 de ori mai rapid decât altele. Așadar, legați-vă centura, deoarece vă oferim pașii detaliați, dar interesanți, despre cum să vă transformați fișierul RMVB în bloc în MOV.
- Convertește RMVB în MOV instantaneu și perfect.
- Vine cu funcții grozave care te vor face un expert în realizarea de filme, realizarea de colaje video, crearea 3D și GIF și extragerea DVD-urilor.
- Oferă instrumente puternice pentru a îmbunătăți fișierele video, comprimate, îmbinate, inversate, rotite și multe altele.
- Se convertește cu ajutorul tehnologiei supreme de accelerare care convertește de 30 de ori mai rapid.
- Are suport extins pentru mai mult de 300 de formate de fișiere diferite.
Cum să convertiți RMVB în MOV cu AVAide Video Converter
Pasul 1Descărcați instalarea pe Mac
În primul rând, trebuie să descărcați software-ul pe dispozitivul dvs. Faceți clic pe butonul de descărcare disponibil pentru a-l instala liber și haideți să începem conversia RMVB în MOV.
Pasul 2Importați fișierele RMVB
Încărcați fișierele RMVB prin procedura de glisare și plasare sau apăsând fila Adăugați fișiere. Vă rugăm să rețineți că puteți încărca un folder întreg pentru a confirma conversia sa în bloc.
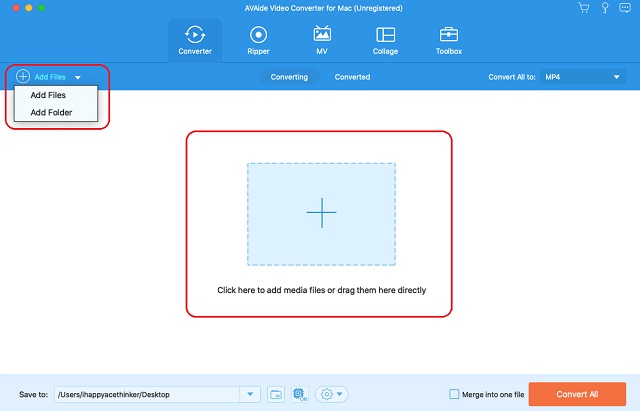
Pasul 3Ajustați pentru a îndeplini ieșirea MOV
Faceți clic pe selecția formatului video situată în colțul din dreapta sus al interfeței, chiar lângă Convertiți totul în fila. Și în fereastra pop-up, alegeți MOV-ul din Video lista de format, apoi rezoluția preferată.
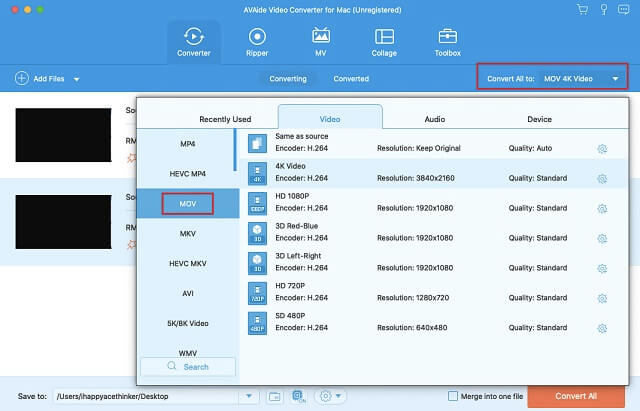
Pasul 4Selectați o destinație de fișier
Înainte de conversie, faceți clic pe Săgeată de la Salveaza in porțiune și alegeți folderul selectat.
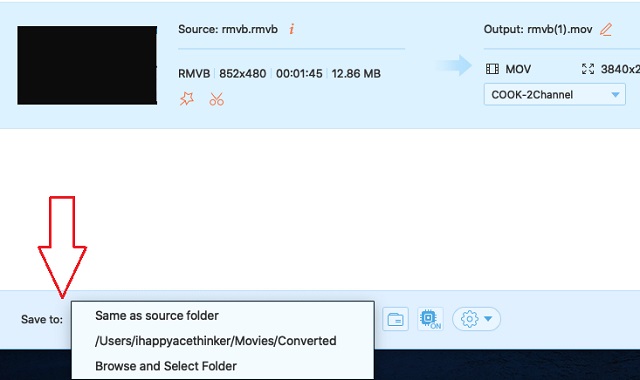
Pasul 5Convertiți RMVB în MOV acum
Începeți procesul de conversie făcând clic pe Convertiți tot buton. În cel mai scurt timp, veți vedea starea de succes și veți verifica apoi destinația aleasă a fișierului.
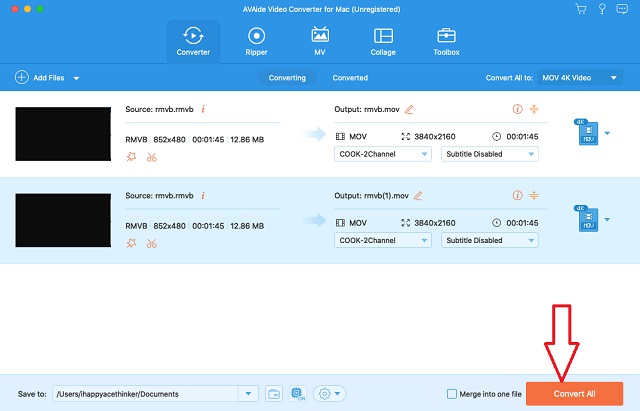
2. Utilizați VLC Media Player
VLC este unul dintre instrumentele flexibile pe care toată lumea le cunoaște. În plus, versiunea sa pentru Mac oferă, de asemenea, și Windows și alte versiuni ale sistemului de operare. Faptul că vă permite să redați diferite fișiere video, vă poate transforma instantaneu fișierele video și audio într-un format diferit. Consultați pașii de mai jos pentru a converti RMVB în MOV pe versiunea VLC Mac.
Pasul 1Deschideți VLC descărcat pe Mac. apoi începeți să încărcați RMVB făcând clic pe Fişier si Conversie/Transmitere în flux. În fereastra următoare, apăsați Deschideți Media pentru a alege fișierul.
Pasul 2Pentru a seta RMVB, accesați Alegeți Profil și selectați MOV. Apasă pe Salvați ca fișier pentru a redenumi fișierul, apoi apăsați butonul salva butonul pentru a începe procesul de conversie.
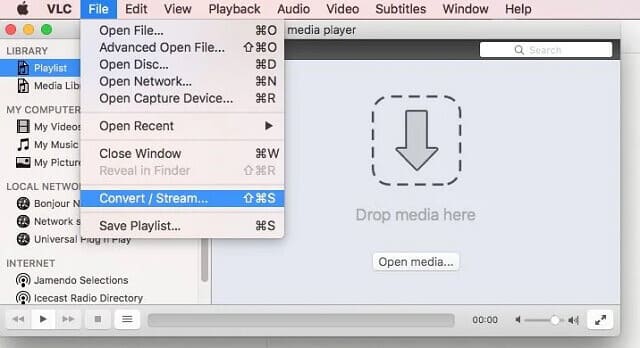
Partea 4. Întrebări frecvente despre RMVB și MOV
Pot converti RMVB în format AVI?
Da, puteți dacă utilizați convertoarele RMVB în AVI potrivite. Du-te și află mai multe despre cei mai buni șase RMVB în AVI unelte.
Pot converti RMVB în MOV cu iMovie?
Din păcate, iMovie nu poate exporta un fișier RMVB deoarece nu îl acceptă.
Fișierele MOV sunt mari?
Da. Majoritatea fișierelor MOV au o dimensiune mare.
Găsiți un convertor video potrivit pentru sarcina dvs. Acest articol vă poate ajuta despre cum să vă convertiți eficient fișierele video pe Mac. Cu toate acestea, instrumentele sunt funcționale și pe diferite sisteme de operare, după cum preferi. Prin urmare, cel AVaide Convertor video este întotdeauna cea mai mare recomandare a noastră.
Setul dvs. complet de instrumente video care acceptă peste 350 de formate pentru conversie la calitate fără pierderi.
Convertiți în MOV
- Convertiți MP4 în MOV
- Convertiți AVI în MOV
- Convertiți MPEG în MOV
- Convertiți SWF în MOV
- Convertiți MTS în MOV
- Convertiți WEBM în MOV
- Convertiți M4V în MOV
- Convertiți FLV în MOV
- Convertiți VOB în MOV
- Convertiți MKV în MOV
- Convertiți WMV în MOV
- Convertiți DivX în MOV
- Convertiți F4V în MOV
- Convertiți MXF în MOV
- Convertiți 3GP în MOV
- Convertiți RMVB în MOV
- Convertiți XviD în MOV



 Descărcare sigură
Descărcare sigură


