MP4 este cel mai comun și compatibil format de container utilizat pe scară largă în fișierele video. Deși este deja cel mai mic format, unele videoclipuri MP4 pot fi totuși mari. În consecință, unii consideră că este dificil să încarce sau să descarce fișiere MP4. Pentru a rezolva un astfel de caz, fișierul trebuie comprimat. Din fericire, ați ajuns la această postare. Aici, te vom învăța cum să comprimați MP4 folosind cele mai de încredere căi. Continuați să citiți pentru a obține informațiile necesare.
Partea 1. Comprimați MP4 offline (Windows și Mac)
AVaide Convertor video
AVaide Convertor video este cunoscut pentru versatilitatea sa în conversia diferitelor formate. Pe lângă capacitățile sale de conversie, poate fi și un instrument de compresie pentru Windows și Mac. Instrumentul are un set de instrumente cu a Compresor video opțiune. Vă permite să personalizați setările pentru a le comprima la dimensiunea dorită. Puteți edita rezoluția, rata de biți, dimensiunea și multe altele. În plus, vă permite să comprimați MP4 fără a pierde calitatea! Dacă doriți să aflați caracteristicile sale oferite și cum funcționează, citiți informațiile de mai jos.
Caracteristicile AVaide Video Converter:
◆ Convertiți video, audio și DVD-uri în peste 300 de formate.
◆ Funcții de editare video, inclusiv decuparea și decuparea.
◆ Convertiți și comprimați videoclipuri cu o viteză de până la 30×.
◆ Procesare în lot pentru mai multe fișiere.
◆ Interfață ușor de utilizat.
◆ Creați GIF-uri, creați 3D și editați informațiile ID3 cu opțiunea Toolkit.
- Pro
- Disponibil atât pentru Windows, cât și pentru Mac.
- Oferă personalizare pentru compresia video.
- Compresie de înaltă calitate.
- Prelucrare în lot.
- Contra
- Funcțiile avansate necesită o versiune premium/plătită.
Comprimați MP4 fără a pierde calitatea folosind AVAide Video Converter:
Pasul 1Mai întâi, descărcați AVaide Convertor video pe calculatorul tau. Urmați ghidul de pe ecran pentru a instala instrumentul. Apoi, lansează-l.

Încearcă Pentru Windows 7 sau o versiune ulterioară
 Descărcare sigură
Descărcare sigură
Încearcă Pentru Mac OS X 10.13 sau o versiune ulterioară
 Descărcare sigură
Descărcare sigurăPasul 2Apoi, selectați Trusa de scule din meniul de sus și alegeți Compresor video opțiune.
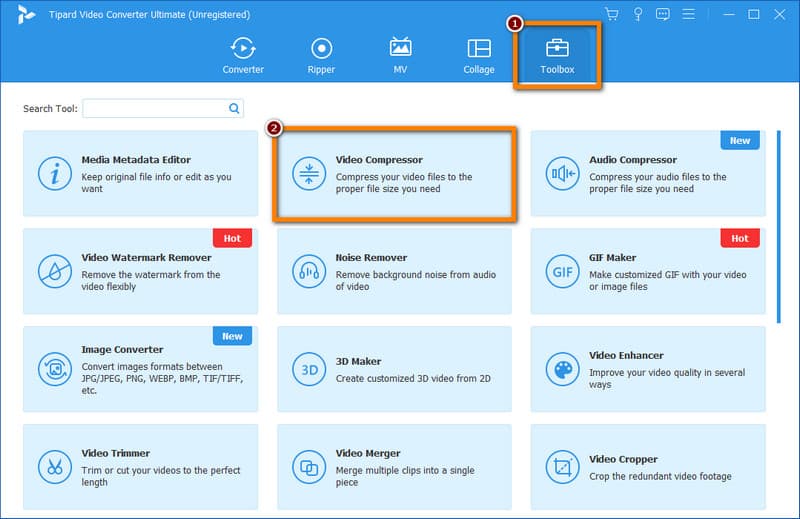
Pasul 3Apasă pe Plus butonul din fereastra Video Compressor pentru a adăuga videoclipul MP4 pe care doriți să îl comprimați. Personalizați setările video pentru a comprima fișierul video MP4.

Pasul 4Alternativ, faceți clic pe previzualizare butonul pentru a vedea o imagine a videoclipului de ieșire. Alegeți unde să stocați fișierul comprimat din Salveaza in meniul derulant. Odată terminat, apăsați pe Comprima buton. În cele din urmă, așteptați până când videoclipul dvs. MP4 este deja comprimat.
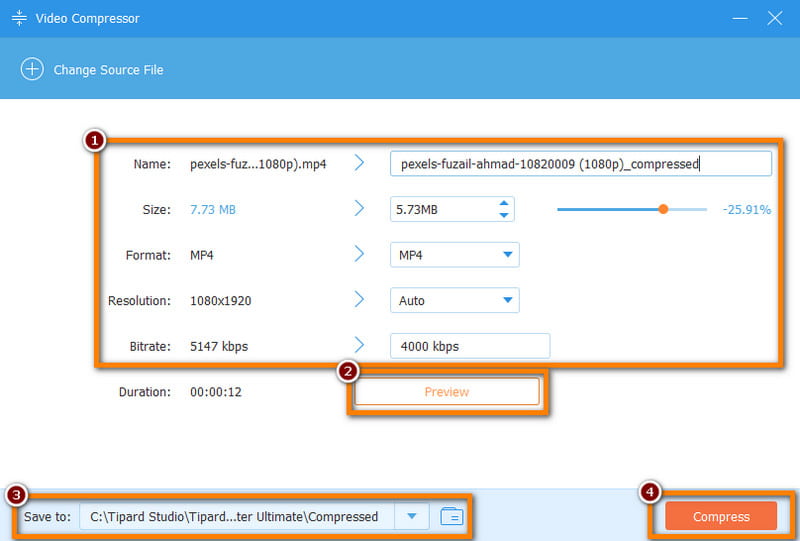
Timp rapid
Cum să comprimați un fișier MP4 pe un Mac? Dacă sunteți un utilizator Mac, puteți utiliza Timp rapid pentru a ajusta dimensiunea fișierului video MP4. QuickTime este un framework și player multimedia dezvoltat de Apple. Deși este cunoscut în principal pentru redare, poate efectua sarcini de bază de compresie video.
Caracteristicile QuickTime:
◆ Funcții de bază de editare video, inclusiv compresie.
◆ Redare video.
◆ Editați filmul prin tăiere, rotire și rearanjare.
◆ Înregistrați ecranul Mac și capturați ecranul dispozitivelor iOS.
- Pro
- Preinstalat pe computerele Mac.
- Oferă compresie de bază pentru sarcini rapide.
- Nu este nevoie să instalați alt software.
- Contra
- Nu este disponibil pe Windows în mod implicit.
- Opțiuni de compresie avansate limitate.
Pași pentru a comprima MP4 cu QuickTime:
Pasul 1Lansați Timp rapid aplicația pe computerul dvs. Mac. Apasă pe Fişier la meniul de sus. Acum, selectează Deschide fișierul din meniul derulant.
Pasul 2Apoi, alegeți și adăugați videoclipul MP4 pe care doriți să îl comprimați. Apasă pe Fişier din nou și alege Export ca opțiune.
Pasul 3Acum, alegeți un format precum 480p pentru compresie din meniul drop-down. Puteți ajusta setările dacă este necesar. În cele din urmă, lovește salva butonul pentru a comprima și a exporta videoclipul MP4.
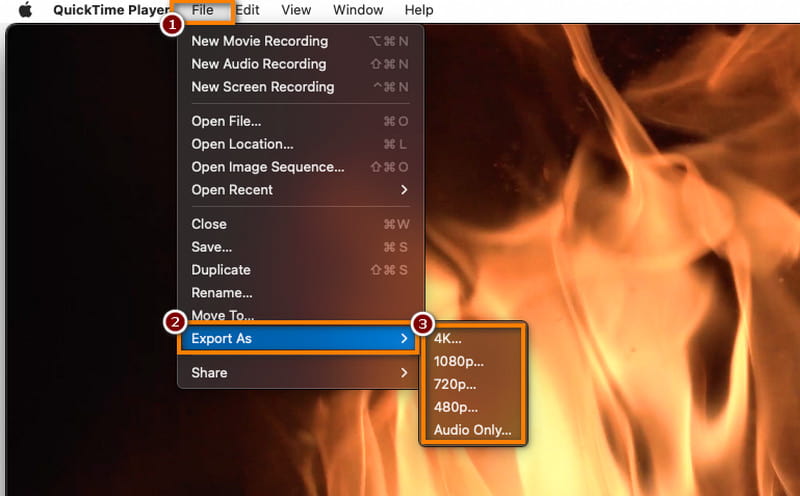
Frână de mână
Frână de mână este un transcoder video popular cu sursă deschisă disponibil atât pentru Windows, cât și pentru Mac. Este cunoscut pentru capabilitățile sale avansate de compresie video. Folosind-o, vă puteți comprima fișierul exact așa cum doriți. Mai jos sunt caracteristicile detaliate, avantajele, dezavantajele și pașii pentru utilizare.
Caracteristicile HandBrake:
◆ Setări și opțiuni avansate de codare video
◆ Filtre video și editare.
◆ Presetari pentru diferite dispozitive.
◆ Convertiți fișierul video într-un alt format.
- Pro
- Gratuit de utilizat.
- Disponibil atât pentru Windows, cât și pentru Mac.
- Sunt acceptate diferite formate.
- Editare și filtrare video avansată.
- Contra
- Aveți o curbă de învățare mai abruptă pentru începători.
- Procesul batch este lent pentru fișierele mari.
Pași pentru a comprima MP4 folosind HandBrake:
Pasul 1descarca si instaleaza Frână de mână pe computerul dvs. Windows sau Mac. Lansați instrumentul și faceți clic pe Sursa deschisa pentru a adăuga fișierul MP4.
Pasul 2Apoi, selectați o presetare sau configurați manual setările de compresie. Puteți ajusta setările video precum rezoluția și rata de biți.
Pasul 3Apasă pe Fişier din fila de sus și alegeți Începeți codificarea pentru a începe procesul de compresie. În cele din urmă, videoclipul comprimat va fi salvat în locația aleasă.
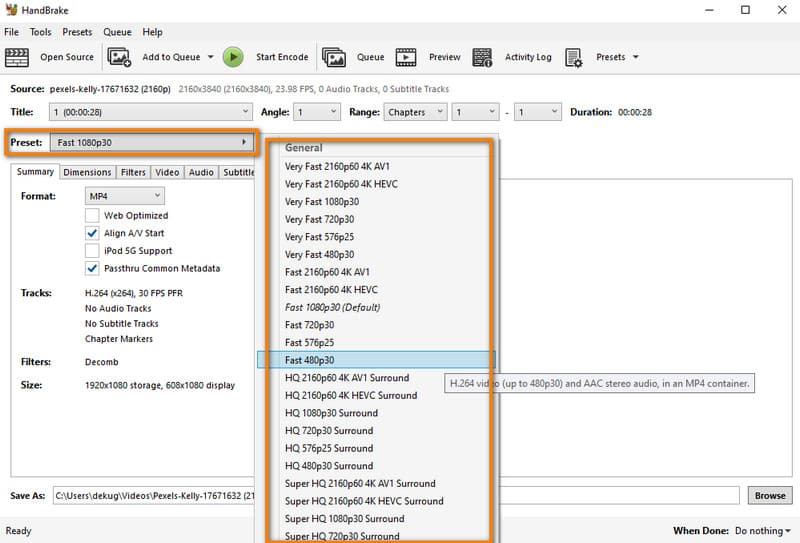
VLC
De asemenea, utilizatorii pot comprima MP4 pe VLC media player de pe computerele lor. Pe lângă faptul că este un instrument popular pentru a reda fișiere media, oferă câteva funcții de editare, cum ar fi comprimarea unui fișier video, videoclipuri rotative, etc. De asemenea, oferă mai multe modalități de a reduce dimensiunea fișierului videoclipului.
Caracteristici:
◆ Redare video.
◆ Suportă diferite formate video.
◆ Dispune de codecuri populare.
- Pro
- Gratuit și open-source.
- Oferă opțiuni de descărcare a fluxurilor audio și video.
- Disponibilitate pe mai multe platforme.
- Contra
- Lipsește capacități de editare video.
- Ieșire video de calitate scăzută.
Pași despre cum să comprimați MP4 cu VLC:
Pasul 1Începeți prin a descărca și instala VLC pe computer. Apoi, lansați software-ul.
Pasul 2Apoi, faceți clic pe Mass-media butonul și alegeți Convertiți / Salvați din meniul derulant.
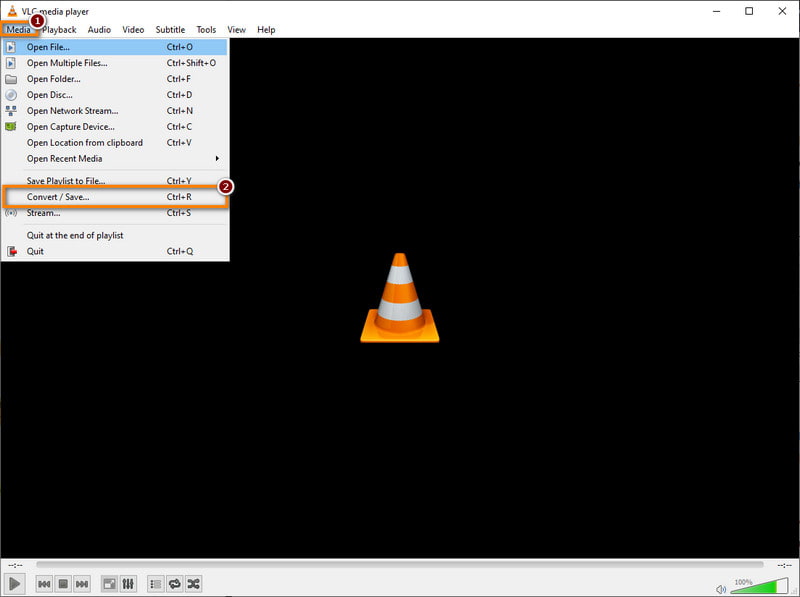
Pasul 3Apoi, faceți clic pe Adăuga butonul și adăugați fișierul MP4. Odată terminat, apăsați pe Convertiți / Salvați butonul din colțul din dreapta jos al Deschideți Media fereastră.
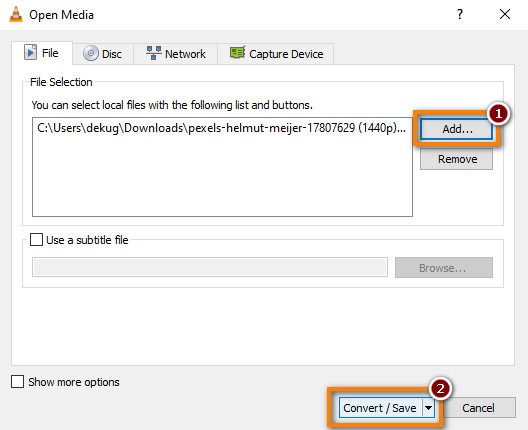
Pasul 4În fereastra următoare, alegeți pictograma pentru Editați profilul selectat. Apoi, îndreptați-vă către Codec video și ajustați rata de biți, calitatea etc., pentru a vă comprima fișierul. În cele din urmă, lovește salva buton.
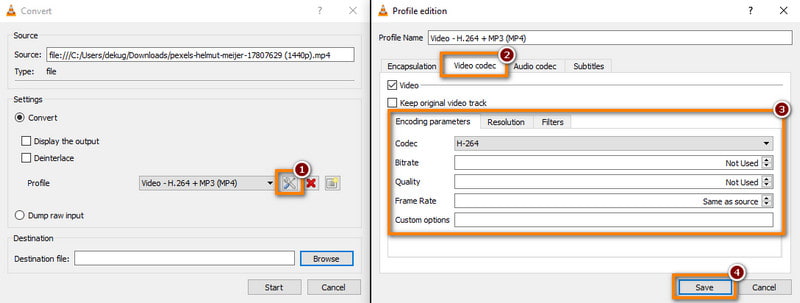
Partea 2. Compresoare MP4 Online
În această parte, am compilat o listă de instrumente pentru a efectua compresia MP4 online. Alegeți cel mai potrivit pentru nevoile dvs. în comprimarea fișierului video.
Opțiunea 1. VEED.IO
VEEDMP4 al lui compresor video este un instrument bazat pe web care va face videoclipul dvs. MP4 mai mic. Este conceput pentru a fi ușor de utilizat și accesibil într-un browser web. Dar rețineți că atunci când reduceți dimensiunea unui fișier MP4 cu VEED.IO, va exista o pierdere minimă de calitate.
Caracteristici:
◆ Conversie și compresie în format video.
◆ Setări avansate de compresie disponibile.
◆ Suprapuneri de text și subtitrări.
◆ Integrare audio și muzică.
◆ Opțiuni de colaborare și partajare.
Preț: Gratuit; De bază - $12 (Lunar); Pro - $24 (lunar)
Pași pentru a comprima MP4 cu VEED.IO:
Pasul 1Accesați site-ul oficial al Compresor VEED.IO MP4. Odată ajuns acolo, faceți clic pe Comprimați-vă videoclipul opțiunea și Incarca un fisier pentru a adăuga videoclipul dvs. MP4.
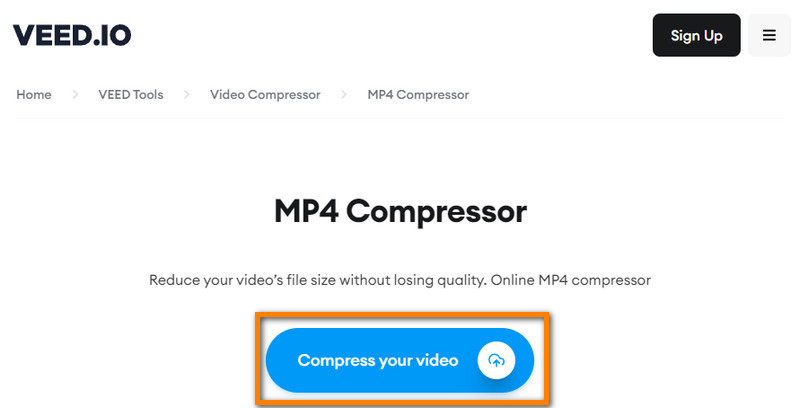
Pasul 2După aceea, personalizați Setări de compresie conform preferintelor tale. De asemenea, îl puteți ajusta Avansat setări. Când ești gata, apasă pe Comprimați videoclipul buton.

Opțiunea 2. XConvert
XConvert este o platformă online de conversie a fișierelor care include servicii de compresie video. Permite utilizatorilor să convertească și să comprima diferite tipuri de fișiere, inclusiv videoclipuri MP4. Nu există nici un filigran inclus în fișierele de ieșire.
Caracteristici:
◆ Compresie și conversie video.
◆ Suport pentru mai multe formate video.
◆ Caracteristici de bază de editare, cum ar fi tăierea și tunderea.
Preț: Gratuit; De bază - $4.99 (Lunar); Pro - $9,99 (lunar)
Pași pentru a comprima MP4 cu XConvert:
Pasul 1În primul rând, accesați site-ul web al XConvert Compress MP4. Pe interfața sa principală, faceți clic pe Adăugați fișiere butonul și adăugați fișierul MP4.
Pasul 2Opțional, puteți personaliza cele furnizate Opțiuni înainte de comprimare. În cele din urmă, lovește Comprima buton. Așteptați până când procesul se termină și Descarca fișierul.

Opțiunea 3. FreeConvert
O altă modalitate de a comprima gratuit video MP4 la dimensiuni mai mici online este prin intermediul FreeConvert. Este o conversie de fișiere online care permite, de asemenea, utilizatorilor să comprima fișiere video. Acceptă diferite formate de fișiere, inclusiv formatul MP4. În plus, oferă setări avansate pentru a reduce dimensiunea fișierului video.
Caracteristici:
◆ Comprimați fișiere video MP4.
◆ Suportă mai multe formate video.
◆ Opțiuni implicite pentru a comprima dimensiunea video cu 40% sau pentru a selecta o dimensiune personalizată.
◆ Setați rata de biți maximă.
◆ Integrarea stocării în cloud precum Google Drive și Dropbox.
Preț: Gratuit; De bază - $9.99 (Lunar); Standard - $14,99 (lunar) Pro - $25,99 (lunar)
Pași pentru a comprima MP4 cu FreeConvert:
Pasul 1Navigați FreeConvert Video Compresor. După care, faceți clic pe Alege fisierele butonul pentru a încărca videoclipul MP4.
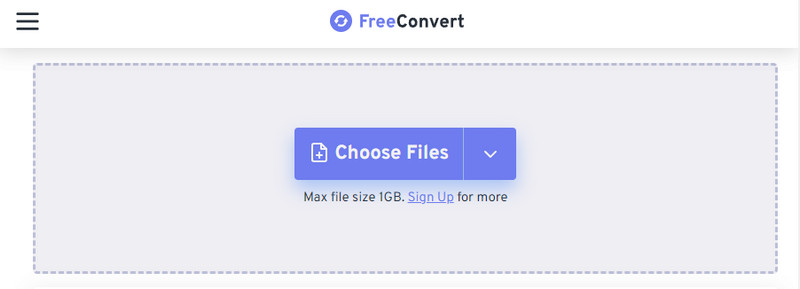
Pasul 2Folosind Setari avansate, personalizați opțional setările videoclipului dvs. Când ești mulțumit, apasă pe Comprimați acum! butonul pentru a începe procesul de compresie.

Opțiunea 4. Clideo
Clideo's Compres MP4 este un compresor video online bogat în funcții. Este, de asemenea, o soluție bazată pe cloud, care permite utilizatorilor să încarce direct din Google Drive, Google Photos și Dropbox. Este compatibil cu majoritatea formatelor video moderne precum MP4, MOV, AVI și altele pentru a le comprima.
Caracteristici:
◆ Compresie și conversie video.
◆ Suport pentru diferite formate video.
◆ Oferă funcții de editare de bază.
◆ Integrarea stocării în cloud.
Preț: Gratuit; Pro - $9 (lunar); Pro - $6 (anual)
Pași pentru a comprima MP4 cu Clideo:
Pasul 1Îndreptați-vă spre Clideo Compress MP4 gratuit site-ul web. Apoi, apasă pe Alege fișierul butonul și adăugați fișierul MP4.
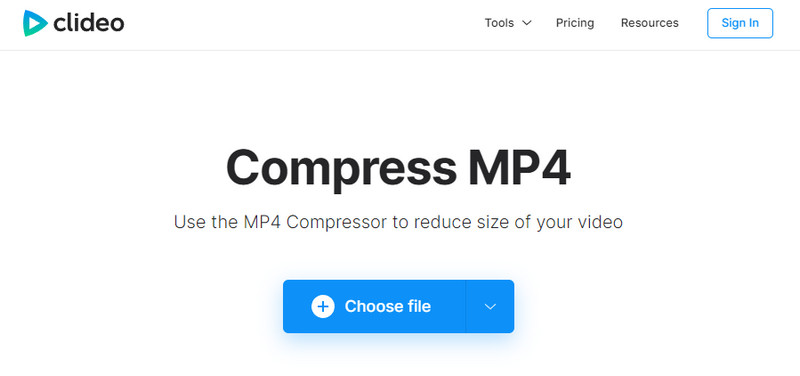
Pasul 2Apoi, așteptați până la finalizarea procesului de încărcare.

Partea 3. Cum să comprimați MP4 pe mobil (iOS și Android)
Video Compresor-Video în MP4
Video Compresor-Video în MP4 este o aplicație mobilă disponibilă atât pentru iOS, cât și pentru Android. Aplicația este specializată în comprimarea fișierelor video, inclusiv MP4.
Caracteristici:
◆ Compresie video cu setări reglabile.
◆ Suport pentru diferite formate video.
◆ Interfață simplă și ușor de utilizat.
Sistem de operare acceptat: Android
Formate de fișiere de intrare: MP4, WMV, AVI, MOV, AVI, WEBM și multe altele.
Cum să comprimați MP4 Video Compressor-Video în MP4:
Pasul 1Pentru a începe, descărcați Video Compresor-Video în MP4 de la Magazin Google Play.
Pasul 2Deschideți aplicația și atingeți Comprima funcţie. Apoi, permiteți aplicației să acceseze galeria dispozitivului dvs. Acum, selectați fișierul MP4 pe care doriți să îl comprimați.
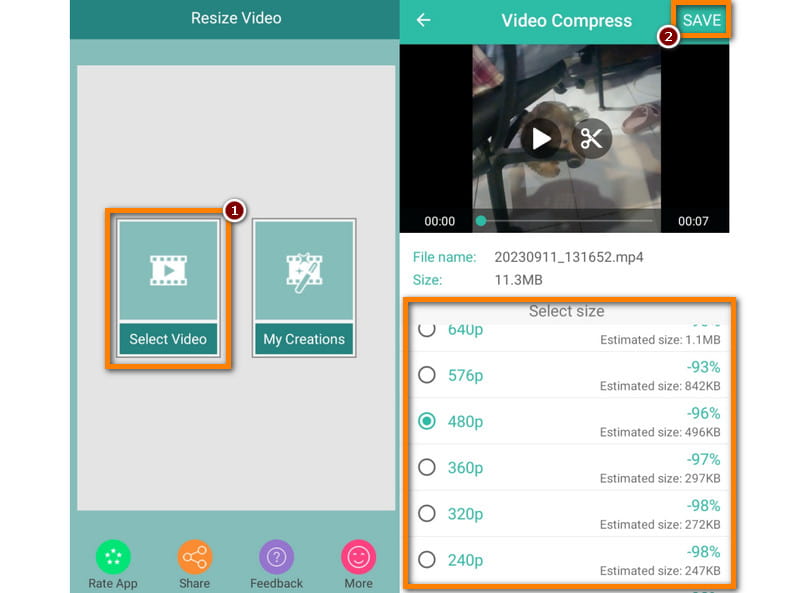
Pasul 3Apoi, personalizați rezoluția pentru videoclipul dvs. Apoi, atingeți salva butonul din colțul din dreapta sus al ecranului. În cele din urmă, atingeți COMPRIMA opțiune. Si asta e!
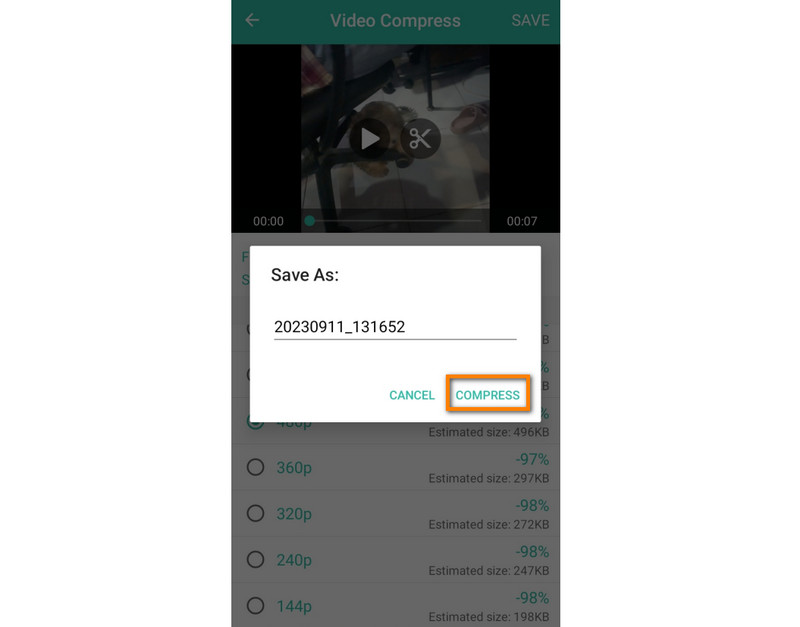
Redimensionați videoclipul
Redimensionați videoclipul este o aplicație mobilă folosită pentru a schimba orice dimensiune video. Cu acesta, puteți redimensiona și comprima fișiere video, inclusiv în format MP4. Acceptă mai multe formate video și funcții de editare.
Caracteristici:
◆ Compresie video cu setări reglabile.
◆ Interfață simplă și intuitivă.
◆ Suport pentru diferite formate video.
Sistem de operare acceptat: Android
Formate de fișiere de intrare: MP4, AVI, WMV etc.
Cum să comprimați MP4 cu Redimensionare videoclip:
Pasul 1În primul rând, descărcați Redimensionați videoclipul pe dispozitivul dvs. Android. Deschideți aplicația și alegeți Selectați Video opțiunea din interfața principală.
Pasul 2Apoi, selectați videoclipul MP4 pe care doriți să îl comprimați. În Redimensionați videoclipul secțiunea, atingeți Selectează mărimea buton. Alege salva după personalizarea setărilor de compresie.
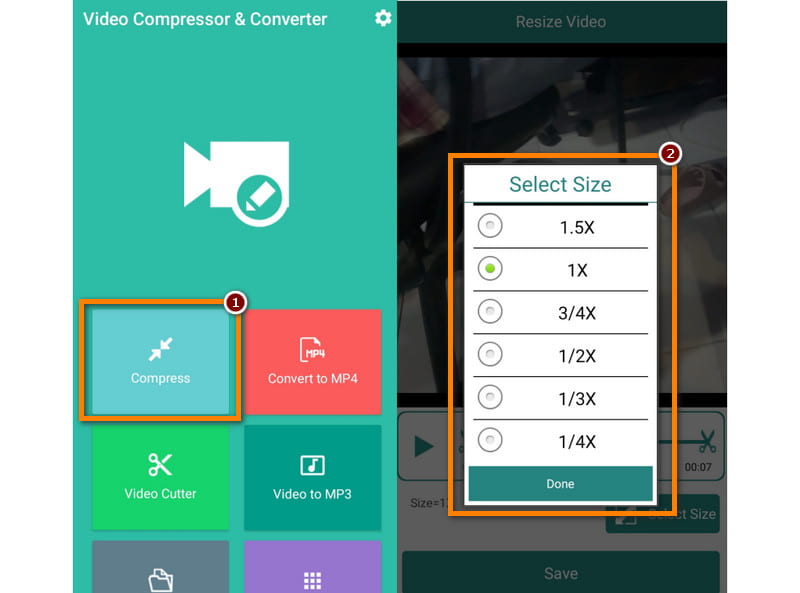
Pasul 3În cele din urmă, atingeți salva butonul din partea de jos a ecranului. Fișierul comprimat va fi exportat imediat.
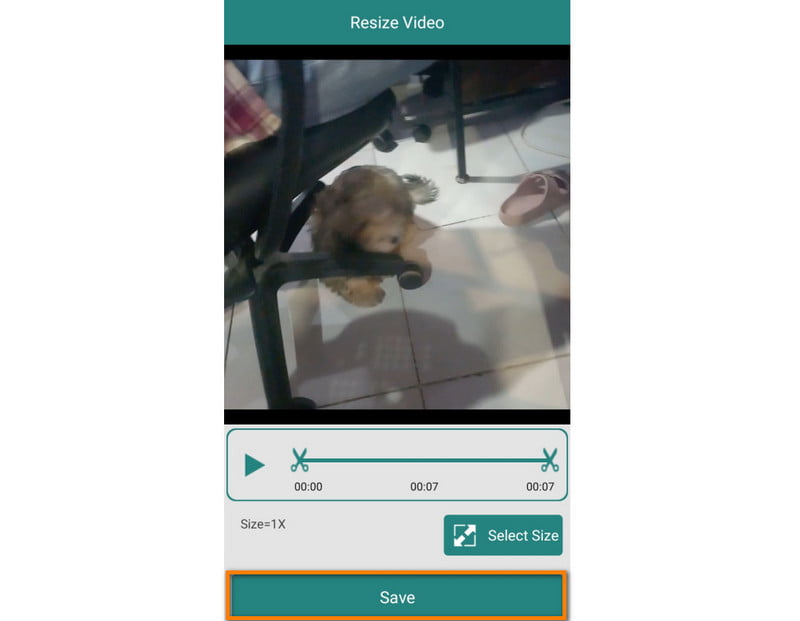
Partea 4. Întrebări frecvente despre cum să comprimați MP4
Poate iMovie să comprima MP4 pe Mac?
Desigur ca da. iMovie vă permite să comprimați fișiere MP4 schimbând dimensiunea, cum ar fi 480p, 360p și altele.
Care este limita de dimensiune a videoclipului pe Discord?
Limita de dimensiune a videoclipului pe Discord este de 8 MB. Dacă videoclipul dvs. depășește, trebuie să comprimați MP4, astfel încât Discord îl va accepta.
Comprimarea MP4 afectează calitatea?
Categoric da. Este important să rețineți că atunci când comprimați un videoclip, acesta va afecta calitatea. Acest proces reduce de obicei elemente precum rezoluțiile, rata de biți etc.
Este MP4 un format comprimat?
Da. Fișierele MP4 sunt de obicei comprimate și mai mici decât alte formate video. Majoritatea videoclipurilor MP4 pe care le întâlniți online sau pe dispozitive sunt comprimate. Reduce dimensiunea fișierului, menținând în același timp o calitate acceptabilă.
Poate un iPhone să comprima videoclipuri MP4 fără aplicații terță parte?
Din pacate, nu. Nu există o modalitate implicită de a comprima un fișier MP4 pe un iPhone. Astfel, trebuie să utilizați o aplicație terță parte.
După cum se arată mai sus, acum cunoașteți diferitele modalități de a face acest lucru comprima MP4. Decizia vă aparține acum dacă să utilizați un computer sau un mobil sau să comprimați video MP4 online. Deși sunt menționate multe metode, vă recomandăm cu căldură AVaide Convertor video. În afară de MP4, acceptă numeroase formate video pe care le puteți importa pentru a le comprima. În plus, are o interfață intuitivă care se va potrivi perfect pentru fiecare utilizator. Pentru a-i cunoaște detaliile în profunzime, încercați și experimentați instrumentul astăzi.
Setul dvs. complet de instrumente video care acceptă peste 350 de formate pentru conversie la calitate fără pierderi.




