Imaginează-ți asta: ai un videoclip fantastic pe computer pe care ți-ar plăcea să-l împărtășești cu prietenii tăi, dar există o problemă. Videoclipul este în format XviD, care nu este întotdeauna compatibil cu dispozitivele lor. Dar nu iti face griji! Există o soluție simplă la această problemă. Puteți converti acel videoclip XviD în formatul MP4 larg acceptat. În acest fel, puteți partaja videoclipul fără probleme de compatibilitate.
S-ar putea să te gândești, cum convertesc XviD în MP4? Deci, cum o faci? Să explorăm pașii simpli pentru a converti XviD în MP4 și să ne asigurăm că videoclipurile tale sunt accesibile tuturor.
Partea 1. Ce este XviD
XviD este un codec video, o tehnologie folosită pentru comprimarea și decomprimarea fișierelor video. Ajută la micșorarea fișierelor video, menținând în același timp calitatea video decentă. Poate ajuta la economisirea spațiului de stocare pe desktop. Gândiți-vă la el ca la un instrument care face videoclipurile mai accesibile pentru a fi gestionate și partajate fără a sacrifica calitatea imaginii.
Partea 2. Convertiți XviD în MP4 pe desktop
1. AVaide MP4 Converter
Când aveți videoclipuri în XviD, dar computerul, telefonul sau tableta nu le acceptă, puteți apela la AVaide MP4 Converter. Este un program inteligent pentru desktop, care vă poate transforma videoclipurile XviD în MP4, un format foarte prietenos cu dispozitivele dvs.
Cu AVaide MP4 Converter, puteți face videoclipurile dvs. să funcționeze oriunde fără nicio bătaie de cap tehnică. Caracteristica sa excelentă de conversie vă permite să schimbați un tip de videoclip în altul. Acceptă conversia lot, economisind timp și efort dacă preferați să convertiți mai multe fișiere simultan. În plus, oferă funcționalități de editare de bază, cum ar fi decuparea, rotirea, efectele, filtrele și multe altele, pentru a vă rafina aspectul de ieșire. Uimitor, nu?
Iată cum să convertiți fișierele XviD în format MP4 utilizând AVAide MP4 Converter:
Pasul 1Descărcați și instalați AVaide MP4 Converter pe computer de pe site-ul oficial. Odată terminat, lansați programul pentru a începe.

Încearcă Pentru Windows 7 sau o versiune ulterioară
 Descărcare sigură
Descărcare sigură
Încearcă Pentru Mac OS X 10.13 sau o versiune ulterioară
 Descărcare sigură
Descărcare sigurăPasul 2Du-te la Convertor fila. Apoi, faceți clic pe (+) pentru a importa fișierele video XviD pe care doriți să le convertiți.
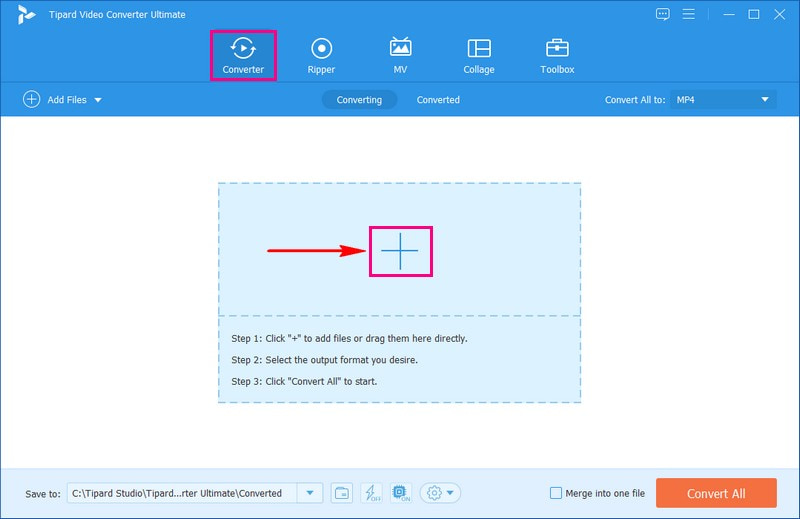
Pasul 3Apasă pe Profil meniul derulant pentru a accesa formatele video. Sub Video opțiune, selectați MP4 în lista de formate.
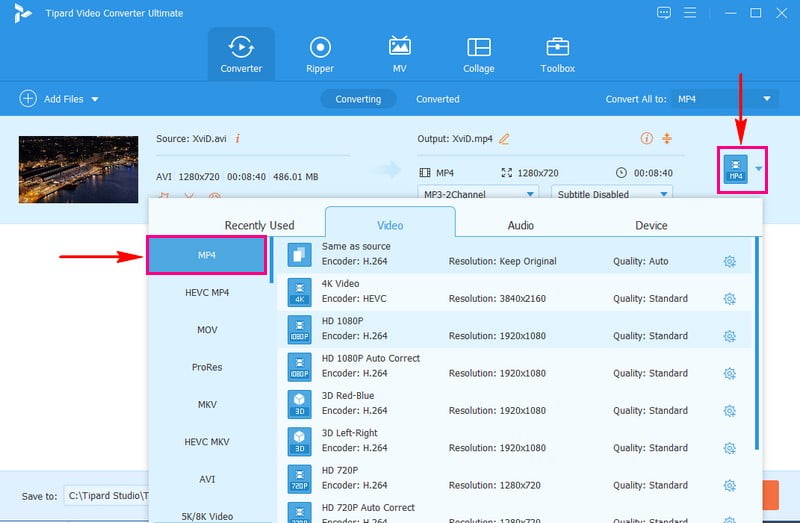
Pasul 4Pentru a personaliza setările de ieșire, mergeți la Roata dintata buton. Puteți modifica Video și Audio opțiuni în funcție de preferințele dvs. Odată schimbat, faceți clic pe Creaza nou butonul pentru a aplica modificările.
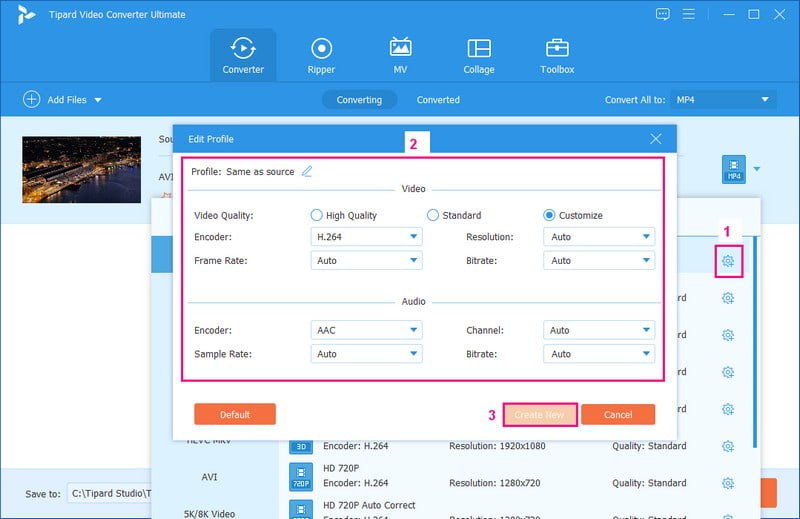
Pasul 5Opțional, puteți edita videoclipul făcând clic pe Baghetă butonul, care reprezintă Editați | ×. Odată mulțumit, apăsați pe Convertiți tot butonul pentru a începe procesul de conversie. Apoi, rezultatul convertit va fi salvat pe unitatea locală.
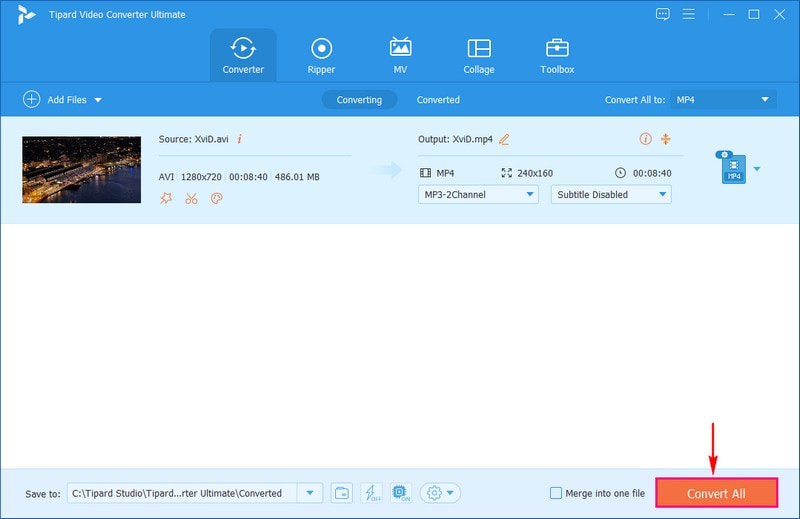
2. VLC
Aveți o grămadă de videoclipuri XviD vechi care nu s-ar reda pe dispozitivele dvs. moderne? Convertirea lor în format MP4 este ușoară, așa că funcționează peste tot. Și totul se datorează unui instrument la îndemână numit VLC. Acest program nu este doar un player video obișnuit; poate face și alte trucuri. Poate converti un tip de videoclip în altul, cum ar fi transformarea unui videoclip vechi într-unul nou. În plus, este complet gratuit, așa că îl poți folosi fără să plătești nimic.
Mai jos sunt pașii despre cum să convertiți XviD în MP4 utilizând VLC Media Player:
Pasul 1Descărcați și instalați gratuit VLC de pe internet.
Pasul 2Lansați VLC pe computer. Clic Mass-media în vârf. Alege Convertiți/Salvați din meniul drop-down. Clic Adăuga și alegeți videoclipul dvs. XviD.
Pasul 3Mai jos, faceți clic pe Convertiți/Salvați buton. Alege Video - H.264 + MP3 (MP4) de la Profil meniul. Clic Naviga pentru a selecta unde va fi salvat fișierul MP4.
Pasul 4Clic start pentru a converti XviD în MP4. Timpul depinde de durata videoclipului și de nevoile computerului.
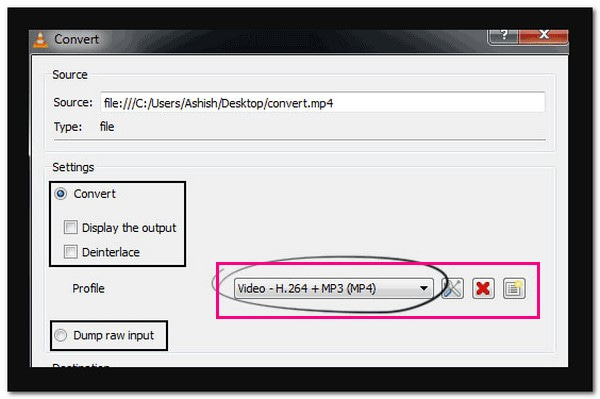
3. Frână de mână
HandBrake este un instrument foarte util pentru videoclipurile tale. Vă poate schimba videoclipurile de la un tip la altul. Deci, dacă aveți un videoclip care nu se redă pe dispozitivul dvs., Handbrake îl poate transforma într-o versiune care funcționează. Partea impresionantă este că poate schimba un tip de fișier video, cum ar fi XviD, într-un alt tip, cum ar fi MP4. Este benefic dacă aveți videoclipuri care nu s-ar reda pe unele dispozitive și trebuie să le faceți să funcționeze peste tot.
Mai jos sunt pașii despre cum să convertiți XviD în MP4 folosind HandBrake:
Pasul 1Obțineți HandBrake gratuit de pe site-ul lor și instalați-l pe computer.
Pasul 2Porniți programul HandBrake. Clic Sursa deschisa și alegeți videoclipul XviD pe care doriți să îl convertiți.
Pasul 3Selectați MP4 pentru a schimba videoclipul în format MP4 în Presetări sectiune din dreapta. Sub Sursă, alegeți unde să salvați fișierul MP4 convertit făcând clic Naviga.
Pasul 4Clic start pentru a începe conversia. Poate dura ceva timp, în funcție de dimensiunea videoclipului. Noul tău MP4 va fi în locația selectată când se va termina.
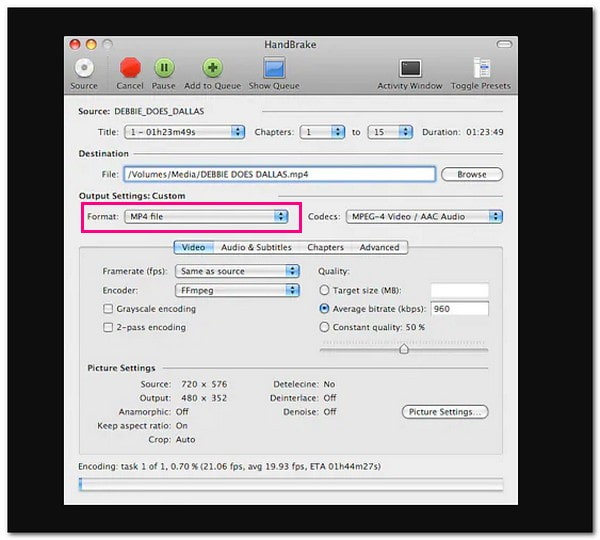
4. AVaide Free Video Converter Online
Ați dorit vreodată să schimbați un videoclip din XviD în MP4 fără să descărcați software? Daca da, AVaide Free Video Converter Online este aici pentru a ajuta! Este ca o baghetă magică pentru videoclipurile tale de pe internet. Îl poți folosi în browser-ul tău web fără a instala nimic. Doar încărcați videoclipul dvs. XviD și îl va transforma într-un MP4. Este rapid, gratuit și foarte convenabil. Încercați și vizionați videoclipurile în formatul dorit!
Iată cum să convertiți XviD în MP4 online folosind AVaide Free Video Converter Online:
Pasul 1Vizitați site-ul oficial al AVaide Free Video Converter Online.
Pasul 2Apasă pe Adăugați fișierele dvs butonul pentru a încărca fișierele XviD pe care doriți să le convertiți.
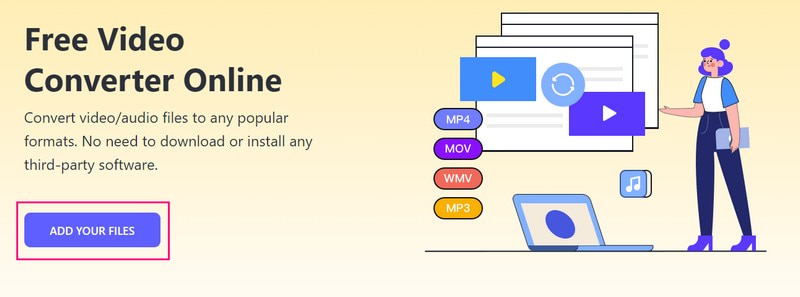
Pasul 3Selectați MP4 din lista de formate din partea de jos a ecranului.
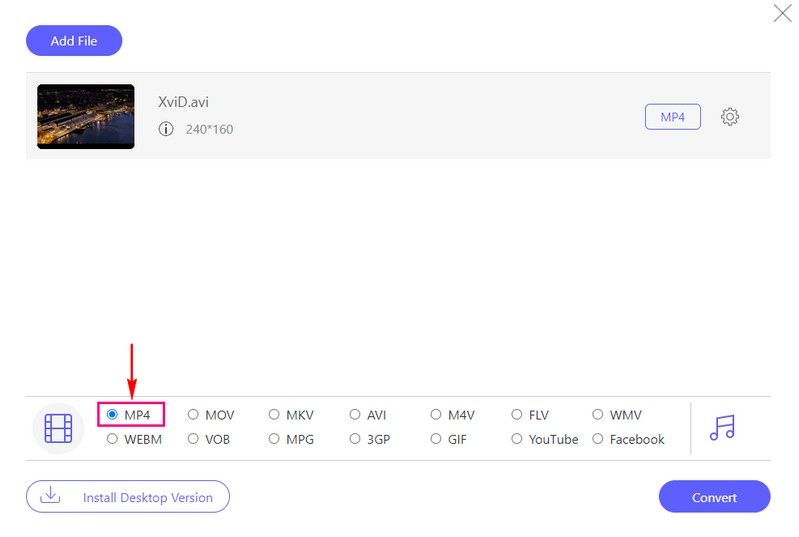
Pasul 4Apasă pe Roata dintata butonul de lângă fișierul video pentru a schimba Video și Audio setări în funcție de cerințele dumneavoastră.
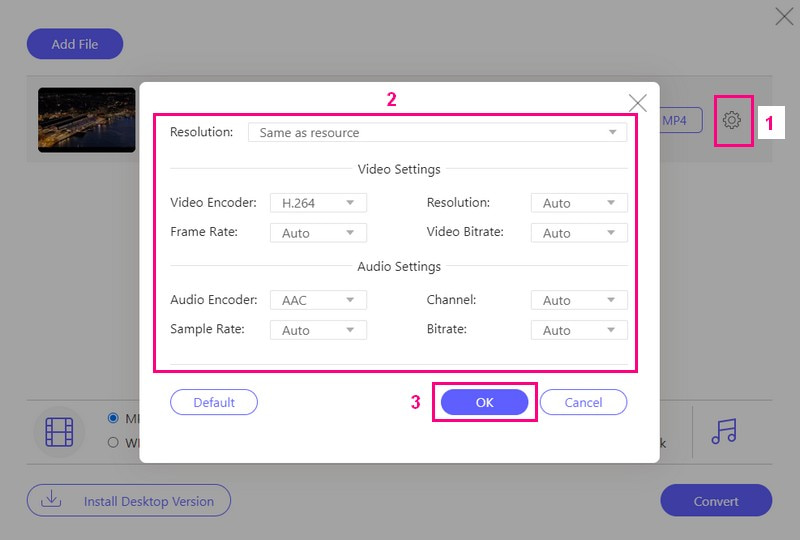
Pasul 5Odată stabilit, loviți Convertit butonul pentru a începe procesul de conversie. După aceea, MP4-ul convertit va fi salvat pe unitatea locală.
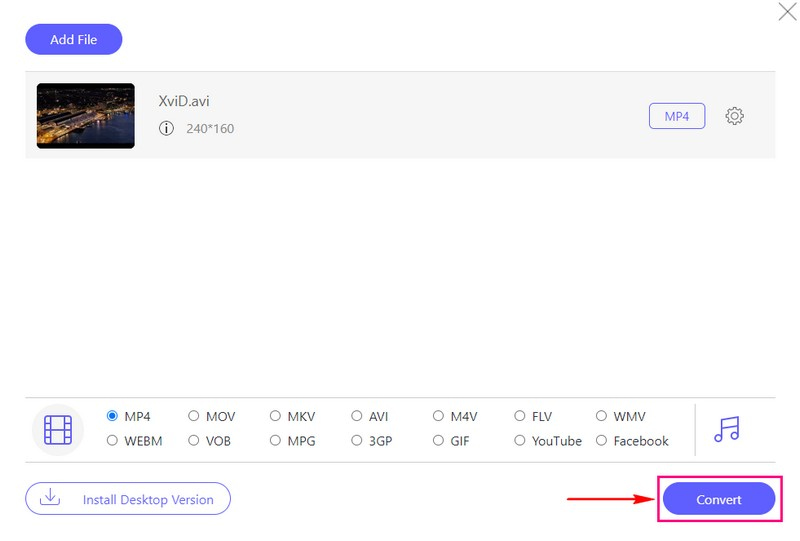
Partea 3. Convertiți XviD în MP4 pe Android
Ți-ai dorit vreodată să poți transforma videoclipurile tale XviD în formatul MP4 compatibil pe scară largă de pe dispozitivul tău Android? Ei bine, dorința ta este pe cale să se împlinească! Imaginați-vă că aveți un instrument puternic de transformare video la îndemână. Video Converter, un convertor XviD în MP4 pentru Android, este ca un vrăjitor video în buzunar. Puteți schimba fără efort videoclipurile dvs. XviD în MP4 și multe altele. Această aplicație este concepută pentru a fi ușor de utilizat, făcând conversiile video ușoare și accesibile.
Pasul 1Descărcați Video Converter din Google Play Store. Lansați aplicația după instalare.
Pasul 2Selectați videoclipul dvs. XviD atingând (+butonul ).
Pasul 3Căutați formatul de ieșire și alegeți MP4.
Pasul 4presa start pentru a începe procesul. Aplicația vă va schimba videoclipul în MP4.
Pasul 5După ce ați terminat, găsiți versiunea MP4 în aplicație sau în folderul de ieșire desemnat pentru Android.
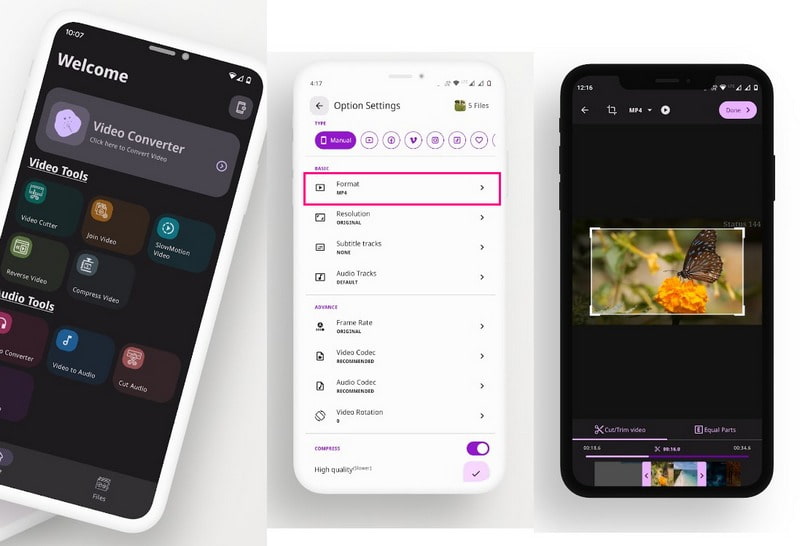
Partea 4. Întrebări frecvente despre conversia XviD în MP4
Cum funcționează conversia FFmpeg XviD în MP4?
Mai întâi, descărcați și instalați FFmpeg pe computer sau dispozitiv. Deschideți promptul de comandă sau terminalul. Tastați o comandă ca aceasta: ffmpeg -i inputfile.avi outputfile.mp4. Apoi, înlocuiți inputfile.avi cu numele fișierului dvs. XviD și outputfile.mp4 cu numele dorit pentru fișierul MP4. Apăsați „Enter”, iar FFmpeg vă va converti videoclipul XviD în MP4.
Pot converti mai multe videoclipuri XviD în MP4 simultan?
Da! Puteți utiliza AVAide MP4 Converter pentru a converti simultan mai multe videoclipuri XviD în MP4, fără a întâmpina erori.
Ce setări ar trebui să aleg când convertesc XviD în MP4 pentru a menține calitatea bună?
Selectați Setări care se potrivesc cu preferințele dvs. În general, codecul H.264 și rata de biți mare sunt alegeri bune pentru menținerea calității.
Cât durează convertirea XviD în MP4?
Timpul necesar pentru a schimba un videoclip într-un alt format depinde de cât de mare și de complicat este fișierul. Videoclipurile mici se pot termina rapid în doar câteva minute, dar cele mai mari ar putea necesita mai mult timp.
Va fi afectată calitatea videoclipului meu în timpul conversiei?
De obicei, nu ai pierde prea mult calitatea dacă ai alege opțiunile corecte la schimbarea videoclipului. Cu toate acestea, alegerea setărilor corecte este esențială pentru ca videoclipul să arate bine.
În concluzie, învățarea cum se convertesc XviD în MP4 ajută la asigurarea compatibilității și redării video mai bune pe diferite dispozitive. Pentru a face această sarcină de conversie și mai accesibilă și mai eficientă, ați putea lua în considerare utilizarea AVAide MP4 Converter. Acest program ușor de utilizat oferă o soluție convenabilă și fiabilă pentru a vă transforma videoclipurile XviD în format MP4. Vă face mai ușor să vă bucurați de videoclipurile dvs. fără să vă faceți griji cu privire la problemele de compatibilitate.
Un convertor MP4 multifuncțional pentru a converti orice format video în MP4 cu o calitate ridicată a ieșirii.




