Dacă vă place să utilizați iMovie și sunteți pe cale să editați fișierele video MPG, gândiți-vă la un alt mod. Nu există nicio șansă să importați fișierele MPG în iMovie, deoarece acest software nu acceptă formatul menționat. Cu toate acestea, acest lucru nu înseamnă că trebuie să vă pierdeți speranța, deoarece puteți efectua în continuare editarea video în iMovie dacă converti MPG în MOV pe Mac. Deoarece MOV este formatul standard al QuickTime și cel mai bun din Apple, va fi, de asemenea, cea mai bună alegere pentru iMovie.
Partea 1. 2 Cele mai bune moduri de a converti MPG în MOV pe Mac și Windows 10/11
Ca parte a lumii digitale inovatoare, o mulțime de convertoare MPG în MOV sunt disponibile gratuit în prezent. Cu toate acestea, atestarea fiabilității lor în conversia fișierelor nu este sigură, motiv pentru care venim cu cele mai excelente instrumente de conversie pe care le puteți folosi pe Mac și Windows.
1. AVaide Video Converter
Deasupra este AVaide Convertor video. Acest convertor video all-in-one vă poate transforma fișierele video cel mai ușor și mai flexibil, deoarece funcționează cel mai bine nu numai pe Windows, ci și pe Linux și, respectiv, Mac. De asemenea, interfața sa se explică de la sine, deoarece doar privind-o, veți putea învăța cum să o navigați! Mai mult, vă va plăcea, de asemenea, cât de grozav este acest convertor MPG în MOV, deoarece oferă tone de instrumente de îmbunătățire, precum și caracteristici care joacă un rol semnificativ în realizarea perfectă a rezultatelor.
Mai este! Puteți personaliza rapid subtitrarea, filigranul și metadatele videoclipurilor dvs. după procesul eficient de conversie în bloc. Fii uimit de viteza sa de conversie la sprint, deoarece folosește tehnologia ultrarapidă împreună cu programul său de accelerare hardware. E o explozie, nu? Și, așadar, să profităm de această șansă pentru a căuta și a învăța navigarea corectă a AVaide Convertor video pe Mac.
- Convertiți MPG în MOV de 30 de ori mai rapid decât alții.
- Conversia procesului în vrac.
- Vine cu instrumente de îmbunătățire puternice: compresor, fuziune, trimmer, rotator, editor de metadate, tăietor, GIF și 3D maker, regulator de viteză, amplificator de volum și multe altele.
- Creați-vă propria listă de redare cu videoclipuri muzicale, filme și colaje video din fișierele MPG și MOV.
Cum să convertiți MPG în MOV pe Mac
Pasul 1Obțineți software-ul pentru Mac
Descărcați software-ul pe dispozitivul dvs. Mac făcând clic pe butonul de descărcare când ajungeți pe site-ul său oficial.
Pasul 2Introduceți fișierele MPG
Lansați instrumentul după instalarea cu succes. Obțineți fișierele MPG în interfață, pur și simplu trăgându-le din folder și plasându-le în centrul interfeței. În caz contrar, faceți clic pe Adăugați fișiere butonul pentru a încărca manual.
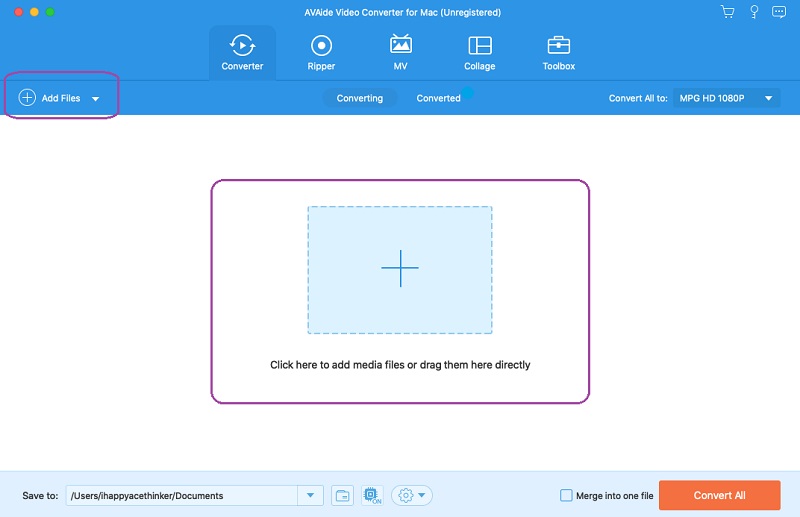
Pasul 3Setați MPG la formatul MOV
Loveste Săgeată butonul de lângă Convertiți totul în, și vedeți o fereastră nouă. De acolo, faceți clic pe MOV și alegeți să conectați rezoluția dorită.
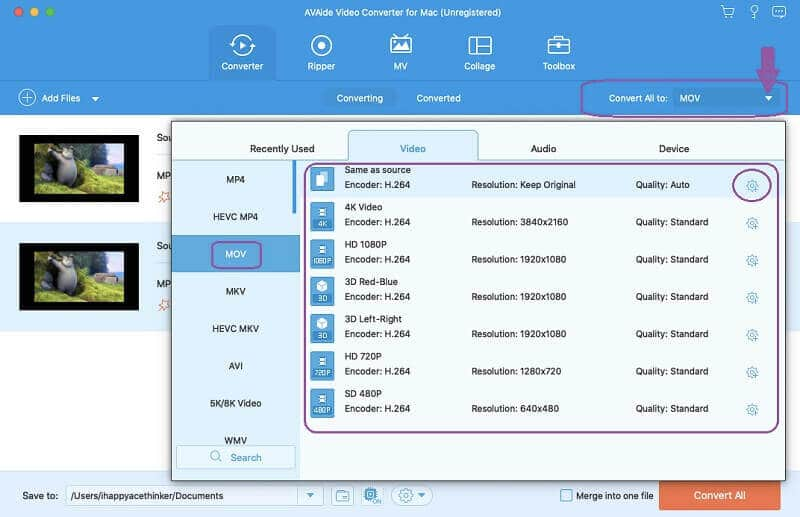
Pasul 4Personalizați presetările
Înaintea ta converti MPG în MOV, puteți personaliza fișierele. Puteți lovi Setare pictograma afișată în imaginea de mai sus sau apăsați pe Stea și Foarfece pictograme pentru a edita sau a tăia fișierele.
Pasul 5Convertiți fișierele acum
În cele din urmă, lovește Convertiți tot butonul pentru a începe procesul de conversie. Apoi, este posibil să vedeți fișierele finalizate în fișierul Convertit.
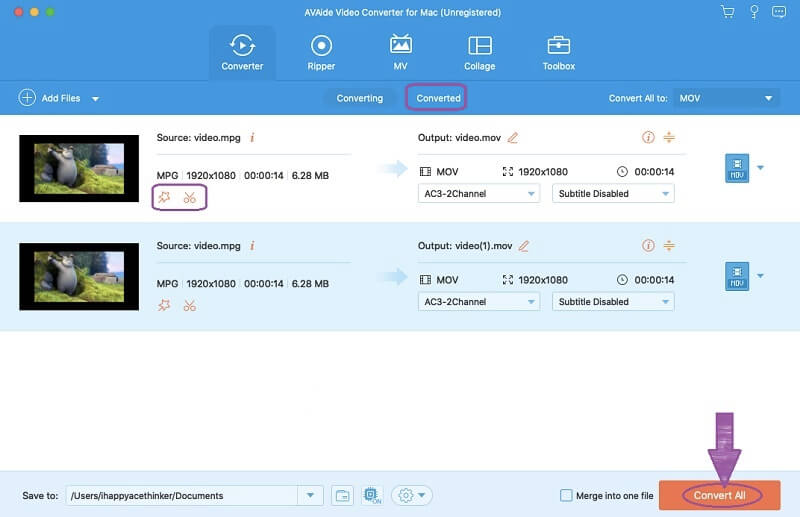
2. QuickTime Player
QuickTime Player este un player multimedia proprietar Apple. Inițial a fost doar pentru produsele Apple, dar acum poate fi folosit pe dispozitive bazate pe Windows cu o interfață principală. În plus, nu numai că ai putea converti MPG în MOV în QuickTime Player, dar poți și răsturna, roti și tăia videoclipurile. Pe de altă parte, acest program gratuit pe Mac poate gestiona, de asemenea, imaginile, sunetul și media panoramică cu competență. Prin urmare, să încercăm să convertim MPG în MOV folosindu-l.
Pasul 1Deschideți fișierul MPG
Deschideți QuickTime Player prin Finder. Odată lansat, faceți clic pe Fişier, alege Deschide fișierul și caută videoclipul tău MPG.
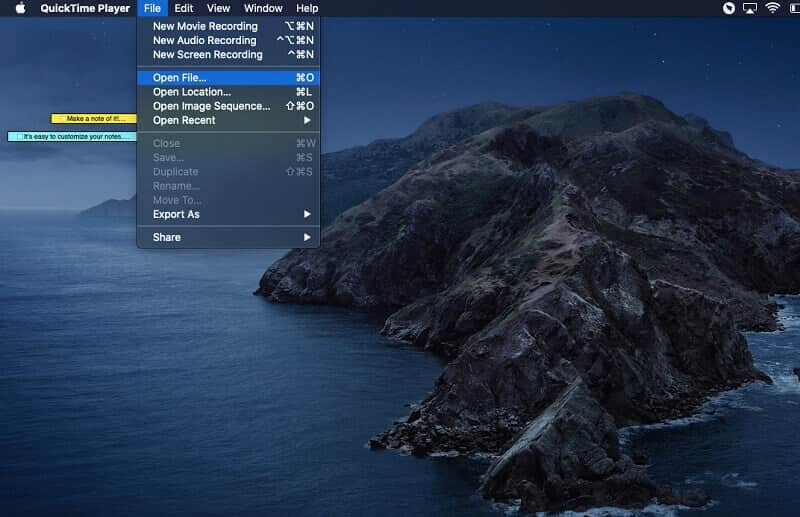
Pasul 2Exportați fișierul ca MOV
După ce deschideți fișierul MPG, faceți clic pe Fişier din nou. De data aceasta alegeți Export ca, apoi selectați unul dintre 1080p, 720p și 480p ca rezoluție dorită
Pasul 3Salvați în MOV
Pentru a converti MPG în MOV cu QuickTime, creați un nou nume de fișier cu o extensie .mov pentru a salva fișierul în format MOV. Loveste salva butonul după finalizarea numelui fișierului. Așteptați procesul de export, apoi verificați fișierul nou convertit după.
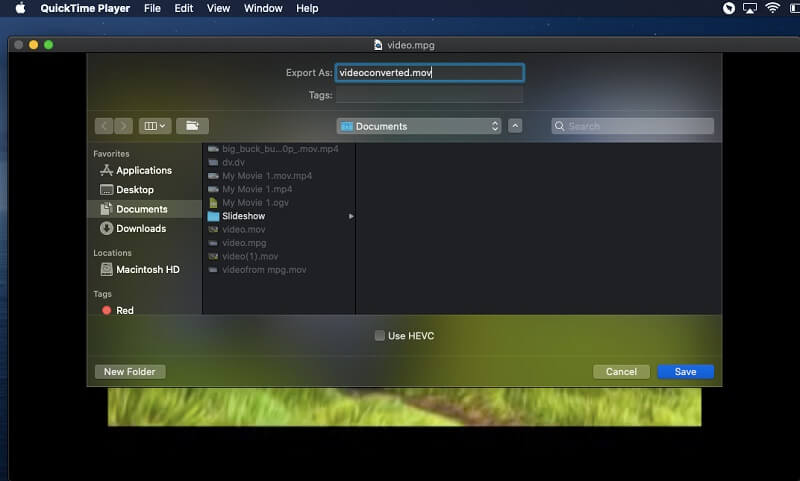
Partea 2. Convertiți gratuit MPG în MOV cu cel mai sigur instrument online
Dacă preferați să faceți sarcina online, AVaide Free MOV Converter Online este cea mai bună alegere pe care ai putea-o face vreodată. În plus, acest instrument online are cea mai mare securitate pe care o poate avea un instrument web, așa că fără nicio îndoială, fișierele și detaliile dvs. vor fi foarte securizate. În plus, veți ajunge să aveți un număr nelimitat de fișiere și servicii de conversie pe care majoritatea soluțiilor online nu le pot face.
În general, acest convertor online gratuit MPG în MOV este ideal pentru cei care ar dori să experimenteze o conversie video online rapidă și fără probleme. Ești enervat cu reclamele? Filigrane? Și cu progres lent? Nu vă faceți griji pentru că nu le veți experimenta niciodată cu cei cu AVaide Free MOV Converter Online. Între timp, mai jos sunt oferite instrucțiuni pentru a vă ajuta să obțineți o ieșire MOV perfectă online.
Pasul 1Instalarea Lansatorului
La vizitarea site-ului oficial pentru prima dată, trebuie să achiziționați lansatorul. Apasă pe ADĂUGAȚI FIȘIERELE DVS butonul, apoi urmați câțiva pași de instalare.
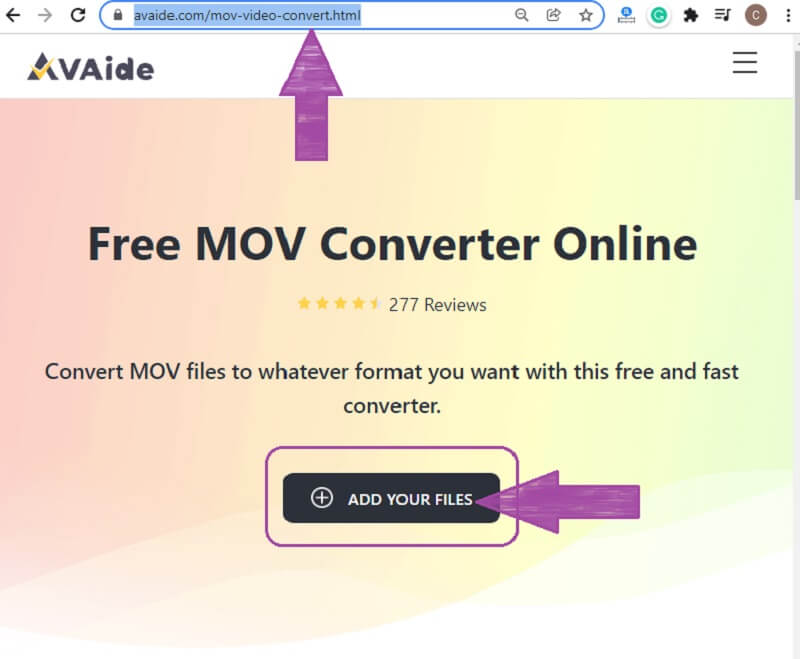
Pasul 2Importarea fișierelor MPG
Odată ce obțineți lansatorul, este timpul să vă încărcați fișierele pentru a converti MPG în MOV. Apasă pe ADĂUGAȚI FIȘIERELE DVS butonul din nou pentru a vă obține fișierele. Pe interfața principală, puteți apăsa pe Adauga fisier pentru a adăuga mai multe fișiere.
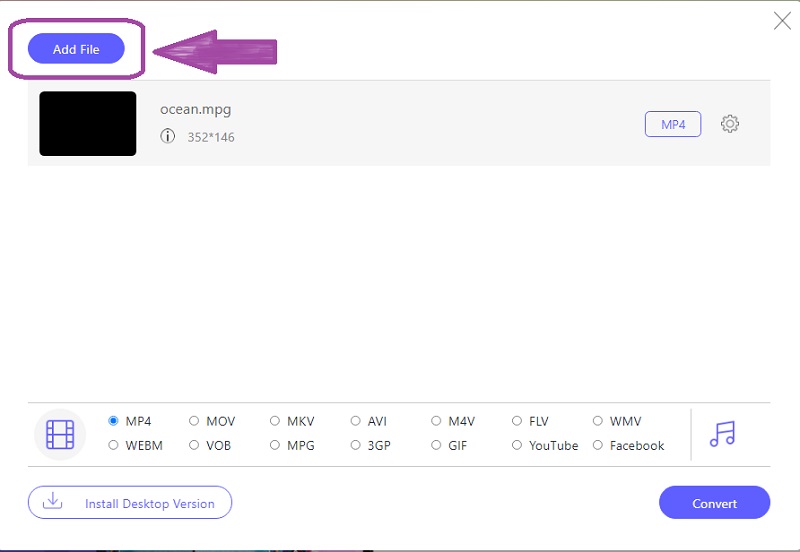
Pasul 3Optimizare MOV
Optimizați fișierele MPG în MOV. Pentru a face acest lucru, faceți clic pe un fișier, apoi din formatele video disponibile în partea de jos, alegeți MOV.

Pasul 4Destinația și conversia fișierului
În cele din urmă, lovește Convertit butonul pentru a alege mai întâi destinația fișierului. Apoi, după determinarea folderului de fișiere, procesul de conversie va începe imediat.
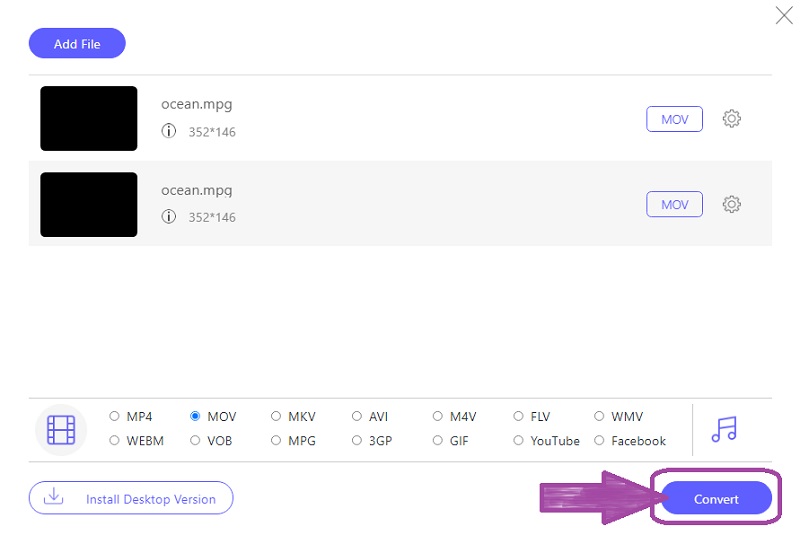
Partea 3. Diferența dintre MPG și MOV
Spuneți-ne motivul pentru care trebuie să știți cum să convertiți MPG în MOV pe Windows/Mac. Fișierul MPG este de obicei citat ca MPEG al Moving Pictures Experts Group. Este un format de fișier video care este utilizat în general pentru a distribui filme, videoclipuri și clipuri online. Mai mult, este cea mai bună paradigmă de format pentru a avea un videoclip bun pe un DVD datorită calității sale. În ciuda faptului că au o calitate bună, mulți playere media nu o recunosc.
Pe de altă parte, formatul MOV este cunoscut și sub numele de format de fișier QuickTime. Este un fișier multimedia care poate conține mai multe piese de înaltă calitate în compresie cu pierderi. În plus, experții de obicei converti MPG în MOV când vine vorba de editare video pentru că este unul dintre avantajele formatului pe lângă faptul că are compatibilitate largă a diferitelor playere media, inclusiv a celor populare.
Partea 4. Întrebări frecvente privind conversia MPG în MOV
Îmi pot extrage filmul DVD cu o ieșire MOV?
Da. AVAide Video Converter are un DVD ripper puternic, care poate extrage în diferite formate, inclusiv MOV.
Pot converti MPG în MP4 sau MOV folosind VLC?
Da. VLC este un player media care poate converti fișiere video, inclusiv MPG.
Pot converti MPG în MOV pe Windows 10?
Într-adevăr. AVAide Video Converter convertește perfect fișierele video și audio pe Windows 7, 8, 10, 11 și Vista.
Iată, oameni buni, cele mai bune convertoare video MPG în MOV ale anului. Folosiți-le ori de câte ori aveți acest tip de sarcină pentru a vă ajuta în cele mai interesante moduri. De asemenea, descărcați AVAide Video Converter pentru a avea un software practic și eficient.
Setul dvs. complet de instrumente video care acceptă peste 350 de formate pentru conversie la calitate fără pierderi.



 Descărcare sigură
Descărcare sigură


