Dacă dețineți un dispozitiv Apple, este posibil să aveți o problemă la redarea fișierelor MPEG. Un fișier MPEG este un fișier comprimat de audio și video de înaltă calitate. Cu toate acestea, va exista o situație în care veți întâmpina probleme la redarea acestui fișier pe dispozitiv. În această notă, va trebui să faceți urgent transforma MPEG în MOV pe Mac sau prin dispozitivul dvs. bazat pe Windows. Din fericire, acest articol este creat pentru a vă oferi cele mai bune și rapide instrumente de utilizat în misiunea de conversie.
Partea 1. De ce convertiți MPEG în MOV
Un format video QuickTime sau cunoscut și ca MOV este un container de fișiere video, audio și text. Acest fișier a fost inițiat pentru un dispozitiv dependent de QuickTime Framework, deoarece a fost dezvoltat de Apple Inc. În plus, este o extensie pentru MPEG-4 Part 12 în care este acceptată și platforma Windows. Acestea fiind spuse, este susținut și de mai multe playere media, ceea ce îl face potrivit și pentru multe dispozitive. Pe de altă parte, un fișier MPEG, care este o extensie renumită a MPEG-1 și MPEG -2, este un fișier comprimat de audio și video. Similar cu MOV, conține un videoclip de foarte înaltă calitate. Cu toate acestea, se pare că MPEG a fost neglijat de platforma Mac, cum ar fi playerele media Apple preinstalate. În această notă, pentru a vă bucura de astfel de videoclipuri pe dispozitivul dvs. Mac, veți avea nevoie de un convertor video de MPEG în MOV.
Partea 2. Cum să convertiți MPEG în MOV pe Windows și Mac
Dacă sunteți un devotat Apple și vă confruntați cu aceeași problemă ca cea menționată mai sus, atunci este posibil să aveți nevoie de ajutorul acestui software cel mai versatil. AVaide Convertor video este un software de vârf care oferă utilizatorilor împliniri cu soluția lor de conversie. În plus, este genul de software pe care îl veți iubi datorită numeroaselor sale caracteristici uimitoare. Acest instrument vă permite să vă creați propriile filme din videoclipuri, să creați colaje și chiar să vă comprimați videoclipurile.
AVaide Convertor video este, de asemenea, o alegere excelentă dacă doriți ca munca dvs. să fie terminată în cel mai scurt timp. Acest instrument de conversie MPEG în MOV convertește de 30 de ori mai rapid decât un instrument obișnuit. Transformă-ți fișierul în peste 300 de formate diferite de fișiere fără o flotă de calitate. Vă puteți baza pe pașii de mai jos pentru a vă ghida spre conversie.
Pasul 1Descărcați pe computerul dvs
Descărcați și instalați software-ul pe computer. Pentru a face acest lucru, puteți face clic pe butonul de descărcare de mai jos.

Încearcă Pentru Windows 7 sau o versiune ulterioară
 Descărcare sigură
Descărcare sigură
Încearcă Pentru Mac OS X 10.13 sau o versiune ulterioară
 Descărcare sigură
Descărcare sigurăPasul 2Încărcați fișierele dvs. MPEG
Importați fișierele trăgându-le în interfață deodată. Alternativ, puteți face clic pe Adăugați fișiere butonul situat în partea stângă sus a interfeței.
Bacsis: Pentru o încărcare mai rapidă, puteți încărca întregul folder în care sunt salvate fișierele pentru conversie. Loviți doar pe Adăugați fișiere atunci alege Adaugă folder.
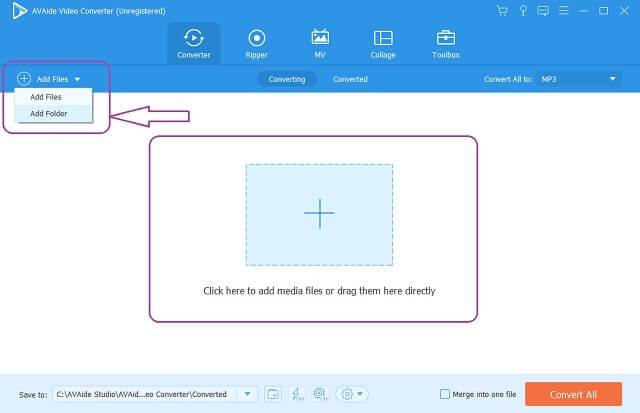
Pasul 3Presetări pentru fișierele MOV
Pentru a converti MPEG în MOV. Setați fișierele la MOV, faceți clic pe Convertiți totul în butonul, apoi alegeți rezoluția preferată, aceasta va determina cât de mare va fi calitatea video a ieșirii dvs. Configurațiile individuale sunt, de asemenea, disponibile apăsând butonul Săgeată butonul de pe fiecare fișier.
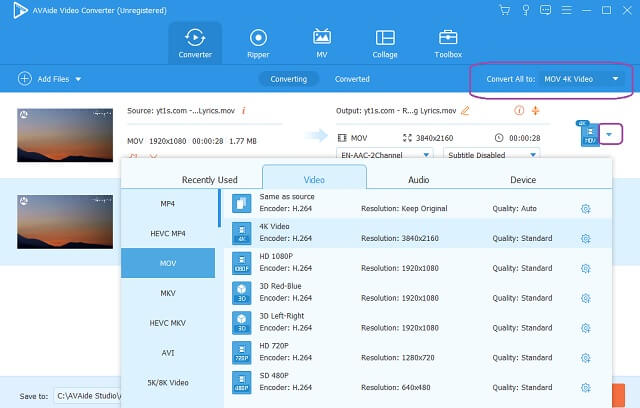
Pasul 4Începeți conversia
Pentru a începe conversia, puteți apăsa butonul Convertiți tot butonul situat în partea dreaptă jos a interfeței. Așteptați procesul rapid de conversie, apoi verificați fișierele finalizate.
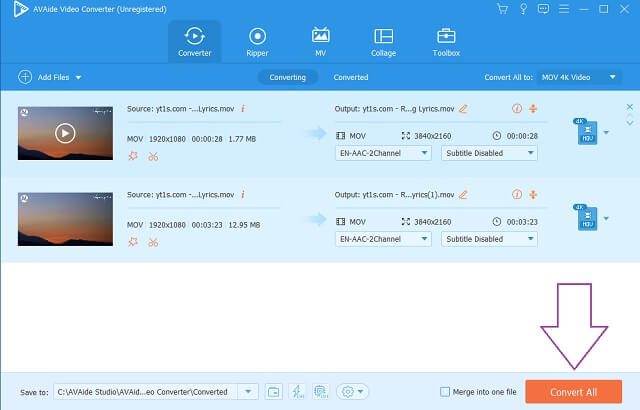
Pasul 5Verificați fișierele finalizate
Continuați la Convertit pentru a verifica fișierele finalizate. Fișierele convertite sunt, de asemenea, stocate pe computer.
Bacsis: Faceți clic pe folderul de lângă fișierele convertite pentru a localiza direct destinația fișierului pe computer.
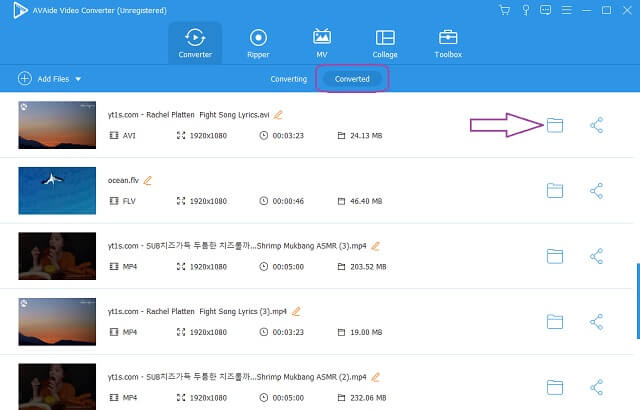
Partea 3. Cum să schimbați MPEG în MOV online
Transformarea fișierelor online este, de asemenea, o modalitate bună și practică, atâta timp cât utilizați convertorul ideal MPEG în MOV online. Convertor MOV online gratuit AVaide este instrumentul suprem atunci când vine vorba de conversie. În plus, acest instrument oferă un serviciu complet gratuit și produce în mod constant rezultate de înaltă calitate. Spre deosebire de orice alt instrument online, acest uimitor AVaide vă permite să transformați fișierele video fără niciun filigran adăugat. În plus, este foarte util să navigheze chiar și o persoană netehnică. Faceți-vă treaba de conversie într-un mod ușor, fără a vă deranja nicio reclamă.
Convertor MOV online gratuit AVaide a fost, de asemenea, preferatul mulțimii, deoarece oferă diverse formate de fișiere din care să aleagă. Procesul de conversie rapidă cu o securitate maximă a fișierelor și a informațiilor sunt comenzile AVAide, așa că nu trebuie să vă faceți griji cu privire la erori. Fără alte prelungiri, pași despre cum convertiți MPEG în MOV online sunt furnizate mai jos pentru referință.
Pasul 1Obțineți lansatorul pe computerul dvs
Loveste ADĂUGAȚI FIȘIERELE DVS butonul, apoi descărcați lansatorul imediat. Din fereastra care va apărea, faceți clic pe Descarca butonul atunci Deschis.
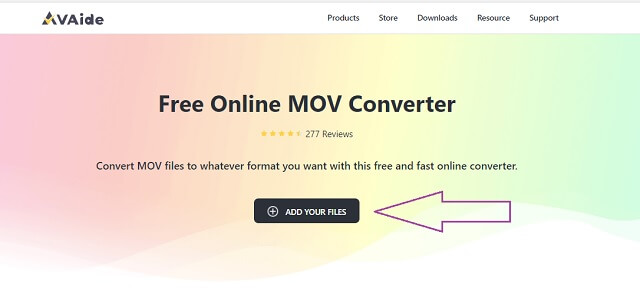
Pasul 2Importați fișierul MPEG
Încărcați fișierele MPEG după ce obțineți lansatorul. Loveste ADĂUGAȚI FIȘIERELE DVS butonul din nou pentru a încărca fișierul inițial, apoi faceți clic pe Adauga fisier butonul de pe interfață pentru a adăuga mai multe fișiere.
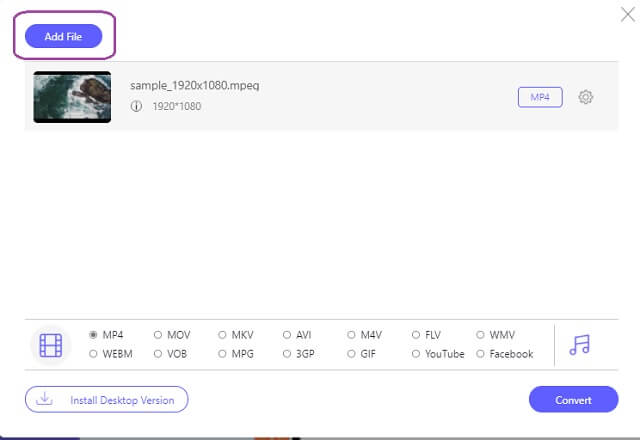
Pasul 3Setați fișierele în MOV
Selectați formatul de fișier MOV din formatele video din partea de jos a interfeței.
Pasul 4Începeți Conversia
Puteți începe conversia imediat după configurare. Apasă pe Convertit butonul din partea dreapta jos a interfeței, apoi așteptați ca procesul de conversie instantanee să se termine.
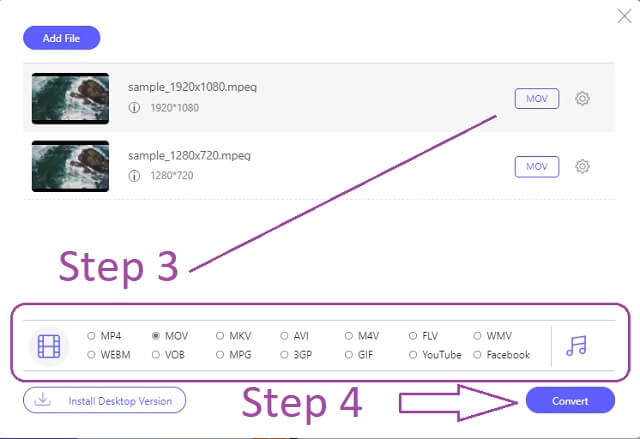
Bacsis: Fișierele convertite sunt deja salvate pe computer. Pentru a localiza încă, faceți clic pe Imagine folder a dosarului.
- Oferă conversie nelimitată a dimensiunii fișierului.
- Proces de conversie super rapid.
- Nu există anunțuri pe pagina web, spre deosebire de altele.
- Fără filigran la ieșire, spre deosebire de altele.
- Cu instrumente de editare încorporate.
- Nu poate face presetări în bloc, spre deosebire de versiunea sa de software.
- Contingent de internet.
Cloudconvert
Cloudconvert este al doilea instrument online recomandat pentru a converti gratuit MPEG în MOV pe Mac. Pe lângă caracteristica de conversie video, este echipat și cu alte categorii de conversie, cum ar fi documente, cărți electronice, fonturi, imagini etc. Acest instrument online acceptabil acceptă până la 200 de formate de fișiere video de înaltă calitate. Mai jos sunt instrucțiunile pentru utilizarea acestui instrument în transformarea fișierelor video MPEG în MOV.
Pasul 1Încărcați fișierul MPEG făcând clic pe Selectați Fișier buton.
Pasul 2Selectați fișierul MOV din opțiunile de format de lângă La butonul drop-down.
Pasul 3Loveste Convertit butonul roșu pentru a începe conversia, așteptați ca procesul să se termine, apoi descărcați fișierul convertit.
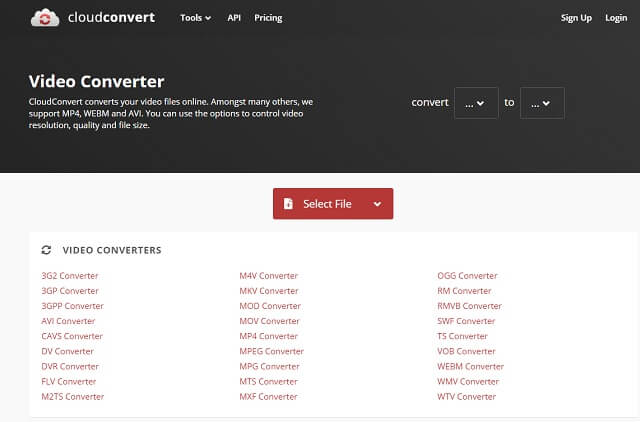
ZamZar
Un alt instrument online popular, care este, de asemenea, ideal în conversie este Zamzar. Acest instrument oferă, de asemenea, documente, imagini și alte categorii în afară de conversia video. Cu toate acestea, când vine vorba de un serviciu gratuit, Zamzar își limitează conversia gratuită doar la dimensiunea fișierului de până la 50 MB. Oricum, mai jos sunt pașii despre cum să schimbați MPEG în MOV folosind acest instrument.
Pasul 1Apasă pe Adăugați fișiere butonul, apoi încărcați un fișier MPEG.
Pasul 2Presetați ieșirea în MOV făcând clic pe Schimba in buton.
Pasul 3În cele din urmă, lovește Convertiți acum pentru a începe conversia, așteptați ca procesul să se termine, apoi descărcați fișierul convertit.
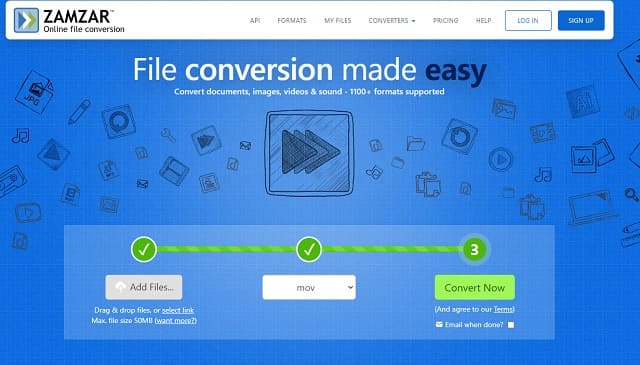
Partea 4. Întrebări frecvente referitoare la MPEG și MOV
MOV sau MPEG care este formatul ideal pentru iPad-ul meu?
MOV este alegerea perfectă între un fișier MOV și MPEG.
Sunt MPEG și MPEG-4 la fel? Care e mai bun?
Ele sunt identice atunci când vine vorba de a conține un fișier video de înaltă calitate, dar nu și în dimensiunea fișierului. Cu toate acestea, în general, MPEG4 este mai bun ca dimensiune și calitate.
Pot converti MPEG într-un fișier audio precum OGG?
Da, cu AVaide Convertor video, vă veți converti perfect MPEG 4 într-un fișier OGG.
Sperăm că acest articol te-a făcut să decizi cum AVaide Convertor video excelează printre orice alte instrumente de conversie. Într-adevăr, a arătat și a produs rezultate excelente în comparație cu altele. Simțiți-vă liber să îl descărcați, să încercați singur și să fiți uimit.
Setul dvs. complet de instrumente video care acceptă peste 350 de formate pentru conversie la calitate fără pierderi.
Convertiți în MOV
- Convertiți MP4 în MOV
- Convertiți AVI în MOV
- Convertiți MPEG în MOV
- Convertiți SWF în MOV
- Convertiți MTS în MOV
- Convertiți WEBM în MOV
- Convertiți M4V în MOV
- Convertiți FLV în MOV
- Convertiți VOB în MOV
- Convertiți MKV în MOV
- Convertiți WMV în MOV
- Convertiți DivX în MOV
- Convertiți F4V în MOV
- Convertiți MXF în MOV
- Convertiți 3GP în MOV
- Convertiți RMVB în MOV
- Convertiți XviD în MOV




