Dacă descoperiți că videoclipurile MP4 de pe site-ul dvs. sunt întotdeauna în tampon, ceea ce face ca videoclipurile să se încarce pentru o lungă perioadă de timp, ar fi mai bine converti videoclipuri MP4 în format WebM pentru a crește viteza de încărcare. Formatul WebM este un format open-source care este lansat de Google pentru standardul HTML 5. Acum standardul HMTL 5 este folosit în general de majoritatea Chrome-urilor, inclusiv Google Chrome, Firefox, Safari, Microsoft Edge etc. Mai mult decât atât, în comparație cu formatul MP4, formatul WebM are o rată de compresie mai mare și o dimensiune mai mică din cauza diferitelor codecuri.
Astfel, acest articol vă va prezenta 3 moduri simple de a vă ajuta să convertiți MP4 în format WebM. Vă rugăm să continuați să citiți următoarele soluții și să aflați cum să reduceți timpul tampon.
Partea 1: Cel mai bun mod de a converti cu ușurință MP4 în WebM pe Windows/Mac
AVaide Convertor video este un convertor video puternic și versatil pentru a converti MP4 în format WebM. Acceptă orice format video pentru import și export. Iar rezoluția de ieșire poate ajunge la 4K și chiar 8K. Mai mult, poate fi privit ca un simplu editor video pentru a decupa, roti, edita, adăuga efecte, ceea ce va face videoclipurile tale mai atractive.
- Convertiți videoclipuri în peste 300 de formate, inclusiv conversia MP4 în WebM.
- Suportă rezoluție 1080p/4K/5K/8K cu calitate înaltă pentru export.
- Capabil să ajusteze parametrii video detaliați, inclusiv codecul, rata de cadre etc.
- Furnizați funcția de editare pentru a decupa, decupa și adăuga filtre la videoclipuri.
Puteți urma pașii detaliați de mai jos:
Pasul 1Descarca AVaide Convertor video pentru Windows/Mac și lansați-l pe computer. Faceți clic pe butonul Adăugare fișier pentru a alege videoclipurile MP4 dorite de pe computer. Sau puteți trage și elibera direct fișierele pentru a adăuga videoclipuri.

Pasul 2Apasă pe Convertiți tot la meniul din colțul din dreapta sus pentru a alege Video listă. Apoi derulați în jos pentru a selecta WebM format. În ceea ce privește rezoluția, puteți alege doar La fel ca sursa opțiunea de a rămâne calitatea originală. De asemenea, puteți face clic pe Profil personalizat pictograma pentru a ajusta parametrii detaliați în continuare în funcție de nevoile dvs. Apoi faceți clic pe O.K butonul pentru a salva setările.

Pasul 3Înapoi la interfața principală și alegeți calea de stocare dorită. Apoi puteți face clic pe Convertiți tot butonul pentru a începe conversia MP4 în format WebM.

Partea 2: Cum să convertiți fișierele MP4 în WebM cu VLC
VLC este un player video cu funcție de conversie pentru Windows/Mac. Este foarte simplu de utilizat, dar între timp, nu oferă nicio ajustare suplimentară pentru conversia MP4 în WebM. Astfel, videoclipurile WebM convertite vor fi comprimate la dimensiuni mici, cu o calitate mai scăzută. Iată pașii:
Pasul 1Lansați VLC Media Player pe computer. Apoi faceți clic pe Mass-media meniul din partea de sus pentru a alege Convertiți/Salvați opțiune.

Pasul 2După ce apare o nouă fereastră, puteți face clic pe Adăuga butonul pentru a alege fișierul MP4 dorit pe care doriți să îl convertiți în WebM. Apoi ar trebui să faceți clic pe Convertiți/Salvați butonul din partea de jos a ferestrei pentru a continua procesul.

Pasul 3Apoi va apărea o nouă fereastră și ar trebui să alegeți WebM opțiunea în Profil meniul. În cele din urmă, faceți clic pe start butonul pentru a salva videoclipul convertit.

Partea 3: Soluția pentru a converti MP4 în format WebM online
Online Video Converter este un convertor video online de MP4 în WebM ușor de utilizat. Acceptă conversia celor mai populare formate video cu pași simpli. De asemenea, puteți adăuga videoclipuri direct din Dropbox și Google Drive. Dar trebuie să rețineți că acceptă doar importarea videoclipurilor mai mici de 100 MB. Apoi puteți urma următorii pași:
Pasul 1Navigați la site-ul oficial al Online Video Converter. Apasă pe Adăugați media dvs butonul pentru a adăuga videoclipurile MP4 dorite.
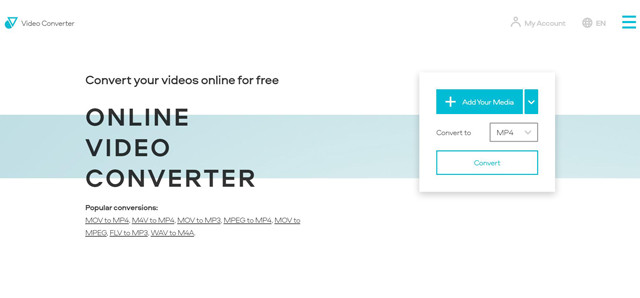
Pasul 2Apoi faceți clic pe meniul de export pentru a alege WEBM opțiunea în Video listă. De asemenea, puteți face clic pe Setări pictograma pentru a regla rezoluția și calitatea video. Ar fi bine să alegeți rezoluția maximă de 1080p de exportat.
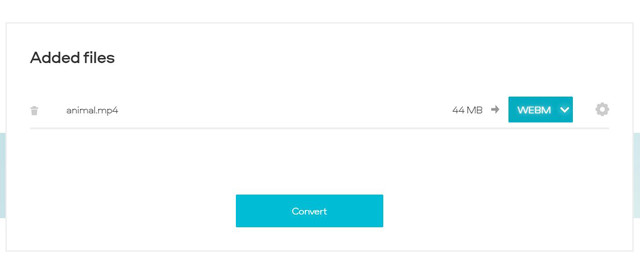
Pasul 3În cele din urmă, faceți clic pe Convertit butonul pentru a alege calea de stocare și a începe conversia MP4 în format WebM online gratuit.
Partea 4: Întrebări frecvente privind conversia videoclipurilor MP4 în WebM
1.Conversia MP4 în format WebM va reduce calitatea?
Da se va. Deoarece formatul WebM are o rată de compresie mai mare decât formatul MP4, conversia videoclipurilor MP4 în fișiere WebM va reduce puțin calitatea. Dar când ajustați parametrii detaliați prin AVAide Video Convert, puteți alege să păstrați rezoluția originală și alte setări pentru a păstra calitatea înaltă.
2.De ce ar trebui să convertesc MP4 în format WebM?
Când doriți să încărcați videoclipuri pe site, ar fi mai bine să convertiți videoclipuri MP4 în format WebM. Deoarece formatul WebM este creat pe baza standardului HTML 5, este o alegere mai bună pentru încărcarea și redarea videoclipurilor pe diferite chrome.
3.Cum se convertesc MP4 în WebM prin CloudConvert?
CloudConvert este, de asemenea, un convertor video online gratuit. Mai întâi, ar trebui să accesați site-ul web CloudConvert și apoi să faceți clic pe Selectați Fișier butonul pentru a alege fișierele video dorite. Apoi faceți clic pe Schimba in meniu pentru a alege WEBM format. În cele din urmă, faceți clic pe Convertit butonul pentru a salva videoclipurile WebM.
Formatul MP4 este destul de diferit de formatul WebM. Deși formatul MP4 este utilizat în mod obișnuit în fiecare domeniu, formatul WebM cu standardul HTML5 este mai bun pentru videoclipurile site-ului web. Mai mult, formatul WebM are o dimensiune mai mică pentru o încărcare mai rapidă. După ce ați citit acest articol, trebuie să fi învățat cele trei moduri menționate de a converti cu ușurință MP4 în format WebM.
Setul dvs. complet de instrumente video care acceptă peste 350 de formate pentru conversie la calitate fără pierderi.



 Descărcare sigură
Descărcare sigură


