„Vreau să extrag muzica de fundal din filmele mele preferate și să o redau pe mobil la calitate înaltă. Există vreo modalitate de a convertiți videoclipuri MP4 în fișiere audio OGG?”
OGG este un format audio open source care are o calitate mai mare decât formatul MP3 folosit în mod obișnuit. Astfel, dacă doriți să extrageți fișierele audio din videoclipuri MP4 pentru a le reda în fundal sau pentru a le combina cu videoclipurile Theora, mai bine ați converti MP4 în format OGG la calitate înaltă. Acest articol va prezenta trei moduri ușoare de a converti MP4 în OGG pe Windows/Mac/online și o puteți alege pe cea mai potrivită.
Partea 1: Cel mai simplu mod de a converti MP4 în format OGG pe PC
AVaide Convertor video este un fel de software versatil care acceptă conversia videoclipurilor MP4 în format audio OGG cu setări personalizate. Îl puteți folosi pentru a regla canalul audio, rata de eșantionare și rata de biți pentru a păstra calitatea înaltă a fișierelor de export. Și nu trebuie să tăiați piesele dorite în avans, deoarece oferă și o funcție simplă de tăiere.
- Convertiți videoclipuri MP4 în fișiere audio OGG cu simple clicuri.
- Suportă ajustarea codecului, canalului, ratei de biți etc. pentru a păstra calitatea înaltă.
- Capabil să tăiați videoclipurile pentru a alege părțile dorite de exportat.
- Viteză de 30 ori mai mare pentru a converti rapid un lot de MP4 în format OGG.
Pasul 1Descărcați și lansați AVaide Video Converter pe computer. Apasă pe Adăugați fișiere butonul sau Plus pictograma pentru a alege videoclipurile MP4 dorite de adăugat. Sau puteți pur și simplu să glisați și să plasați fișierele MP4 pe care doriți să le convertiți în OGG pentru a le adăuga la software.

Pasul 2Apasă pe Convertiți totul în meniu pentru a selecta Audio listă. Apoi puteți derula în jos pentru a alege formatul OGG cu rata de biți dorită. Pentru a păstra calitatea înaltă, ar fi bine să alegeți rata de biți de 320 kbps. De asemenea, puteți face clic pe Profil personalizat pictograma pentru a regla canalul video și rata de eșantionare. Apoi faceți clic pe O.K butonul pentru a salva modificările.

Pasul 3Reveniți la interfața principală și faceți clic pe A tăia pictograma din partea de jos a fiecărui videoclip. Apoi puteți trage cu ușurință cronologia pentru a alege partea dorită de exportat.
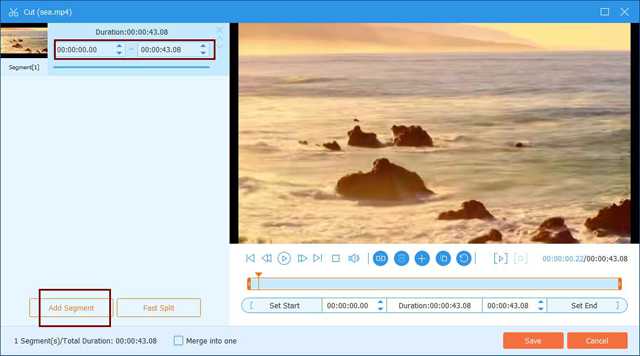
Pasul 4Alegeți calea de stocare și faceți clic pe Convertiți tot butonul pentru a începe conversia fișierelor MP4 în OGG.

Partea 2: Cum să convertiți videoclipuri MP4 în fișiere OGG cu FFmpeg
FFmpeg este un program open source pe care îl puteți converti și comprima videoclipuri prin modificarea directă a parametrilor. Astfel, este potrivit doar pentru cei care sunt familiarizați cu codec, rezoluție, bitrate etc.
Pasul 1Navigați pe site-ul web FFmpeg pentru a descărca programul pentru Windows/Mac/Linux. Apoi ar trebui să utilizați instrumentul de dezarhivare pentru a deschide fișierele descărcate.
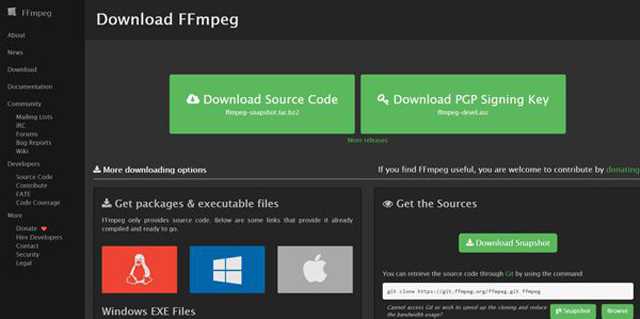
Pasul 2Puteți trage fișierele MP4 dorite în același fișier cu FFmpeg și apoi porniți CMD pe computer. Acum ar trebui să introduceți următoarea comandă pentru a converti videoclipuri MP4 în fișiere OGG:
ffmpeg -i input.mp4 -b:a 320k -vcodec output.ogg
Ar trebui să înlocuiți numele fișierului și să modificați rata de biți în funcție de nevoile dvs.
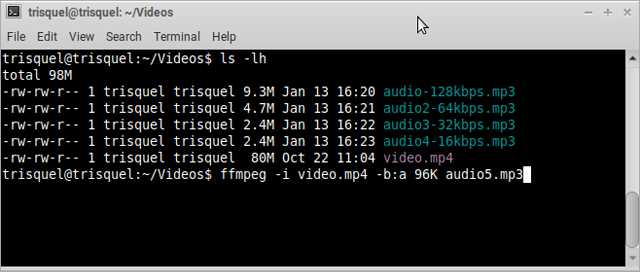
Partea 3: Cum să convertiți gratuit MP4 în format OGG online
1. Convertiți MP4 în format OGG prin Zamzar
Zamzar este un convertor MP4 în OGG foarte puternic care acceptă importarea a peste 1200 de formate video de pe computer sau URL. Dar are o limită de dimensiune de 150 MB și îți va lua destul de mult timp pentru a face conversia.
Pași: Navigați la site-ul web Zamzar cu orice browser. Apasă pe Adăugați fișiere butonul pentru a alege fișierele MP4 dorite de adăugat. Apoi faceți clic pe Schimba in meniu și derulați în jos pentru a alege OGG format sub lista audio. În cele din urmă, puteți face clic pe Convertiți acum butonul pentru a începe.
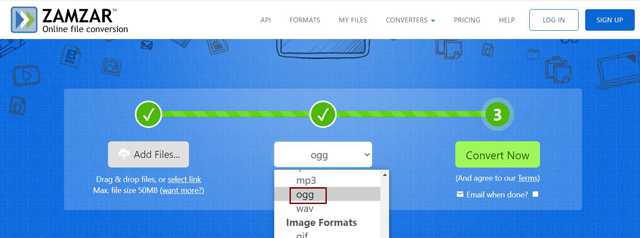
2. Convertiți videoclipuri MP4 în fișiere OGG cu FreeConvert
FreeConvert este unul dintre cele mai bune convertoare MP4 în OGG online. Acceptă ajustarea parametrilor audio și tăierea liberă a duratei. Și puteți importa 1 GB de fișiere video în el.
Pasul 1Deschideți FreeConvert în orice browser și derulați în jos pentru a găsi convertor OGG în Convertoare muzicale meniul. Faceți clic pe acesta pentru a porni convertorul MP4 în OGG.
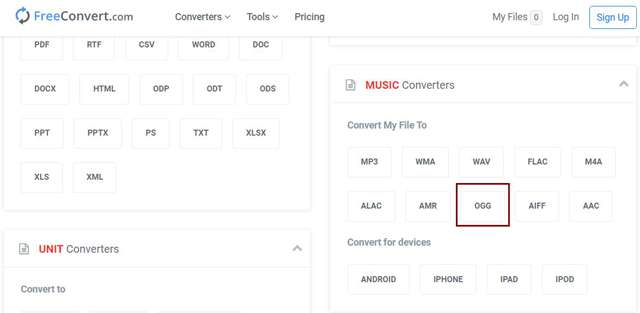
Pasul 2Apasă pe Alege fisierele butonul pentru a adăuga fișierele MP4 dorite. Apoi puteți face clic pe Setări pictograma pentru a schimba canalul audio și rata de biți. După aceea, faceți clic pe Convertiți în OGG butonul pentru a salva fișierele.
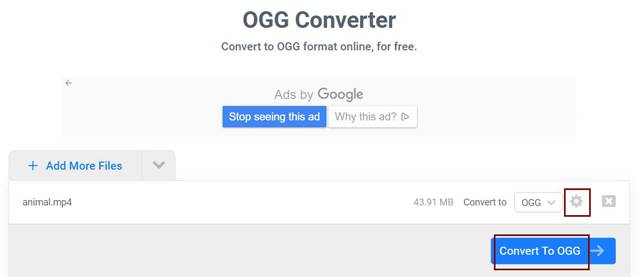
Partea 4: Întrebări frecvente privind conversia fișierelor MP4 în OGG
1. Cum se convertesc MP4 în format OGG prin VLC Media Player?
După ce redați videoclipurile MP4 prin VLC Media Player, puteți face clic pe meniul Media pentru a selecta opțiunea Convertire/Salvare. Apoi puteți alege formatul OGG dorit în meniul profilului. În cele din urmă, faceți clic pe butonul Start pentru a începe conversia mP4 în OGG.
2. Pot reda fișiere audio OGG pe Windows Media Player?
Windows Media Player nu acceptă redarea fișierelor OGG, dar puteți descărca decodorul corespunzător pentru acest player. Sau puteți alege să utilizați alte playere muzicale profesionale pe computer.
3. De ce ar trebui să convertesc MP4 în OGG mai degrabă decât MP3?
OGG are o calitate audio mai mare decât formatul MP3. Și dacă doriți să adăugați muzică de fundal la videoclipurile Theora, ar fi bine să convertiți MP4 în fișiere OGG pentru a le adăuga.
Acest articol a introdus patru moduri simple de a vă ajuta să convertiți videoclipuri MP4 în fișiere audio OGG pentru redare în fundal. Deoarece programul FFmpeg este relativ dificil și complex, puteți descărca gratuit AVAide Video Convert profesional, dar ușor de utilizat, pentru a încerca. Dacă aveți alte întrebări, vă rugăm să lăsați comentariul dvs. mai jos.
Setul dvs. complet de instrumente video care acceptă peste 350 de formate pentru conversie la calitate fără pierderi.



 Descărcare sigură
Descărcare sigură


