„Folosesc întotdeauna Total Video Converter de la UseeSoft pentru convertiți fișiere MP4 în MOV pentru o mai bună redare și editare pe Mac. Dar găsesc că videoclipurile exportate nu funcționează în Ableton. Există și alte convertoare MP4 în MOV?”
MOV este mai sigur și mai eficient pentru utilizatorii de Mac și iOS. Acest lucru se datorează faptului că formatul MOV este personalizat pentru dispozitivele Apple și ar trebui să ofere o calitate înaltă pentru redare sau editare pe software-ul încorporat. Deși nu are diferențe de codec și fișiere față de formatul MP4, poate oferi videoclipuri cu o calitate mai bună pe Mac/iOS. Astfel, dacă doriți să redați sau să editați videoclipuri pe Mac cu o experiență mai bună, puteți afla cele mai bune 8 metode din acest articol pentru a converti MP4 în format MOV.
Partea 1: Cele mai bune 3 metode de a converti MP4 în MOV pe Windows/Mac
Iată 3 convertoare video MP4 în MOV puternice pentru Windows/Mac și pașii detaliați pentru a converti videoclipuri MP4 în fișiere MOV.
1. Cel mai eficient mod de a converti MP4 în format MOV.
AVaide Convertor video este un software versatil pentru a converti cu ușurință MP4 în format MOV, cu setări personalizate. Puteți personaliza codecul video, rezoluția și rata de cadre în funcție de nevoia dvs. de a păstra calitatea înaltă. În plus, oferă rezoluție 1080p/2K/4K/5K/8K pentru export.
- Convertiți un lot de videoclipuri MP4 în fișiere MOV cu simple clicuri.
- Suportă peste 300 de formate video și audio pentru import și export.
- Capabil să exporte videoclipuri în 1080p/2K/4K/5K/8K la calitate înaltă.
- Reglați codecul video, rezoluția, rata de cadre și alți parametri.
Pasul 1Descărcați gratuit AVaide Video Converter pe computer și lansați-l. Apasă pe Adăugați fișiere butonul pentru a alege videoclipurile MP4 dorite pe care doriți să le convertiți în MOV. Puteți, de asemenea, să glisați și să plasați videoclipurile MP4 pentru a le adăuga la software pur și simplu.

Pasul 2Apasă pe Convertiți totul în butonul pentru a alege Video listă. Și apoi derulați în jos pentru a selecta MOV format cu rezoluția dorită. Pentru a păstra calitatea originală, puteți alege pur și simplu La fel ca sursa opțiune. Apoi puteți face clic pe Profil personalizat pictogramă pentru a ajusta codecul video și rata de cadre în funcție de nevoile dvs. Apasă pe O.K butonul pentru a salva setările.

Pasul 3Apoi reveniți la interfața principală și alegeți calea de stocare dorită. După aceea, puteți face clic pe Convertiți tot butonul pentru a începe conversia videoclipurilor MP4 în MOV.

2. Cum să convertiți MP4 în MOV cu Adobe Media Encoder
Adobe Media Encoder face parte din suita de editare Adobe care poate converti cu ușurință MP4 în MOV prin orice software de editare Adobe.
Pasul 1Lansați Adobe Media Encoder încorporat în orice suită de editare Adobe și faceți clic pe pictograma Plus din coadă pentru a adăuga videoclipurile MP4 dorite.
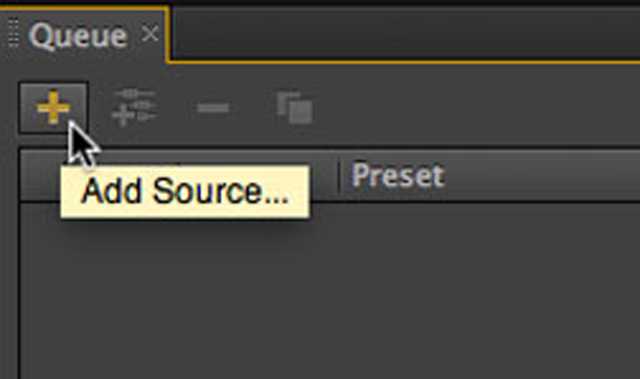
Pasul 2Apoi puteți face clic pe Codec meniu pentru a alege Timp rapid opțiunea de a converti MP4 în format MOV. Desigur, puteți ajusta în continuare setările de export pentru a păstra calitatea înaltă.
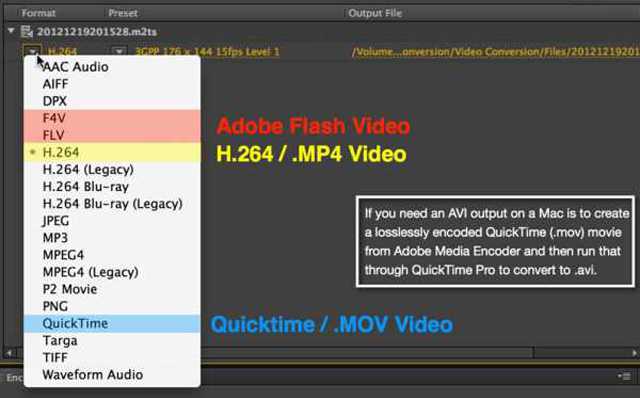
Pasul 3În cele din urmă, puteți alege calea de stocare dorită și faceți clic pe Porniți coada butonul pentru a salva fișierele.
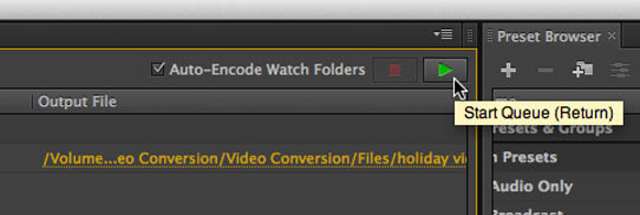
3. Cum se transformă MP4 în format MOV prin HandBrake
HandBrake este, de asemenea, un convertor video puternic MP4 în MOV, care acceptă aproape toate formatele populare. Este pentru Windows, Mac și Linux. Dar trebuie să rețineți că cea mai recentă versiune nu acceptă unele codecuri video și audio neobișnuite, inclusiv XVID, DIVX, VP9 etc.
Pasul 1Lansați HandBrake pe computer. Apasă pe Sursă butonul din meniul de sus. Apoi puteți vedea că este împărțit în trei părți, inclusiv Setări sursă, destinație și ieșire. Apasă pe Naviga butonul de sub Sursă parte pentru a adăuga fișierele MP4 pe care doriți să le convertiți în format MOV.
Pasul 2Apoi în Destinaţie parte, puteți face clic pe Naviga butonul pentru a alege calea de stocare dorită. După aceea, puteți schimba formatul video, codecul, rezoluția și alți parametri detaliați în Setări de ieșire parte. În cele din urmă, faceți clic pe start butonul pentru a salva videoclipurile MOV convertite.
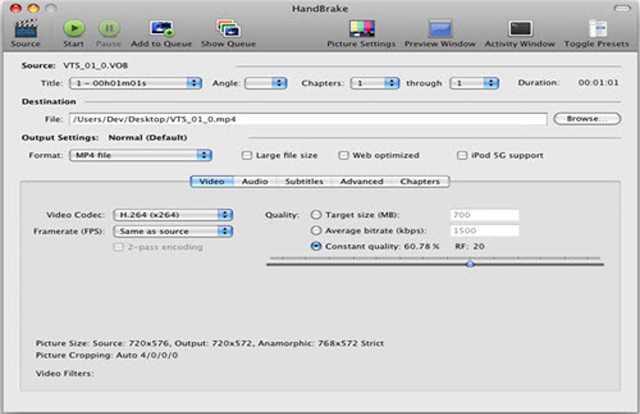
Partea 2: Cum să convertiți gratuit MP4 în format MOV online
Pentru a converti online MP4 în format MOV gratuit, fără a descărca niciun software, puteți afla și despre cele 5 metode simple de mai jos. Iată convertizoarele online alese MP4 în MOV din care puteți alege.
1. Zamzar
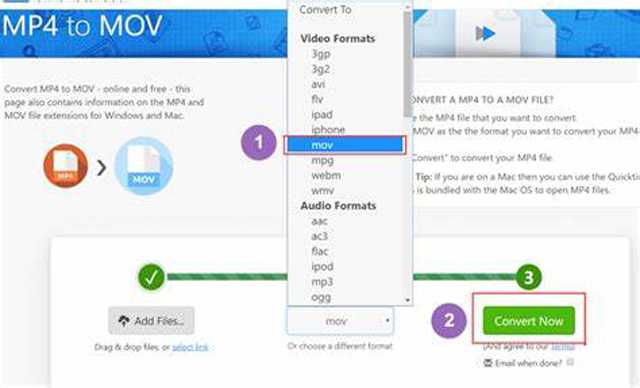
Zamzar este un convertor online puternic MP4 în MOV, care acceptă peste 1200 de formate video. Dar vă va dura câteva minute pentru a converti un videoclip MP4 în format MOV.
- Capabil să importe URL pentru a converti MP4 în format MOV.
- Dimensiunea videoclipului este limitată la 150 MB.
2. Convertio
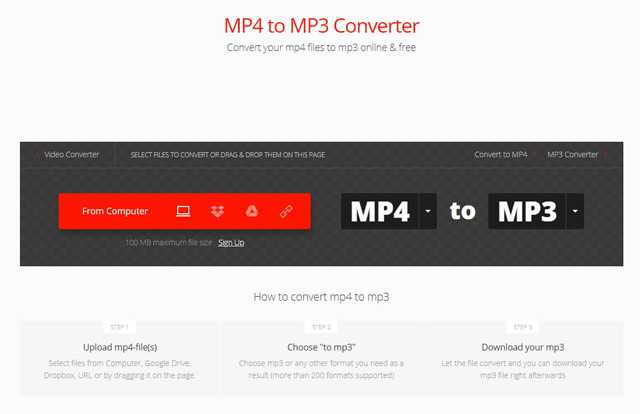
Convertio poate converti, de asemenea, cu ușurință online fișiere MP4 în MOV din Dropbox, Google Drive și URL. De asemenea, oferă o versiune plătită cu mai multe funcții de reglare și dimensiuni video mai mari.
- Interfață intuitivă pentru ca toată lumea să o folosească cu ușurință.
- Versiunea plătită acceptă importarea fișierelor de 2 GB.
- Se pot converti doar 2 videoclipuri împreună.
3. Online-Convertire
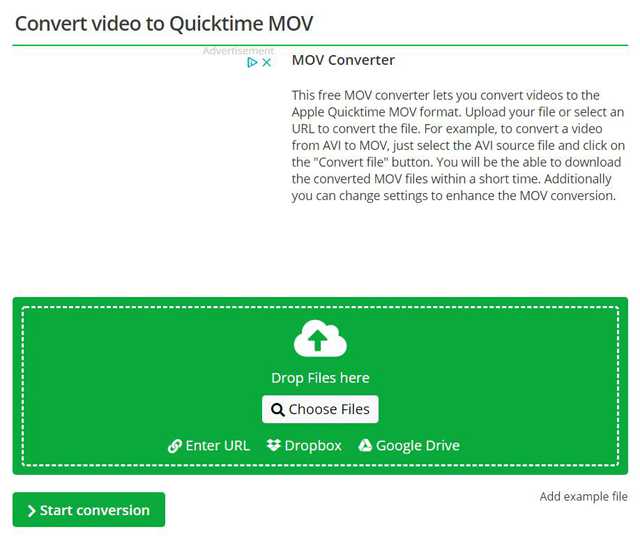
Este un convertor video gratuit pentru a converti videoclipuri MP4 în MOV online. Este ușor de utilizat, dar trebuie să petreceți destul de mult timp pentru a încărca și descărca fișierele.
- Acceptă aproape toate formatele video populare.
- Posibilitatea de a importa videoclipuri din Dropbox, Google Drive etc.
- Încărcați și descărcați videoclipuri cu tampon.
4. CloudConvert
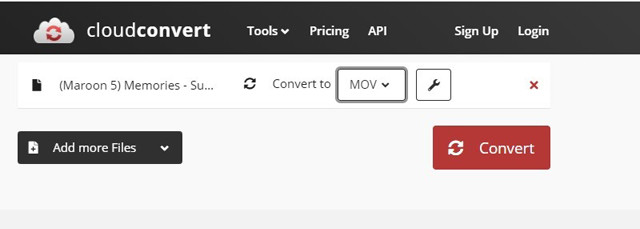
CloudConvert acceptă conversia videoclipurilor MP4 în fișiere MOV cu setări personalizate. Îl puteți folosi pentru a ajusta parametrii detaliați în funcție de nevoile dvs.
- Tăiați și editați videoclipurile liber.
- Limitat pentru a converti 25 de videoclipuri MP4 în MOV pe zi.
5. Convertor video online
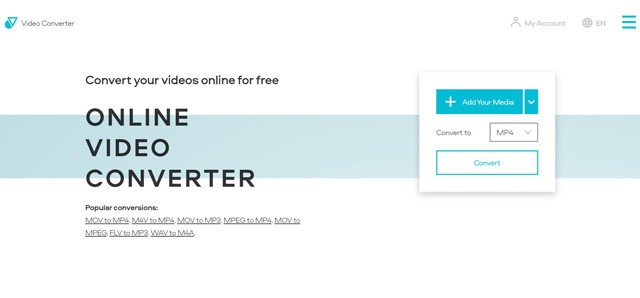
Este un convertor video MP4 în MOV ușor de utilizat gratuit. De asemenea, acceptă importarea videoclipurilor direct din Dropbox, Google Drive și URL.
- Suportă rezoluție înaltă pentru a păstra calitatea înaltă.
- Dimensiunea videoclipului este limitată la 1000 MB.


![]() AVaide Convertor video
AVaide Convertor video
Cel mai cuprinzător convertor media pentru a converti video și audio și DVD fără pierderi de calitate.
Partea 3: Întrebări frecvente privind conversia videoclipurilor MP4 în MOV
1. Cum convertesc videoclipuri MP4 în MOV pe iPhone-ul meu?
Pentru a converti videoclipuri MP4 în fișiere MOV cu o calitate mai bună pe iPhone, ar trebui să vă bazați și pe aplicațiile de conversie video. Puteți găsi câteva convertoare profesionale în App Store, inclusiv Premiere Rush, iConv, File Converter Free etc.
2. Care sunt diferențele dintre formatul MP4 și MOV?
[ pp=”Formatele MP4 și MOV acceptă aceleași codecuri, rezoluție și alți parametri. Dar formatul MOV poate fi folosit numai pe dispozitivele Apple, în timp ce MP4 este compatibil cu toate dispozitivele. Astfel, fișierele MOV au o adaptabilitate mai mare la dispozitivele Apple cu o calitate mai bună.” /]3. Pot converti MP4 în format MOV prin Premiere Pro?
Sigur ca poti. Adobe Premiere Pro este un editor video profesional care acceptă formatele MP4 și MOV. Trebuie doar să importați videoclipuri MP4 și să alegeți formatul MOV pentru export. În acest fel, fișierele MP4 vor fi convertite în format MOV.
Deși nu există nicio diferență între formatele MP4 și MOV, formatul MOV este mai bun pentru utilizatorii Apple cu o calitate înaltă. Astfel, acest articol a introdus 8 moduri eficiente de a converti MP4 în format MOV. Dacă aveți alte întrebări, vă rugăm să lăsați comentariul dvs. mai jos.
Setul dvs. complet de instrumente video care acceptă peste 350 de formate pentru conversie la calitate fără pierderi.
Convertiți în MOV
- Convertiți MP4 în MOV
- Convertiți AVI în MOV
- Convertiți MPEG în MOV
- Convertiți SWF în MOV
- Convertiți MTS în MOV
- Convertiți WEBM în MOV
- Convertiți M4V în MOV
- Convertiți FLV în MOV
- Convertiți VOB în MOV
- Convertiți MKV în MOV
- Convertiți WMV în MOV
- Convertiți DivX în MOV
- Convertiți F4V în MOV
- Convertiți MXF în MOV
- Convertiți 3GP în MOV
- Convertiți RMVB în MOV
- Convertiți XviD în MOV






 Descărcare sigură
Descărcare sigură


