MP4 este cel mai popular format video care este folosit în mod obișnuit pentru a salva sau reda videoclipuri pe computere și telefoane mobile. Dar are o dimensiune relativ mare, cu o calitate înaltă și o rată de compresie scăzută. Astfel, dacă doriți să încărcați videoclipuri pentru a le reda pe site, ar trebui converti videoclipuri MP4 în FLV fișiere cu dimensiuni mai mici pentru încărcare mai rapidă. După ce ați realizat un videoclip minunat pentru site-ul dvs. web, veți descoperi că nu îl puteți exporta în FLV. În acest caz, puteți alege să îl exportați în MP4 și apoi să vă bazați pe convertoare MP4 în FLV. Astfel, acest articol va introduce patru metode care vă vor ajuta să convertiți videoclipuri MP4 în FLV cu pași simpli, dar detaliați.
Partea 1: Cel mai bun mod de a converti MP4 în FLV la calitate înaltă
AVaide Convertor video este un convertor video puternic și versatil pentru a converti cu ușurință MP4 în format FLV, cu setări personalizate. Reglând codecul video, rezoluția și rata de cadre, puteți păstra o calitate relativ ridicată cu dimensiuni mai mici.
- Convertiți cu ușurință un lot de videoclipuri MP4 în fișiere FLV, fără limita de dimensiune.
- Suportă peste 300 de formate video și audio pentru import și export.
- Capabil să ajusteze codecul video, rezoluția și rata de cadre pentru a păstra calitatea înaltă.
- Viteză de procesare de 30 ori mai mare pentru o conversie rapidă.
Pasul 1Lansați AVaide Video Converter pe Windows/Mac. Apasă pe Adăugați fișiere butonul sau Plus pictograma pentru a alege videoclipurile MP4 dorite din folderul local. De asemenea, puteți trage și elibera fișierele MP4 direct în acest convertor MP4 în FLV.

Pasul 2Apasă pe Convertiți tot la meniul din colțul din dreapta sus și alegeți FLV format din lista de videoclipuri. Puteți alege rezoluția 720p sau 1080p pentru a păstra o calitate relativ ridicată. Pentru a micșora videoclipurile de export, puteți face clic pe Profil personalizat pictograma pentru a alege FLV codec. Apoi faceți clic pe O.K butonul pentru a salva setările.

Pasul 3După ce vă întoarceți la interfață, ar trebui să alegeți calea de stocare dorită în partea de jos. Și apoi faceți clic pe Convertiți tot butonul pentru a începe conversia MP4 în FLV.

Partea 2: Cum să convertiți MP4 în format FLV cu VLC
Pe lângă metodele profesionale, puteți, de asemenea, să convertiți videoclipuri MP4 în FLV utilizând VLC Media Player. Ca player video, oferă și o funcție simplă de conversie. Dar ar trebui să rețineți că va comprima calitatea video fără ajustări suplimentare. Iată pașii:
Pasul 1Lansați VLC Media Player pe computer. Apasă pe Mass-media meniu pentru a alege Convertiți/Salvați opțiune.

Apoi ar trebui să faceți clic pe Adăuga butonul pentru a alege fișierele MP4 pe care doriți să le convertiți în format FLV. După aceea, faceți clic pe Convertiți/Salvați buton.

Pasul 2În meniul de profil, puteți alege cel dorit FLV format cu codec H.264. Apoi puteți pur și simplu să faceți clic pe start butonul pentru a începe conversia MP4 în format FLV.

Pe lângă conversia MP4 în FLV, vă permite și convertiți MP4 în M4A, DivX sau alte formate video, precum și extrageți audio MP3 din fișierele MP4, și mult mai mult.
Partea 3: Cum să convertiți gratuit videoclipuri MP4 în FLV online
Există, de asemenea, multe convertoare video MP4 în FLV online pentru tine. Fără să descărcați niciun software, puteți pur și simplu converti videoclipuri MP4 în fișiere FLV online, gratuit. Dar majoritatea convertoarelor online au limitarea dimensiunii video și nu le puteți folosi pentru a modifica parametrii. Următoarele sunt două metode simple pentru tine.
1. Convertio
Pasul 1Navigați la site-ul oficial al Convertio. Apasă pe Alege fisierele butonul pentru a adăuga videoclipurile MP4 dorite. Sau puteți trage și plasa fișierele pentru a le adăuga la acest convertor online MP4 în FLV.
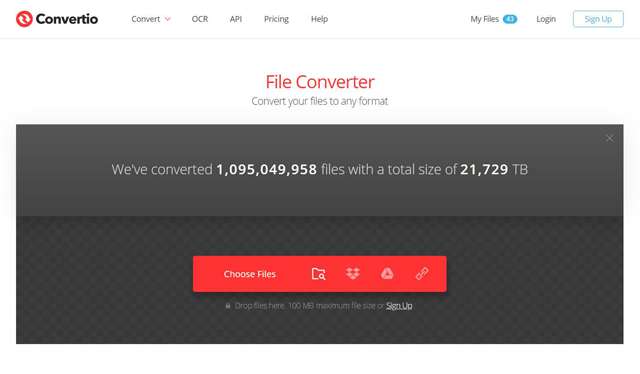
Pasul 2Apoi puteți alege FLV format în lista de videoclipuri pentru export. De asemenea, puteți face clic pe Setări pictograma pentru a modifica rezoluția. În cele din urmă, faceți clic pe Convertit butonul pentru a începe conversia.
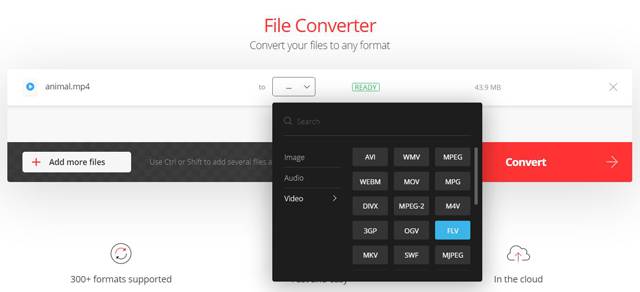
2. Online-Convertire
Pasul 1După ce accesați site-ul Online-Convert, ar trebui să alegeți Convertiți în FLV opțiunea în Convertor Video instrument pentru a porni convertorul FLV.
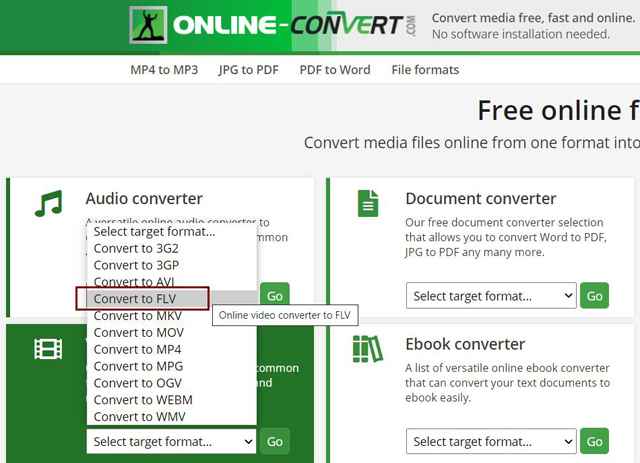
Pasul 2Apasă pe Alege fisierele butonul pentru a adăuga videoclipuri MP4. Apoi puteți tăia videoclipul și regla rezoluția. După aceea, faceți clic pe Începeți conversia butonul pentru a salva videoclipurile.
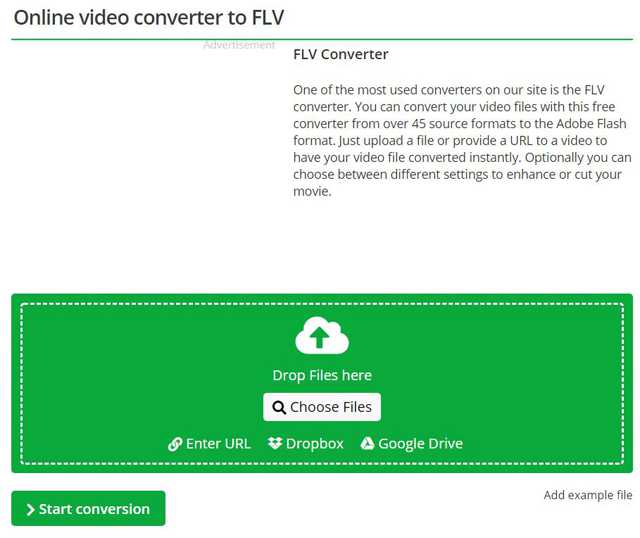


![]() AVaide Convertor video
AVaide Convertor video
Cel mai cuprinzător convertor media pentru a converti video și audio și DVD fără pierderi de calitate.
Partea 4: Întrebări frecvente privind conversia MP4 în format FLV
1. MP4 VS FLV: De ce ar trebui să convertesc MP4 în format FLV?
Deși formatul MP4 este folosit în mod obișnuit peste tot, are o dimensiune mai mare și o calitate mai mare decât formatul FLV. Astfel, formatul FLV este mai potrivit pentru încărcare pe site pentru o încărcare mai rapidă. Mai mult, formatul FLV se bazează pe standardul HTML 5, care este aplicat majorității Chrome-urilor.
2. Cum se convertesc videoclipuri MP4 în fișiere FLV cu HandBrake?
După ce deschideți HandBrake pe computer, ar trebui să faceți clic pe meniul Sursă. Apoi puteți alege videoclipurile originale și puteți ajusta setările de ieșire. De asemenea, puteți alege calea de stocare din meniul Destinație. În cele din urmă, faceți clic pe butonul Start pentru a converti MP4 în FLV.
3. Pot converti MP4 în format FLV prin Adobe Media Encoder?
Da, poti. Când nu puteți exporta videoclipuri FLV pe Abode Premiere Pro, vă puteți baza pe Adobe Media Encoder încorporat. Ar trebui să adăugați fișierele MP4 în coadă și apoi să alegeți formatul FLV dorit pentru export.
Când găsiți un tampon pentru videoclipurile dvs. MP4 pe site, ar trebui să încercați să convertiți videoclipurile MP4 în format FLV cu o dimensiune mai mică. Acest articol a introdus patru moduri eficiente de a converti MP4 în FLV. Ar fi bine să vă bazați pe convertorul profesional MP4 în FLV - AVAide Video Converter pentru a păstra calitatea înaltă. Desigur, puteți alege să convertiți online MP4 în format FLV gratuit.
Setul dvs. complet de instrumente video care acceptă peste 350 de formate pentru conversie la calitate fără pierderi.
Convertiți în FLV
- Convertiți MP4 în FLV
- Convertiți WMV în FLV
- Convertiți AVI în FLV
- Convertiți VOB în FLV
- Convertiți MOV în FLV
- Convertiți M4V în FLV
- Convertiți WEBM în FLV
- Convertiți MKV în FLV
- Convertiți SWF în FLV
- Convertiți MTS în FLV
- Convertiți MPEG în FLV
- Convertiți 3GP în FLV
- Convertiți XVID în FLV
- Convertiți DV în FLV
- Convertiți OGV în FLV
- Convertiți AMV în FLV
- Convertiți MTV în FLV
- Convertiți MPG în FLV
- Convertiți TRP în FLV






 Descărcare sigură
Descărcare sigură


