MOV sau QuickTime MOV este acceptat nativ de dispozitivele Apple. Când doriți să deschideți un fișier MOV pe Windows Media Player, trebuie să fi constatat că MOV nu este acceptat de playerul nativ pe computerul Windows. Chiar dacă aruncați fișierele MOV pe dispozitive Android, PS3/4 și alte dispozitive, este posibil ca MOV să nu se deschidă. În conformitate cu aceasta, acest articol oferă soluția pentru converti MOV în WMV.
În cele ce urmează, puteți obține 2 metode de conversie MOV în WMV pe Mac/PC și online.
Partea 1. Cum să convertiți gratuit MOV în WMV online
Există multe convertoare video online care acceptă conversia formatelor video populare pentru MOV, WMV, MP4, MKV, MTS, AVI, FLV și multe altele. Cu siguranță, conversia MOV în WMV se poate face cu acele instrumente.
Instrumente precum ZAMZAR, CloudConvert, 123APPS Video Converter, Convertio, Kapwing, Aiseesoft Free Online Video Converter și altele funcționează în mod similar pentru a transcoda video MOV în fișier WMV online.
Fără înscriere, trebuie doar să încărcați fișierele MOV online și să faceți o conversie rapidă în MOV cu ele.
Aici, vom lua AVaide Free Video Converter ca exemplu pentru a vă ghida cu pașii detaliați.
Pasul 1Deschide asta https://www.avaide.com/free-online-video-converter/ prin browserul dvs. Funcționează atât pe computerele Windows, cât și pe computerele Mac.
Pasul 2Apasă pe Adăugați fișiere de convertit pentru a descărca un lansator, care vă permite să convertiți și să descărcați automat fără pași suplimentari.
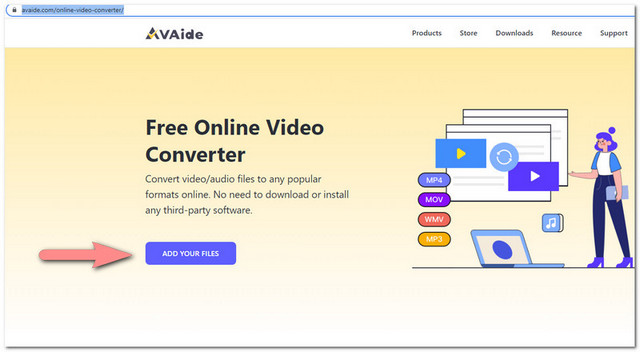
Pasul 3După o instalare reușită, se afișează o fereastră pop-up, unde trebuie să selectați MOV fișiere de pe unitatea locală de încărcat.
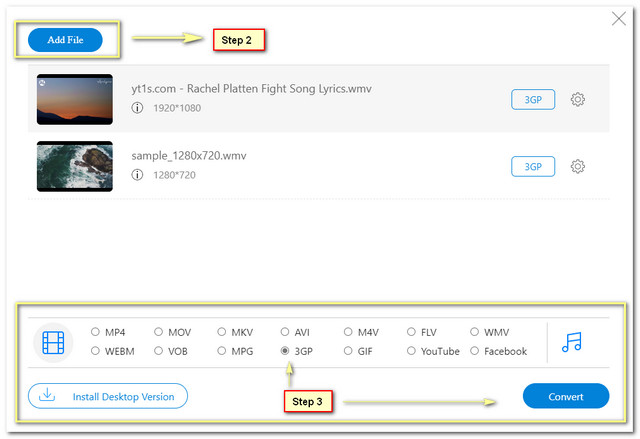
Pasul 4 Odată ce încărcarea este finalizată, bifați caseta de selectare a WMV, și faceți clic Convertit pentru a selecta locația pentru a salva fișierele WMV convertite. Din nou, faceți clic Convertit pentru a începe imediat convertirea și descărcarea fișierelor WMV.

De ce AVAide Free Video Converter este foarte recomandat este că acceptă conversia lot și nu limitează dimensiunea fișierului.
Partea 2. Cum să convertiți MOV în WMV pe Mac și PC
În afară de instrumentele de conversie WMV online, încă multe programe desktop convertesc fișiere MOV. Printre acestea, VLC, HandBrake, Any Video Converter și multe altele sunt acele instrumente pe care probabil le-ați cunoscut. Cu toate acestea, dacă aveți nevoie de un convertor video cu mai multe funcții video precum editare, conversie DVD și multe altele, aici vă vom recomanda AVAide Video Converter.
AVaide Convertor video este un expert multimedia all-in-one. Poate satisface toate nevoile tale de bază pentru a converti videoclipuri, a edita filme, a face videoclipuri, a converti DVD-uri și multe altele. Când convertiți MOV în WMV, acceptă conversia 8K/5K/4K/1080p HD și SD pentru a scoate un fișier de înaltă calitate. În plus, puteți personaliza parametrii de ieșire WMV pentru a alege codecul video, rezoluția, rata de cadre, rata de biți etc., după cum doriți.
- Convertiți peste 300 de formate pentru DVD, MOV, MP4, MKV, MP3, FLAC, GIF etc.
- Acceptă conversia 8K și 4K cu accelerare hardware.
- Oferiți diverse instrumente de editare (comprimare, tăiere, viteză, inversare, filtre etc.)
- Creează MV-uri și videoclipuri pe ecran divizat cu videoclipuri și fotografii.
Pașii conversiei MOV în WMV sunt destul de simpli.
Pasul 1Descărcați gratuit AVaide Video Converter pe computer. Acest software este compatibil atât cu versiunile Mac, cât și cu Windows. Puteți transcoda cu ușurință MOV în WMV pe Windows 10/8/7 și cele mai recente versiuni de macOS. Deschideți-l după o instalare reușită.

Pasul 2Apasă pe Adăugați fișiere butonul pentru a importa unul sau mai multe MOV fișiere în computerul dvs. De asemenea, acceptă drag-and-drop pentru a pune videoclipurile MOV direct în acest software.
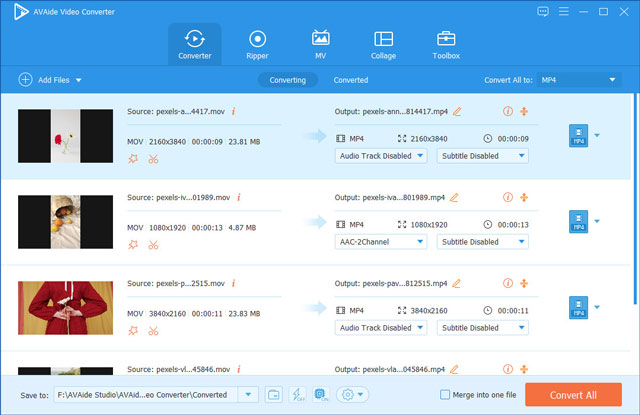
Pasul 3 Selectați formatul de ieșire ca WMV din opțiunea drop-down a Convertiți tot din colțul din dreapta sus.
Aici vă oferă diverse opțiuni de rezoluție. Cu siguranță, puteți selecta La fel ca sursa pentru a păstra calitatea originală.
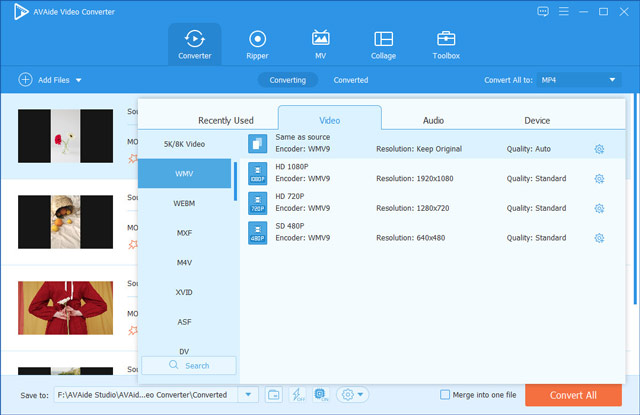
La extrageți sunetul de fundal din MOV, puteți selecta MP3, WAV, OGG, FLAC etc., din fila Audio.
Dacă doriți să setați parametrii WMV în continuare, puteți face clic pe Profil personalizat pictograma pentru a o ajusta. În cele din urmă, faceți clic O.K pentru a salva modificările.
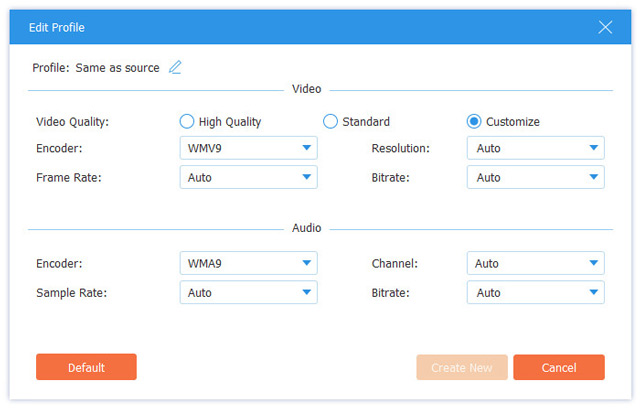
Pasul 4După ce toate setările sunt bine făcute, faceți clic pe butonul Convertiți tot butonul pentru a începe conversia MOV în WMV fără filigran.
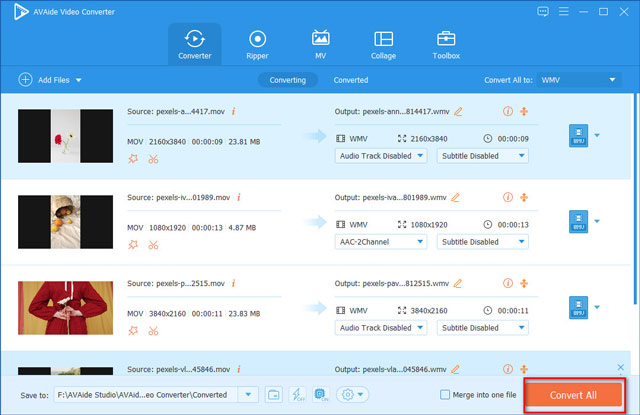
În plus, acest convertor video oferă funcții de editare puternice pentru a vă rafina videoclipurile prin rotirea, tăierea, îmbinarea, adăugarea de filtre, sincronizarea subtitrarilor etc. Puteți, de asemenea, să comutați la diferite file pentru a crea videoclipuri pe mai multe ecrane și prezentări video cu șabloane.
Partea 3. Întrebări frecvente despre WMV în MOV WMV VS MOV
Windows 10 poate converti MOV în WMV?
Playerul media încorporat pe Windows, Windows Media Player, nu convertește MOV în WMV. Nu redă fișiere MOV. Pentru a converti MOV în WMV pe Windows 10, ar trebui să utilizați sau să descărcați convertoarele menționate în această postare.
Care este mai bun, WMV sau MOV?
MOV și WMV sunt de la diferiți dezvoltatori. WMV este dezvoltat de Microsoft pentru streaming pe Internet, în timp ce MOV este creat de Apple ca format de fișier pentru playerul său QuickTime. În ceea ce privește compatibilitatea, WMV este mai bun decât MOV, deoarece MOV este utilizat pe dispozitivele Apple și WMV este utilizat pe scară largă pe PC-uri Windows, dispozitive cu Windows Mobile, cum ar fi Xbox 360 și alte dispozitive. Cu toate acestea, MOV este mai bun decât WMV, atunci când doriți să stocați mai multe piese și să suprapuneți subtitrări. Cel mai bun este cel pe care îl doriți în funcție de nevoile dvs.
VLC poate converti MOV în WMV?
Da. VLC nu este doar un player media pentru a deschide fișiere WMV și MOV, dar poate fi și un convertor pentru a schimba MOV în WMV. Cu toate acestea, este un convertor video profesional, iar interfața nu este ușor de utilizat. Pentru a converti MOV în WMV cu ușurință, vi se recomandă să utilizați software profesional.
Conversia MOV în WMV îi poate ajuta pe cei care doresc să deschidă fișiere MOV pe computerul cu Windows 10. Această pagină listează 2 convertoare video pentru a schimba MOV în WMV pe Mac, Windows și online. De asemenea, puteți urma pașii detaliați pentru a o face fără bătăi de cap. Acum, este timpul tău, în ce fel încerci! Sau poate le vei încerca pe amândouă. Nu uitați să distribuiți această postare prietenilor tăi dacă te ajută.
Setul dvs. complet de instrumente video care acceptă peste 350 de formate pentru conversie la calitate fără pierderi.



 Descărcare sigură
Descărcare sigură


