Descoperiți soluțiile potrivite care ne servesc modalități perfecte de a schimba fișierele video M4V în MOV. Mai jos sunt scrise convertoare online și software care vă pot ajuta cu siguranță. Popularitatea, caracteristicile, distincțiile și serviciile lor. Experimentează toate acestea de prima mână!
Partea 1. Diferențele dintre M4V și MOV
Pentru a ne asigura că alegeți containerul de fișiere care se potrivește nevoilor dvs., trebuie să înțelegem utilizările celor două formate.
Ce este formatul M4V?
Pe de altă parte, M4V este legat de MOV. Principalii utilizatori ai acestui format de fișier sunt cei care folosesc platforma iTunes. Acest format este, de asemenea, responsabil pentru partajarea fișierelor video pe platformă. Cu toate acestea, avantajul celuilalt este că M4V poate conține protecția DRM a Apple. În plus, acest format acceptă doar un număr limitat de codecuri. În timp ce MOV acceptă diverse codecuri care sunt utile pentru compatibilitate.
Ce este formatul MOV?
În mod nativ, acest tip de format video a fost dezvoltat de Apple. Este creat pentru a suporta playerul de muzică QuickTime. Utilizatorii din acest tip de format optează pentru aceasta pentru a salva videoclipuri și diferite filme. Dar ceea ce este impresionant la MOV este compatibilitatea sa cu diferitele sisteme de operare pe care le folosim în mod obișnuit, cum ar fi sistemul de operare Windows și Mac. În plus, acest format acceptă diverse codecuri. Un alt avantaj este portabilitatea sa, funcționează bine pentru smartphone-urile tale.
Pe baza informațiilor menționate mai sus, este foarte recomandat converti M4V în MOV format de fișier pentru portabilitate și compatibilitate.
Partea 2. Excelent convertizor M4V în MOV pentru Windows și Mac
1. Cel mai folosit convertizor video AVAide pentru M4V în MOV
Fără îndoială, astăzi există o mulțime de convertoare video în comunitatea noastră digitală. În calitate de utilizatori, trebuie să obținem exact instrumentul care este cel mai bun pentru noi. Astfel, clasamentul la început este AVaide Convertor video. Acest instrument vă permite să transferați ieșirea pe diferite dispozitive. Pentru a vă schimba confortabil M4V în MOV. Are caracteristici distinctive avansate clar față de alte instrumente video. Mai bine încercați.
Pasul 1Descărcați pentru a instala convertorul
Deschideți browserul și vizitați site-ul oficial al AVaide Convertor video pagină web. Localizați Descarca butonul și faceți clic pe el. Când ați terminat, instalați instrumentul.

Încearcă Pentru Windows 7 sau o versiune ulterioară
 Descărcare sigură
Descărcare sigură
Încearcă Pentru Mac OS X 10.13 sau o versiune ulterioară
 Descărcare sigură
Descărcare sigurăPasul 2Trageți videoclipurile dvs. M4V
Odată instalat, acum puteți deschide instrumentul. Încărcați videoclipurile trăgându-le pe interfață sau făcând clic pe Adăugați fișiere buton.
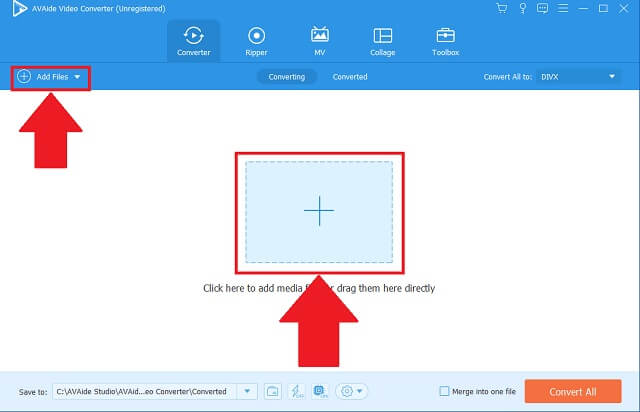
Pasul 3Selectați formatul dorit
Continuați să faceți clic pe MOV butonul din lista disponibilă de formate de fișiere.
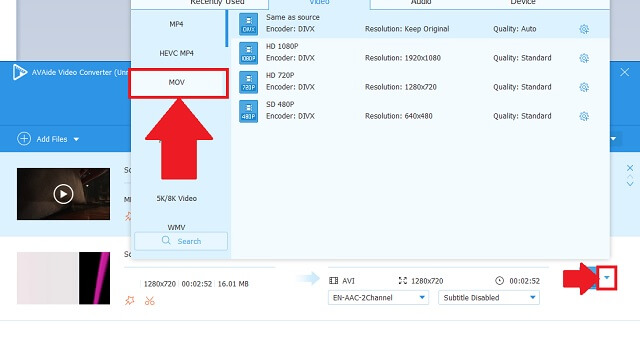
Pasul 4Începeți să vă convertiți fișierele
Continuați să faceți clic pe Convertiți tot butonul din partea de jos a instrumentului.
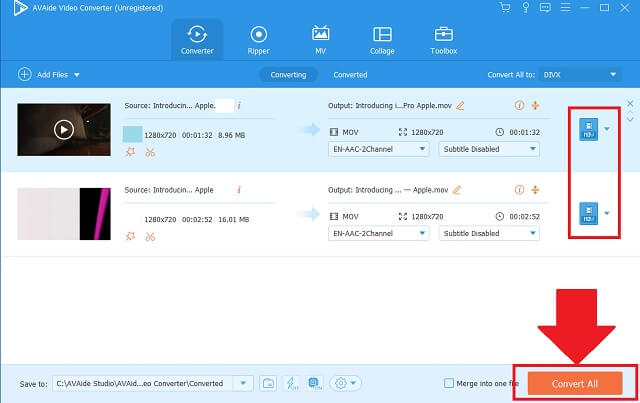
Pasul 5Salvat și verificat
Când procesul este terminat, puteți căuta fișierele MOV pe stocarea locală a fișierelor.
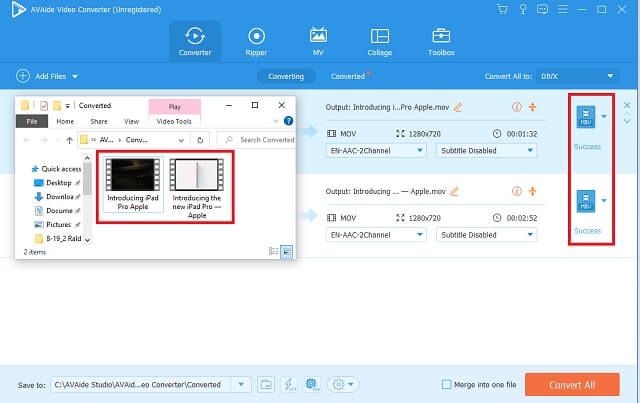
- Ne permite să alegem dintr-o listă lungă de formate.
- Viteza este excepțional de mai rapidă.
- Conversia în lot este permisă.
- Are o cutie de instrumente media pentru editarea și îmbunătățirea fișierelor.
- Permite doar o anumită perioadă de timp pentru încercare gratuită.
2. Utilizați convertizorul VLC Media Player
VLC Media Player are și o funcție de conversie video. Fără îndoială, acest instrument este utilizat pe scară largă de mulți oameni, în special de playerul său media. Aflați procesul de conversie remarcabil urmând pur și simplu aceste proceduri cum se convertesc M4V în MOV.
Pasul 1Încărcați fișierele în software
Aveți acces la VLC Media Player pe dispozitivul dvs. Apasă pe Mass-media butonul și căutați Convertit opțiune. Apoi, importați videoclipurile dvs. M4V.
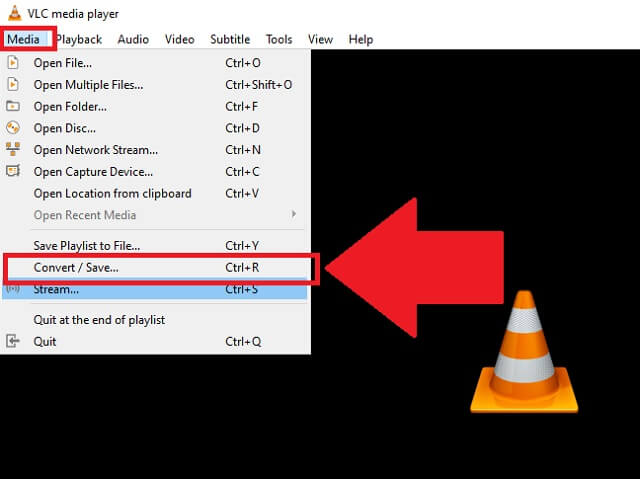
Pasul 2Alegeți un format și locația fișierului
Apasă pe MOV butonul pentru formatul ales. Apoi, puteți selecta în ce suport de fișier vor fi salvate fișierele dvs.
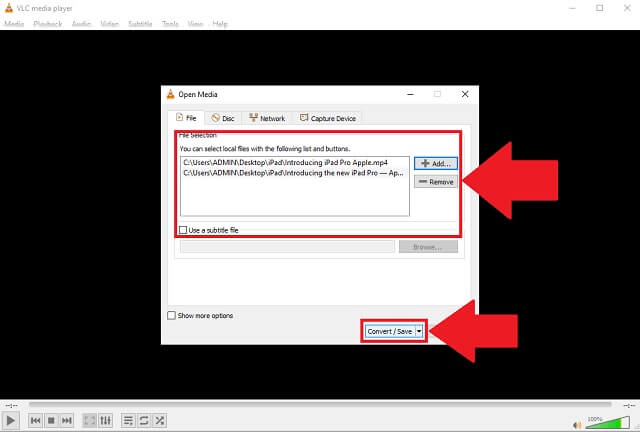
- Acest instrument este deja instalat pentru Windows.
- De asemenea, este un player media bine-cunoscut.
- S-ar putea să găsiți interfața necuprinzătoare.
- Nu atât de multe formate de oferit.
Partea 3. Utilizarea instrumentelor online pentru a converti M4V în fișiere MOV
1. Folosiți AVaide Free Online Video Converter
AVaide Free Online Video Converter este un instrument de încredere, dar nu este complicat de utilizat. Cu interfața și serviciile sale cuprinzătoare, toată lumea le poate folosi cu ușurință. Ieșirile sunt remarcabile. Procesul rapid nu va afecta calitatea și definiția fișierelor. Și, de asemenea, deoarece este un instrument bazat pe web, nu veți percepe niciun centavo pentru utilizare. Urmați acești pași despre cum să convertiți M4V în MOV gratuit.
Pasul 1Accesați browserul web
Deschideți browserul disponibil pe dispozitiv și accesați AVaide Free Online Video Converter.
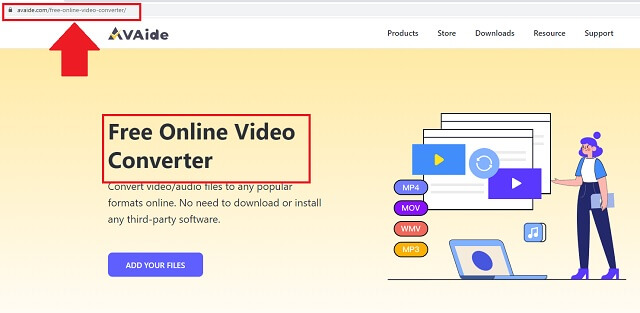
Pasul 2Alegeți videoclipurile M4V
Odată vizitat, faceți clic pe ADĂUGAȚI FIȘIERELE DVS butonul și alegeți toate videoclipurile care trebuie convertite.
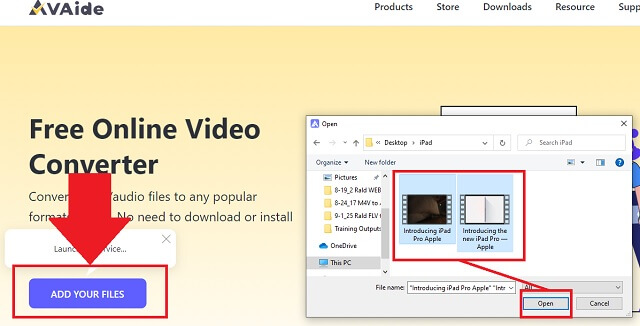
Pasul 3Selectați formatul potrivit
Ca formate prezentate pe interfață, faceți clic pe MOV buton. Schimbați formatul fiecărui fișier video.
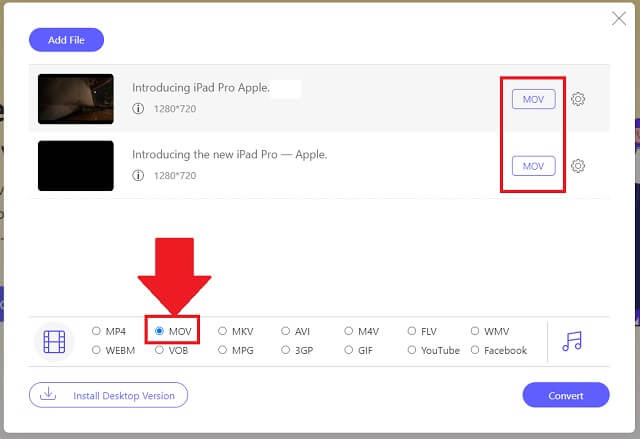
Pasul 4Începeți conversia
După ajustarea preferințelor de format, începeți procesul făcând clic pe Convertit buton. După ce faceți clic, va apărea un folder de fișiere local pentru a vă alege destinația fișierului pentru videoclipurile finalizate.
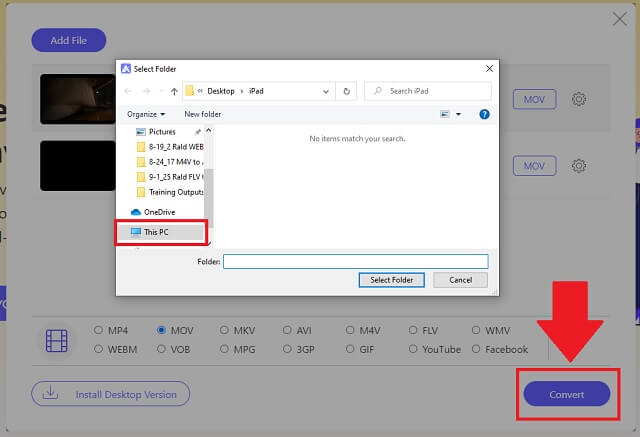
Pasul 5Verificați fișierele convertite
Când procesul este încheiat, aveți acces la videoclipurile dvs. convertite făcând clic pe butonul pictograma folderului.
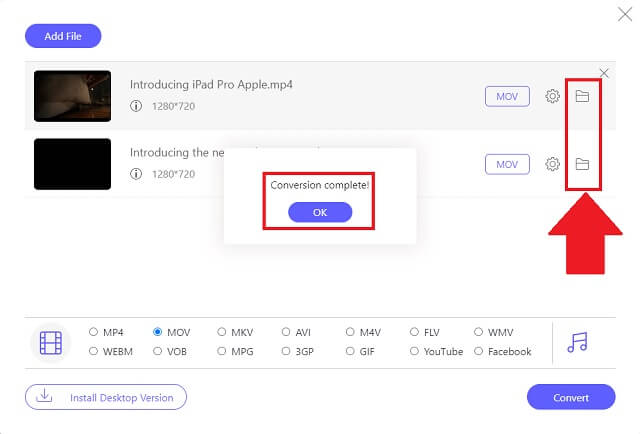
- Acest instrument online nu are nicio taxă.
- Este accesibil pentru majoritatea dispozitivelor precum Android și gadget-uri iOS.
- Avansat în ceea ce privește standardul de viteză.
- Oferă numeroase formate acceptate.
- Instrumentul vă solicită să ajustați individual formatul fișierelor.
2. Modalități utile de a manevra conversia online
Dacă nu vă place să descărcați software pe dispozitivul dvs., este mai bine să utilizați Online-Convert to convertiți fișierele M4V în MOV pe Mac-ul dvs. Acest instrument acceptă dispozitivele noastre comune. Ofertele acestui convertor au fost evident esențiale pentru lucrările noastre de fișiere.
Pasul 1Selectați formatul video MOV
Vezi Convertor Video panoul, derulați în jos opțiunile și faceți clic pe Convertiți în MOV buton.
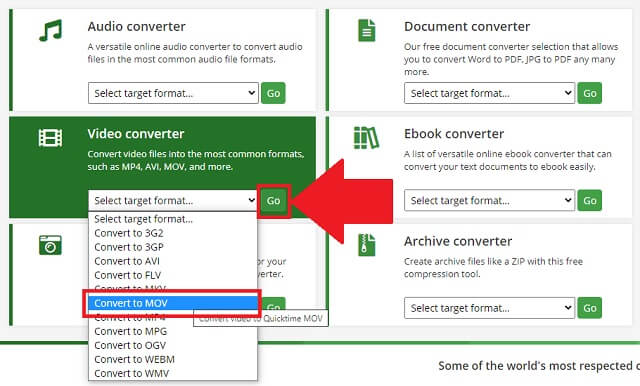
Pasul 2Importați fișierele video
Continuați să importați fișierele dând clic pe butonul Alege fisierele butonul sau pur și simplu trageți-le pe spațiul oferit.
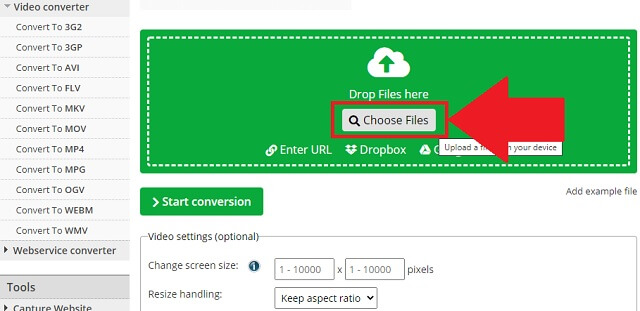
- Este disponibil online, deoarece este un instrument bazat pe web.
- Lista de formate pentru audio, video, imagini și documente.
- Interfața nu este completă.
- Atâtea reclame pe pagina web.
Partea 4. Întrebări frecvente despre M4V și MOV
Există un convertor MOV în principal pentru dispozitivele iOS?
Absolut, există. AVaide Convertor video este cel mai folosit instrument pentru a schimba M4V în MOV pe gadgeturile Mac. Astfel, este portabil excelent.
De ce este nevoie să schimbați M4V?
Motivul principal pentru care trebuie să le schimbăm este că fișierele care au acest format sunt protejate prin DRM. Prin urmare, nu ne permite să partajăm și să reproducem videoclipurile.
Televizoarele inteligente Samsung pot reda M4V?
Nu, ei nu pot. Trebuie să scăpați de protecția DRM pentru a accesa fișierul pe televizor. O modalitate corectă este să vă convertiți videoclipurile M4V.
În consecință, aceste convertoare video sunt factori importanți pentru a vă maximiza fișierele. Încorporați VLC Media Player, Online-Convert și, mai ales, pe lista de top, AVaide Convertor video. Profită de șansa de a schimba M4V în MOV fără probleme!
Setul dvs. complet de instrumente video care acceptă peste 350 de formate pentru conversie la calitate fără pierderi.
Convertiți în MOV
- Convertiți MP4 în MOV
- Convertiți AVI în MOV
- Convertiți MPEG în MOV
- Convertiți SWF în MOV
- Convertiți MTS în MOV
- Convertiți WEBM în MOV
- Convertiți M4V în MOV
- Convertiți FLV în MOV
- Convertiți VOB în MOV
- Convertiți MKV în MOV
- Convertiți WMV în MOV
- Convertiți DivX în MOV
- Convertiți F4V în MOV
- Convertiți MXF în MOV
- Convertiți 3GP în MOV
- Convertiți RMVB în MOV
- Convertiți XviD în MOV




