Te-ai întrebat vreodată cum să transformi acele videoclipuri spectaculoase și captivante în formatul misterios F4V în fișiere MP4 compatibile universal și ușor de utilizat? Știați că prin convertirea lui în MP4 se asigură că mai multe dispozitive și programe pot citi și reda fișierul fără probleme?
Astăzi, vom dezvălui această enigmă digitală și vă vom arăta pașii simpli pentru a vă face videoclipurile accesibile pentru aproape orice dispozitiv sau platformă. Deci, haideți să pornim în această călătorie pentru a ne converti F4V la MP4 și faceți videoclipurile dvs. mai versatile și mai ușor de partajat.
Partea 1. Cel mai bun mod de a converti F4V în MP4 pe Mac și Windows
Ați avut vreodată un videoclip în format MPG pe care ați vrut să îl vizionați pe computerul Mac sau Windows? Fișierele MPG pot fi dificile, deoarece nu funcționează întotdeauna fără probleme pe toate dispozitivele. Acolo este AVaide MP4 Converter vine în ajutor ca fiind cea mai simplă și cea mai bună soluție pentru a converti videoclipuri MPG în format MP4.
Când convertiți un videoclip, doriți să vă asigurați că calitatea rămâne de top. AVaide MP4 Converter face exact asta. Îți păstrează videoclipul un aspect clar și vibrant. A aștepta ca un videoclip să fie convertit nu este distractiv. AVaide MP4 Converter își face treaba, astfel încât să vă puteți bucura de videoclipurile dvs. fără lungi așteptări. Trebuie să convertiți mai multe videoclipuri simultan? Nici o problemă. AVAide MP4 Converter vă permite să convertiți mai multe fișiere simultan, economisind timp și efort. Așadar, atunci când trebuie să schimbați formatele video, contați pe AVaide MP4 Converter pentru a face procesul simplu și eficient.
- Poate converti fișiere multimedia în peste 300 de formate.
- Oferă ieșire video 1080p, 4K, 5K și 8K fără a deteriora calitatea video.
- Oferă opțiuni pentru a îmbunătăți calitatea video.
- Vă permite să schimbați setările video, cum ar fi rezoluția, rata de cadre etc.
- Oferă funcționalități de editare precum decuparea, rotirea, efectele, filtrele etc.
Pasul 1Mai întâi, descărcați și instalați programul pe computer pentru a-l accesa complet. După aceea, deschideți-l pentru a începe.
Pasul 2Navigați la Convertor fila. Loveste (+) din partea centrală a ecranului. Acesta va deschide folderul de pe desktop și va alege fișierul video F4V pe care doriți să îl convertiți.
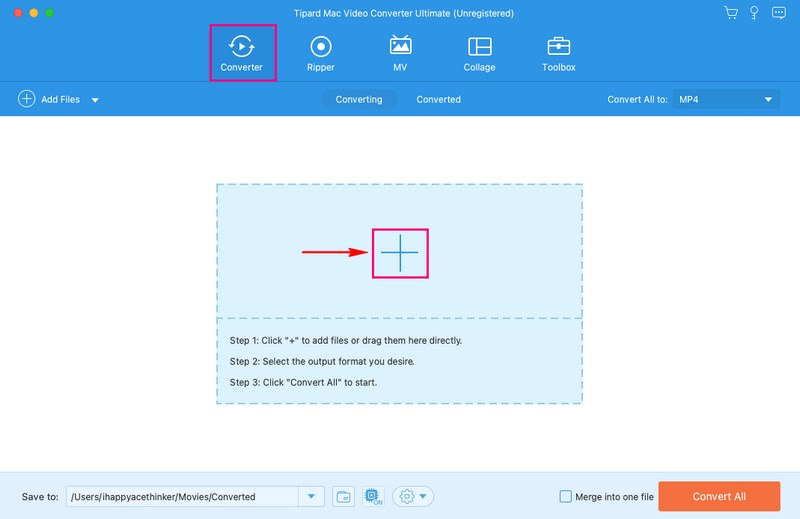
Pasul 3apasă pe Profil meniul derulant pentru a accesa selecția formatului video. Sub Video opțiune, selectați MP4, care se află pe lista de sus.
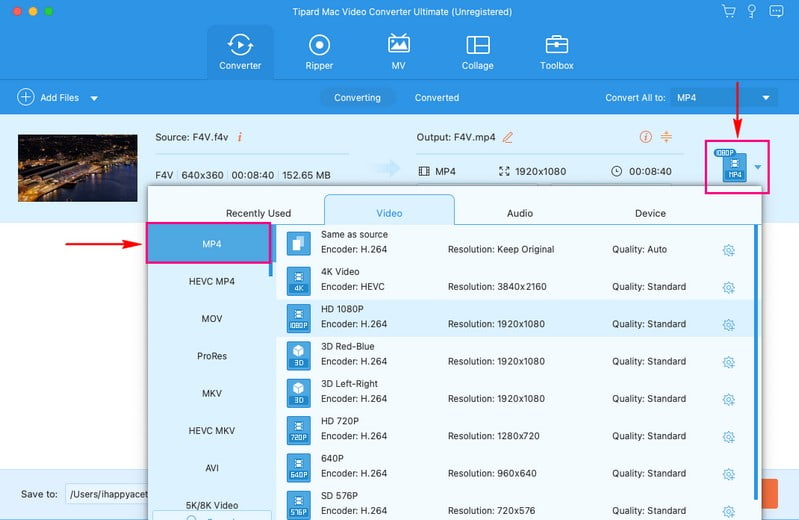
Pasul 4Dacă doriți să modificați setările de ieșire video, apăsați tasta Roata dintata buton. Puteți modifica Codificator, Rata de biți, Rezoluţie, și Frame Rate sub Video setări. Mai mult, puteți modifica Codificator, Rata de biți, Canal, și Rata simpla sub Audio setări. Apoi, faceți clic pe Creaza nou butonul pentru a aplica modificările.
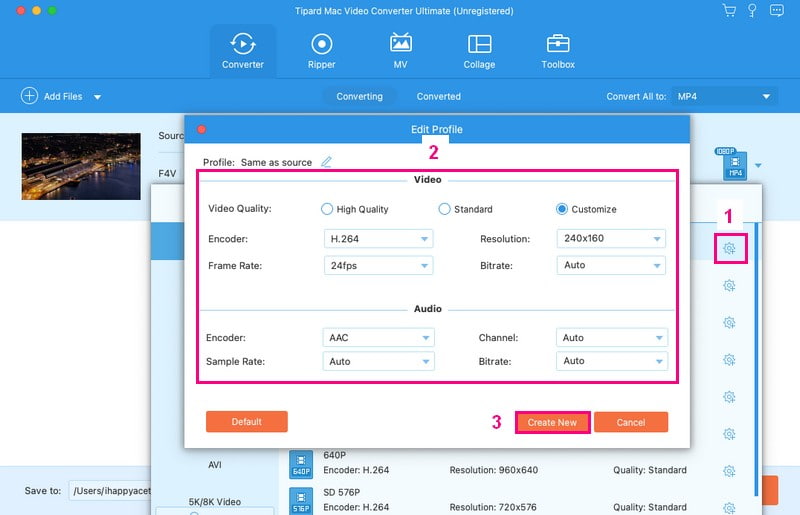
Pasul 5Ați revenit la meniul de conversie. Acum, faceți clic pe Baghetă butonul pentru a edita fișierul video. Puteți edita fișierul video folosind Rotiți și decupați, Efect și filtru, Filigran, Audio, și Subtitlu. Odată mulțumit, apăsați pe O.K butonul pentru a aplica modificările pe care le faceți.
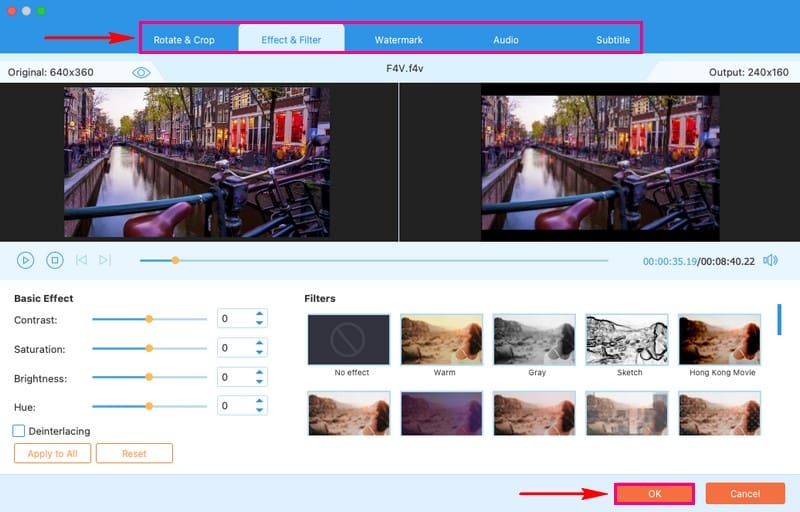
Pasul 6Când ați terminat, apăsați pe Convertiți tot butonul pentru a converti fișierul video F4V în format MP4. Apoi, verificați rezultatul convertit în folderul desktop.
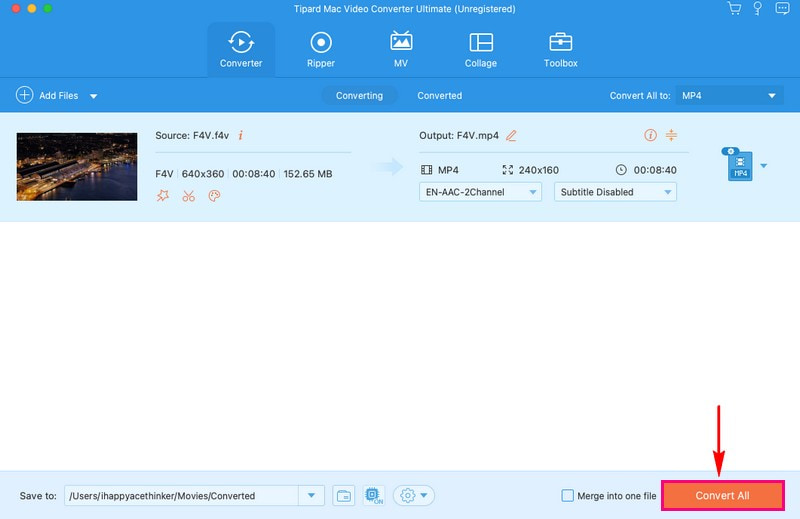
Partea 2. Convertiți F4V în MP4 folosind VLC
VLC Media Player, pe care s-ar putea să-l cunoașteți deja pentru redarea videoclipurilor, nu este doar un player; este și un convertor puternic. Este un player media bine-cunoscut și de încredere, astfel încât să puteți avea încredere în capacitățile sale de conversie. Acest program vă poate converti videoclipurile F4V în format MP4, făcându-le compatibile cu multe dispozitive și platforme. Oferă un proces simplu, iar interfața sa ușor de utilizat asigură o experiență de conversie fără probleme.
Mai jos sunt pașii pentru a converti F4V în MP4 folosind VLC:
Pasul 1Lansați VLC pe Mac.
Pasul 2În meniul de sus, faceți clic pe Fişier. Alege Conversie/Transmitere în flux din meniul drop-down.
Pasul 3Clic Deschideți Media și selectați videoclipul dvs. F4V.
Pasul 4Sub Alegeți Profil, Selectați Video - H.264 + MP3 (MP4). Apoi, apăsați Naviga pentru a alege unde să salvați fișierul MP4.
Pasul 5Clic start pentru a începe conversia. Vă rugăm să așteptați să se termine. Fișierul dvs. MP4 convertit va fi în folderul de destinație pe care l-ați ales.
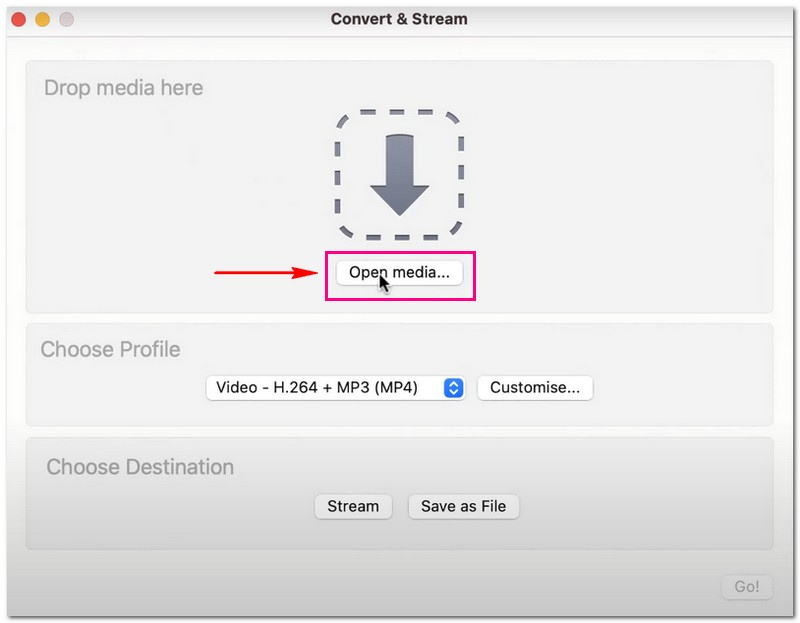
Partea 3. Convertiți F4V în MP4 online
Căutați o metodă fără probleme pentru a vă converti videoclipurile F4V în popularul format MP4? AVaide Free Video Converter Online ar putea fi soluția pe care o cauți. Acest convertor online nu necesită descărcare sau instalare de programe. Este gratuit de utilizat, ceea ce îl face prietenos cu bugetul. Vă puteți converti videoclipurile din F4V în MP4 fără procese îndelungate. În plus, oferă o opțiune prin care puteți modifica setările de ieșire video în funcție de cerințele dvs. Încercați și bucurați-vă de confortul conversiei video online.
Descoperiți cum să convertiți F4V în MP4 online folosind AVaide Free Video Converter Online:
Pasul 1Vizitați site-ul oficial al AVaide Free Video Converter Online pentru a-l accesa.
Pasul 2apasă pe Adăugați fișierele dvs butonul pentru a importa fișierul video F4V pe care doriți să îl convertiți în format MP4.
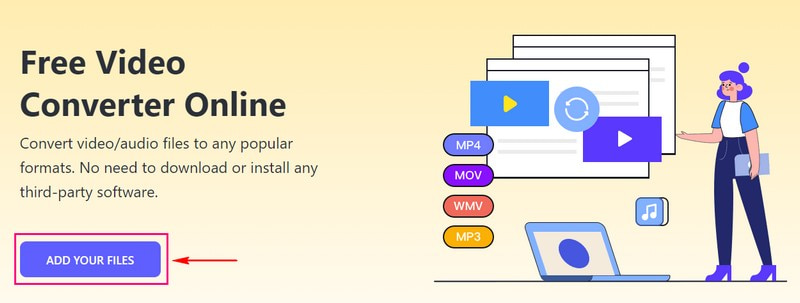
Pasul 3Marcați MP4 opțiunea de a-l selecta ca format de ieșire în colțul de jos al ecranului.
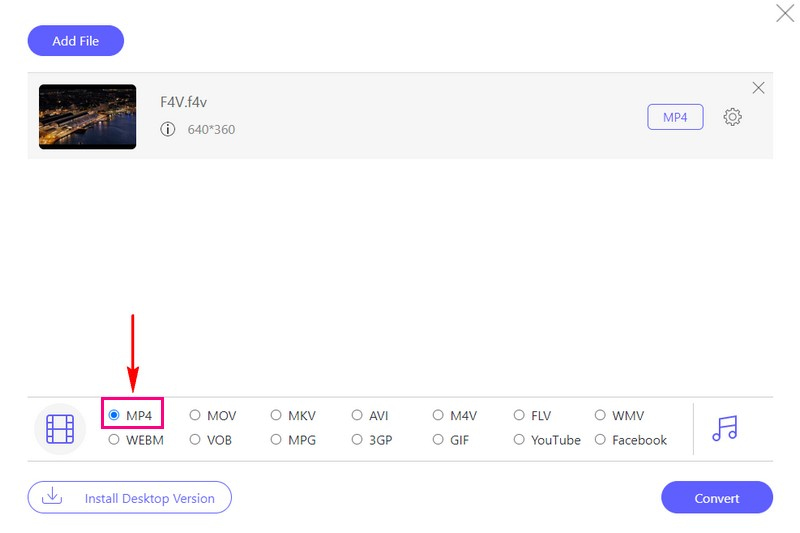
Pasul 4Dacă doriți să personalizați setările de ieșire, faceți-vă treaba făcând clic pe Roata dintata buton. Puteți modifica Codificator video, Rezoluţie, Rata de transfer video, și Frame Rate pe Setari video. În plus, puteți schimba Codificator audio, Canal, Rata de biți, și Rata simpla pe Setari audio. Când ați stabilit, apăsați O.K butonul pentru a aplica modificările pe care le faceți.
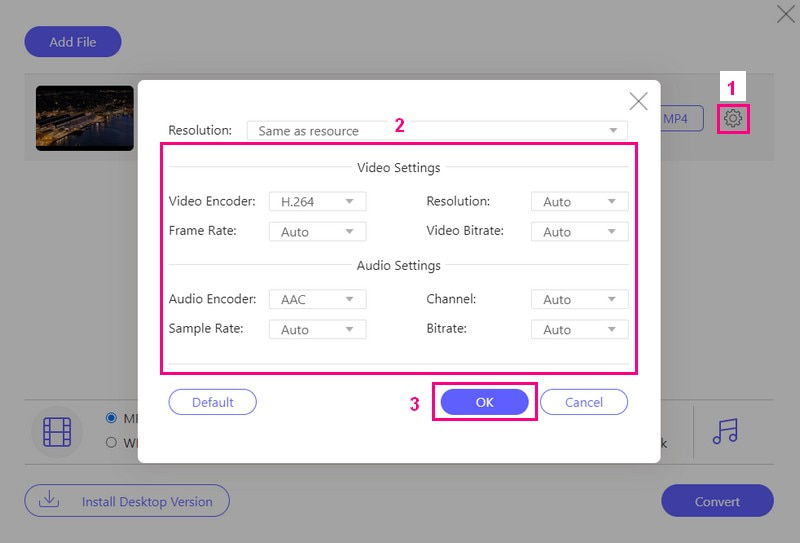
Pasul 5Când sunteți mulțumit de rezultatul dvs., apăsați tasta Convertit butonul pentru a converti fișierul video F4V în format MP4.
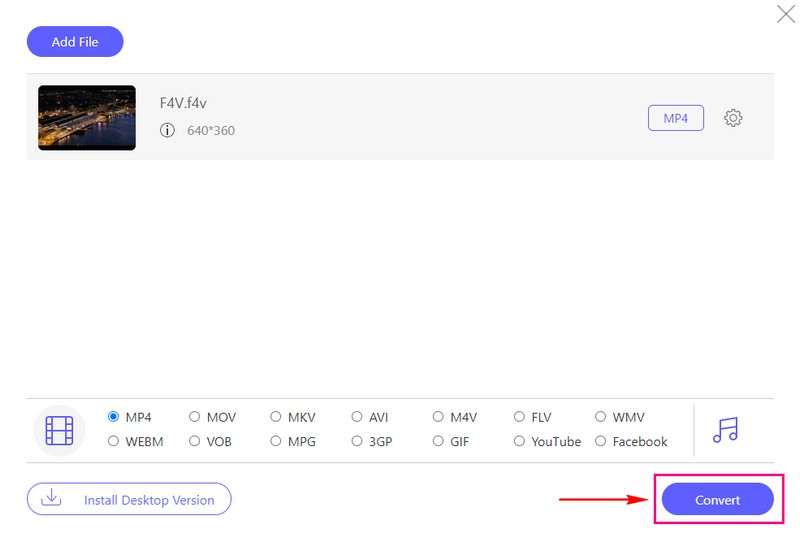
Partea 4. F4V vs. MP4
Fișierele F4V sunt utilizate de obicei cu software-ul Adobe Flash și sunt mai puțin comune decât MP4. Pe de altă parte, fișierele MP4 sunt utilizate pe scară largă și acceptate de multe dispozitive și platforme, cum ar fi computere, smartphone-uri etc. Dacă aveți un videoclip în format F4V, este posibil să aveți probleme la redarea acestuia pe unele dispozitive. Spre deosebire de videoclipurile MP4, acestea sunt mai versatile și pot fi redate pe aproape orice.
Partea 5. Întrebări frecvente despre conversia F4V în MP4
Cum transformă FFmpeg F4V în MP4?
Deschideți un prompt de comandă sau un terminal. Utilizați această comandă: ffmpeg -i input.f4v -c:v h264 -c:a aac output.mp4. Apoi, înlocuiți input.f4v cu fișierul dvs. F4V și output.mp4 cu numele fișierului MP4 dorit. Apăsați Enter, iar FFmpeg va converti fișierul în MP4.
Pot converti mai multe videoclipuri F4V în MP4 simultan?
Da! AVAide MP4 Converter acceptă conversia lot, ceea ce înseamnă că puteți converti cât mai multe fișiere și puteți obține rezultatul simultan.
Există diferențe de calitate între F4V și MP4 după conversie?
Dacă este făcut corect, calitatea ar trebui să rămână aceeași. Instrumente puternice de conversie, cum ar fi AVAide MP4 Converter sau VLC, mențin calitatea video în timpul conversiei.
Cât durează convertirea F4V în MP4?
Cât timp durează pentru a schimba F4V în MP4 depinde de dimensiunea fișierului, viteza computerului și setările alese. Fișierele mici cu setări de calitate inferioară merg rapid. Fișierele mari cu setări de calitate mai bună durează mai mult.
Există avantaje în utilizarea F4V față de MP4?
F4V poate fi potrivit pentru unele platforme mai vechi, dar pentru majoritatea situațiilor, MP4 este mai bun pentru că funcționează bine pe multe dispozitive.
Trecerea de la F4V la MP4 este o mișcare inteligentă pentru cei care caută compatibilitate și versatilitate în fișierele lor video. Acest post te-a învățat cum să convertiți fișierele F4V în MP4 folosind diverse convertoare. Dacă doriți o soluție fiabilă și ușor de utilizat pentru a face această conversie, vă recomandăm cu căldură AVAide MP4 Converter. Se asigură că calitatea video rămâne intactă în timpul conversiei, astfel încât nu va sacrifica claritatea și claritatea.
Un convertor MP4 multifuncțional pentru a converti orice format video în MP4 cu o calitate ridicată a ieșirii.



 Descărcare sigură
Descărcare sigură


