Ca parte a acestei schimbări holistice, prezentările vizuale sunt o parte necesară a aventurilor noastre zilnice. Videoclipurile sunt într-adevăr utile nu doar în scopuri de divertisment. Cu siguranță, toată lumea are nevoie de spațiu de stocare uriaș de fișiere pentru a acumula toate aceste cerințe media. Există instrumente performante fără efort pe care ne putem baza. Să mergem și să învățăm cum se convertesc AVI în MOV! Conversia este răspunsul, astfel încât stocarea dvs. să poată fi bine utilizată și gestionată. În mod corespunzător, cu toată ușurința, vă putem converti fișierele AVI! Deoarece acest tip de format consumă mult de pe dispozitivul tău de stocare. Și este unul dintre cele mai vechi formate. Aceasta este problema comună de care nu suntem conștienți. Ocupă toate spațiile pe care le avem pe dispozitivele noastre! Cum putem căuta soluții posibile la acest lucru?
Partea 1. Cum să convertiți AVI în MOV online gratuit
1. Utilizați convertizorul online ca și convertizorul video online gratuit AVAide
Acesta ar putea fi instrumentul ca răspuns la nevoia dvs. AVaide Free Online Video Converter va face fără probleme munca de schimbare a fișierelor de formatare AVI în MOV. Ce face ca procesul de lucru să fie extraordinar? Serviciul său ne oferă funcții accesibile. Este mai puțin necesar să faceți backup utilizării dvs. cu practici preconcepute de editare și conversie. A avea abilități tehnice nu este niciodată o cerință.
AVaide ne permite să experimentăm beneficiile maxime ale caracteristicilor sale. Are o interfață vizuală, la care ne putem uita cu toții înapoi. Nu este o pagină grafică de tip vechi. Se poate aplica o listă de preferințe de format. Conversia lotului este, de asemenea, ușor disponibilă. Accelerația sa de procesare este aplaudată fără a pierde calitatea dorită față de cea originală. Durează câteva minute singur și munca este gata. În afară de aceste remorci, să vedem pașii simpli de urmat ai instrumentului.
Pro
Acest instrument ne oferă numeroase opțiuni de format audio și vizual. În plus, acceptă majoritatea dispozitivelor noastre.
Comprimă fișiere de dimensiuni mari fără a scădea calitatea.
Instrumentul poate gestiona mai multe fișiere care procesează în același timp.
Viteza sa remarcabilă nu îți ia prea mult timp.
Contra
Nu vă permite să inscripționați DVD-uri.
Pasul 1Deschide browserul
Accesați browserul dvs. și continuați AVaide Free Online Video Converter. Site-ul oficial va apărea apoi pe măsură ce aterizați. Designul grafic frumos vă va întâmpina cu siguranță.
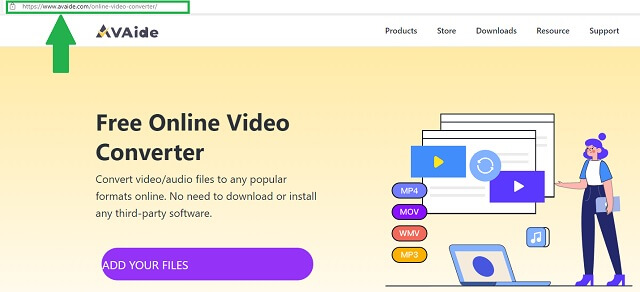
Pasul 2Atașați fișierele media AVI
Pentru a trage fișiere AVI, fie individual, fie în bloc, faceți clic pe Adăugați fișierele dvs buton. Selectați tot ce are nevoie de conversie. Instrumentul le va comprima dimensiunea pentru un spațiu mai util.
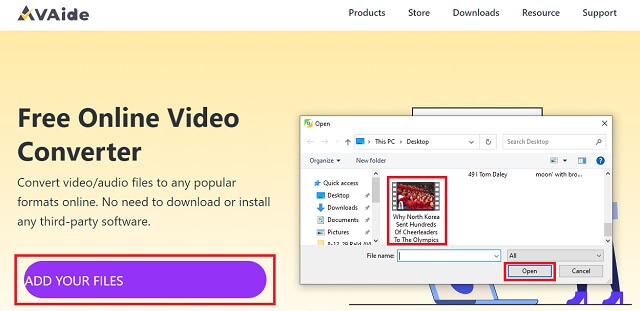
Pasul 3Schimbați formatul în MOV
Apoi, ajustați setările de format. Pur și simplu faceți clic și optați pentru MP4 pe Selectați Format panoul situat în partea de jos a interfeței.
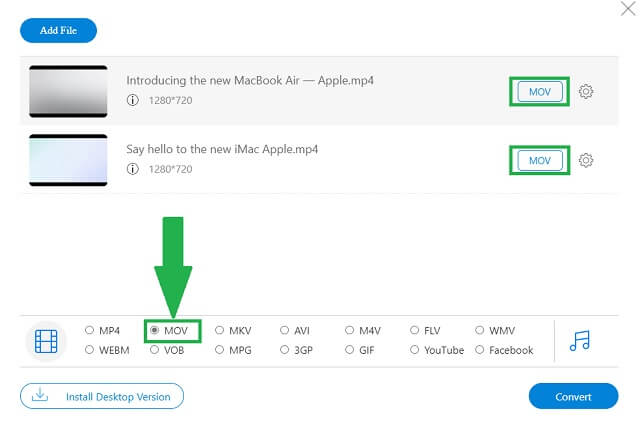
Pasul 4Începeți conversia
Apasă pe Convertit butonul din partea dreapta jos a interfeței. După ce faceți clic, vă va oferi automat o vizualizare și o opțiune unde doriți să salvați fișierele MOV de pe dispozitiv.
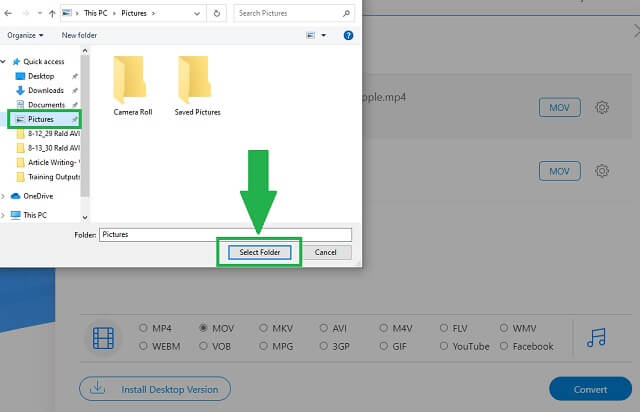
După aceea, conversia începe să se încarce.
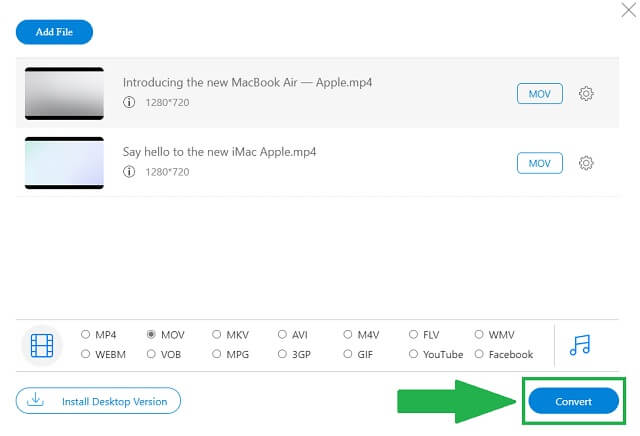
Pasul 5Salvați fișierul MP4 convertit
Când ați terminat complet, faceți clic pe butonul O.K butonul și vechile videoclipuri AVI în MOV sunt toate gata și disponibile.
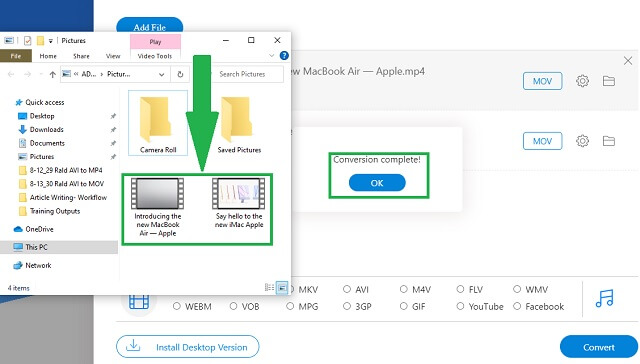
2. Cum să utilizați FFmpeg pentru a converti AVI în MOV
O altă soluție este utilizarea FFmpeg. În mod similar, acest lucru vă va ajuta în mod adecvat cum se convertesc AVI în MOV. Caracteristicile pe care le prezintă sunt incredibil de eficiente. Pentru a afla mai multe despre acest lucru, să aruncăm o privire mai atentă asupra pașilor FFmpeg.
Contra
Prea multe panouri și butoane pe interfață. S-ar putea să fii confuz cu privire la ce să dai clic.
S-ar putea să găsiți întregul grafic ca o vizualizare de tip vechi.
Deoarece este un software, are nevoie de instalare.
Pasul 1Vizitați site-ul oficial
Pe măsură ce ați aterizat pe site-ul oficial, descărcați software-ul pe dispozitiv. Instalați și deschideți FFmpeg. După cum puteți vedea pe interfață, faceți clic pe Adăugați fișiere butonul pentru a selecta fișierele AVI. Găsi Format butonul și schimbați preferința la MOV.
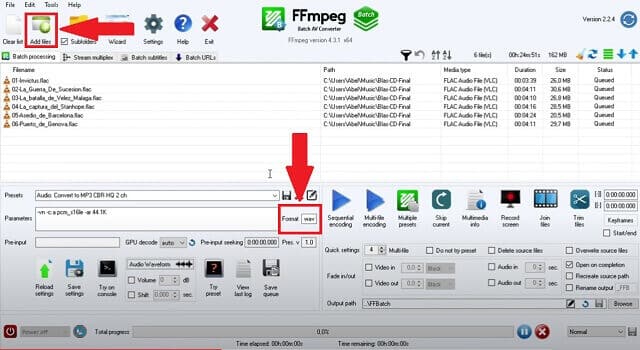
Pasul 2Răsfoiți folderul și salvați
Alegeți locația de salvare făcând clic pe Naviga buton. Când procesul este încheiat, faceți clic pe salva butonul situat în partea dreaptă a Naviga buton.
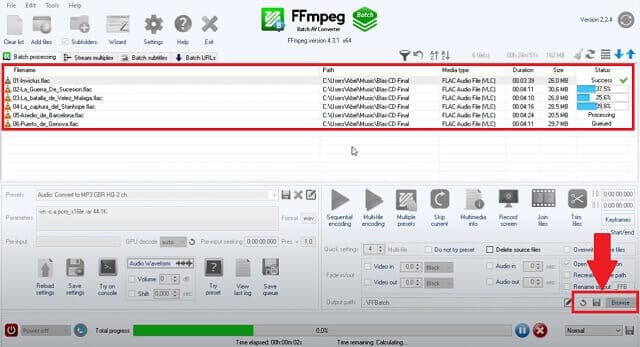
3. Utilizați iMovie - numai utilizatorii de Mac
În afară de decuparea sau rotirea videoclipurilor în iMovie, poate ajuta și la convertirea AVI în MOV pentru utilizatorii de Mac. Acest instrument a fost încorporat inițial în clienții gadget Apple. Având o situație similară, acești utilizatori merită și puterea de conversie. Aflați acest lucru urmând această procedură.
Pro
Are funcții avansate de editare.
Contra
iMovie nu acceptă toate versiunile Windows Media Player.
Interfața este mult diferită când vine vorba de alte instrumente prietenoase cu utilizatorul.
Este limitat în principal la utilizatorii iOS.
Pasul 1Deschideți iMovie pe dispozitivul dvs. și importați
Manevrând cursorul, faceți clic pentru a deschide iMovie pictograma. Va apărea interfața și va adăuga fișiere făcând clic pe Import media buton. După ce ați ales fișierele AVI, faceți clic pe Import toate buton.
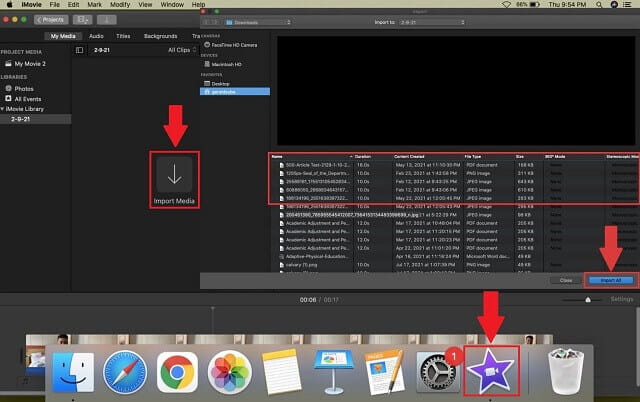
Pasul 2Setați preferințele
Ajustați formatul făcând clic pe Video și audio butonul de formatare, 4K rezoluția, iar Calitate mai buna buton. Când ați terminat complet, faceți clic pe salva butonul care arată ca o pictogramă a unui card de memorie și verificați fișierele MOV din folderul dvs.
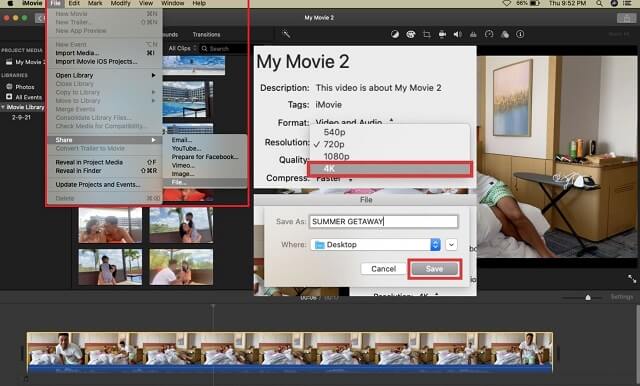
Partea 2. Mod profesional de a converti AVI în MOV
Dacă vizați din perspectiva unui profesionist, AVaide Convertor video te poate însoți să faci treaba excelent. Confortul oferit utilizatorilor vă va uimi cu adevărat. În plus, nu trebuie să petreceți ore și zile învățând să convertiți fișiere AVI în MOV. Ce este o treabă ușoară, nu-i așa?
Urmărirea unei rezultate profesionale nu necesită avantaje obținute în prealabil. Instrumentul în sine este un avantaj! Viteză rapidă fără scăderea calității, numeroase formate și dispozitive acceptate, conversie în lot și, inutil să spun, cea mai simplă procedură pas cu pas despre cum să utilizați convertorul. Vrei niște dovezi? Iată pașii de bază pentru a converti cu ușurință.
Pro
Instrumentul acoperă diverse formate acceptate și este compatibil cu majoritatea dispozitivelor.
Nu trebuie să așteptați înainte ca un singur fișier să termine conversia, conversia prin lot este permisă.
Fără îndoială, un instrument de conversie rapidă.
Calitatea este păstrată și o puteți ajusta și mai mult.
Contra
Limitat la instrumente de editare încorporate suplimentare.
Pasul 1Deschideți browserul dispozitivului și accesați linkul
Pe măsură ce ajungeți la browser, puteți introduce liber numele aplicației AVaide Convertor video. Pagina oficială este acum accesibilă pentru următoarea mișcare. Descărcați software-ul și instalați-l pe dispozitivul dvs.

Încearcă Pentru Windows 7 sau o versiune ulterioară
 Descărcare sigură
Descărcare sigură
Încearcă Pentru Mac OS X 10.13 sau o versiune ulterioară
 Descărcare sigură
Descărcare sigurăPasul 2Adăugați fișierele media AVI
Apasă pe Adăugați fișiere butonul pentru a vizualiza și, prin urmare, puteți selecta. Dacă ați terminat, aveți privilegiul să adăugați mai multe fără limitări de procesare. Convertiți câte fișiere doriți.
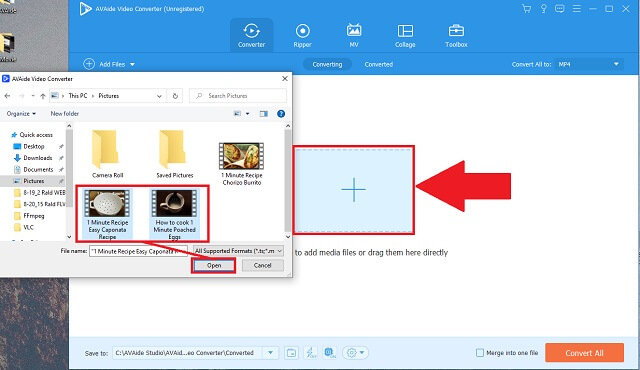
Pasul 3Selectați formatul MOV
În lista de formate de sub zona de procesare, faceți clic pe MOV butonul pentru a schimba formatul.
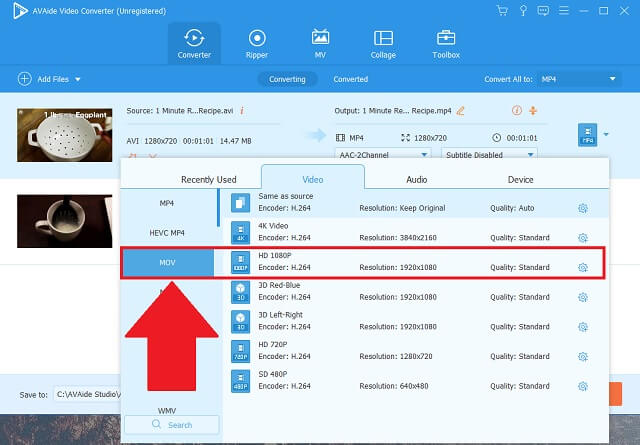
Pasul 4Începeți să convertiți
Când faceți clic pe Convertiți tot butonul, instrumentul începe să convertească imediat.
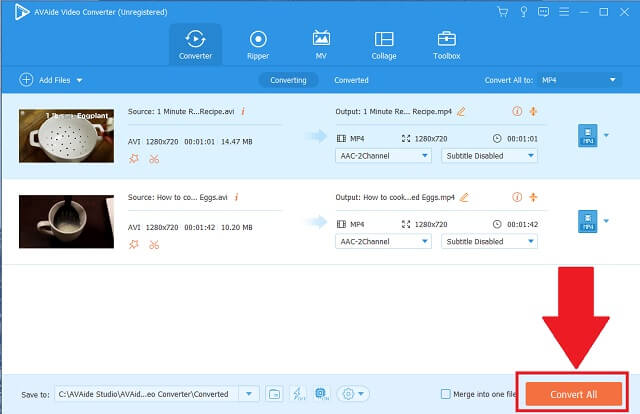
Pasul 5Salvat și verificat
În cele din urmă, verificați fișierele MOV nou convertite în folderul ales sau managerul de magazin care va apărea automat.
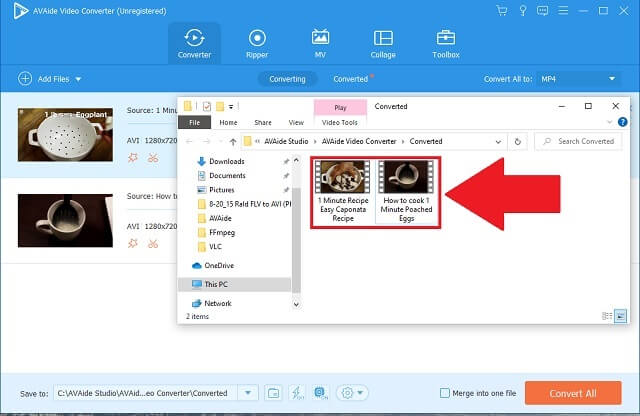


![]() AVaide Convertor video
AVaide Convertor video
Cel mai cuprinzător convertor media pentru a converti video și audio și DVD fără pierderi de calitate.
Partea 3. Întrebări frecvente ale conversiei AVI în MOV
1. Care are o calitate mai bună? AVI sau MOV?
AVI nu este depășit, dar este un container de fișiere vechi. Fișierele media cu format AVI au o calitate de dimensiune mare care poate afecta modul în care vă gestionați stocarea. MOV ar fi o opțiune mai bună pentru că va comprima dimensiunea fișierului fără a afecta pixelii. Cu toate acestea, există modalități de a accesa și de a converti AVI în MOV gratuit.
2. MacBook și iMac acceptă formatul AVI?
Da. Dispozitivele Mac pot reda fișiere media AVI compatibile prin intermediul playerelor video încorporate iOS, cum ar fi QuickTime. Dar, ar fi mai bine dacă puteți converti AVI în MOV pentru Mac-uri pentru spații mai puțin consumate.
3. MOV și AVI sunt la fel?
MOV a fost dezvoltat în principal pentru iOS. Pe de altă parte, Microsoft a inventat AVI destinat aplicației lor media player.
Stocarea noastră media este vitală, deoarece reușim să ne organizăm fișierele în scopuri utile și relevante. Avem nevoie de mult spațiu pentru a face asta. Una dintre cele mai bune modalități este să știți cum să convertiți fișierele care consumă spațiu de stocare. Asociat cu instrumentele de conversie, toată lumea poate face acest lucru. Conversia AVI în MOV este relativ benefic și modul în care se face este extrem de convenabil cu ajutorul instrumentelor potrivite. Încercați să utilizați AVAide Video Converter, FFmpeg și iMovie cu metodele lor simple de aplicat.
Setul dvs. complet de instrumente video care acceptă peste 350 de formate pentru conversie la calitate fără pierderi.
Convertiți în MOV
- Convertiți MP4 în MOV
- Convertiți AVI în MOV
- Convertiți MPEG în MOV
- Convertiți SWF în MOV
- Convertiți MTS în MOV
- Convertiți WEBM în MOV
- Convertiți M4V în MOV
- Convertiți FLV în MOV
- Convertiți VOB în MOV
- Convertiți MKV în MOV
- Convertiți WMV în MOV
- Convertiți DivX în MOV
- Convertiți F4V în MOV
- Convertiți MXF în MOV
- Convertiți 3GP în MOV
- Convertiți RMVB în MOV
- Convertiți XviD în MOV







