Convertirea unui videoclip 3GP în MP4 poate schimba jocul. Vă permite să vizionați videoclipuri pe o gamă mai largă de dispozitive și să vă bucurați de o calitate mai bună. Acest ghid va descompune procesul în pași de bază, făcându-i ușor de înțeles și aplicat oricui. Indiferent dacă sunteți un pasionat de tehnologie sau un utilizator pentru prima dată, aceste metode de conversie sunt accesibile și practice. Să ne scufundăm în cum să vă convertiți 3GP în MP4 format.
Partea 1. Convertiți 3GP în MP4 utilizând software-ul desktop
1. AVaide MP4 Converter
Imaginează-ți asta: ai câteva videoclipuri vechi pe telefon în format 3GP. Vrei să le urmărești pe computer, să le distribui prietenilor sau să le încarci pe rețelele sociale. Cu toate acestea, ați aflat că multe dispozitive și platforme preferă formatul MP4. Acolo este AVaide MP4 Converter vine in ajutor!
AVAide MP4 Converter este conceput pentru a face procesul de conversie video cât mai simplu posibil. Cu aceasta, puteți să vă convertiți videoclipurile 3GP și să le partajați fără probleme de compatibilitate. Poate ajuta la îmbunătățirea calității videoclipurilor dvs. în timpul procesului de conversie; se asigură că videoclipul dvs. convertit arată excelent. În plus, este conceput pentru a fi rapid și eficient, astfel încât să vă puteți pregăti videoclipurile pentru utilizare în cel mai scurt timp.
- Poate converti videoclipuri de înaltă definiție și 4K la o viteză de 30 de ori mai mare.
- Acceptă conversia lot.
- Permite utilizatorilor să modifice parametri precum rezoluția, rata de cadre, rata de biți etc.
- Oferă funcționalități de editare pentru a îmbunătăți rezultatul video.
- Oferă opțiuni pentru îmbunătățirea calității video.
Iată cum să convertiți MXF în MP4 folosind AVaide MP4 Converter:
Pasul 1În primul rând, trebuie să aveți AVaide MP4 Converter pe computer, descarcând și instalându-l.
Pasul 2Navigați la Convertor fila. Apasă pe (+) pentru a importa fișierul video 3GP pe care doriți să îl convertiți. În plus, puteți glisa și plasa fișierul pentru a-l aduce în program.
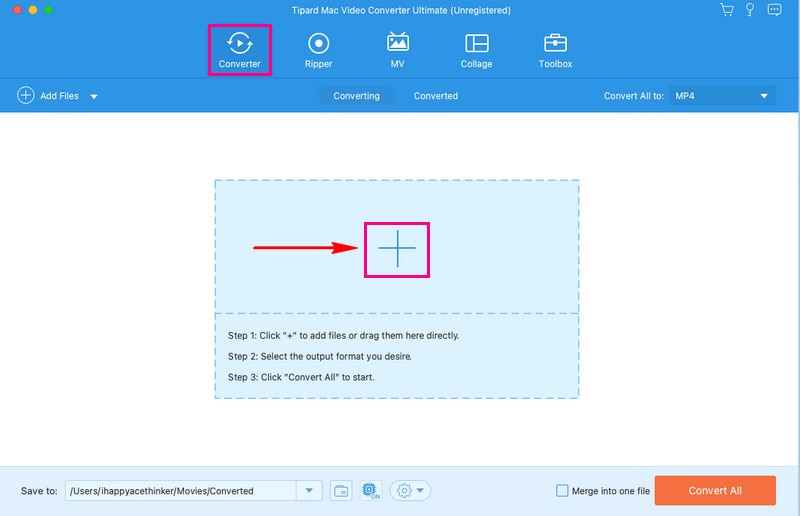
Pasul 3Odată ce fișierul video este importat, faceți clic pe Profil meniu derulant pentru a accesa formatele video. Apoi, selectați MP4 din lista de sub Video opțiune.
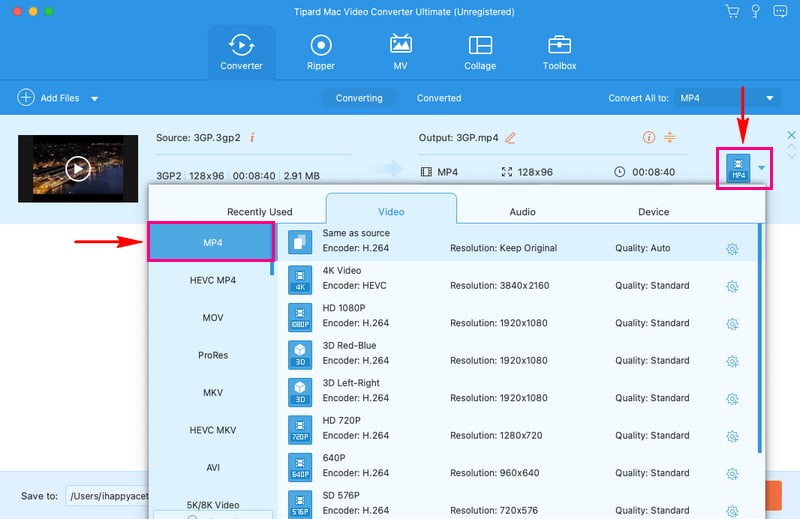
Pasul 4Dacă doriți să modificați setările de ieșire, apăsați pe Roata dintata buton. Puteți modifica Rezoluţie, Rata de biți, Frame Rate, și Codificator pe Video setări. De asemenea, puteți schimba Canal, Rata de biți, Frame Rate, și Codificator pe Audio setări. Odată terminat, apăsați tasta Creaza nou butonul pentru a aplica modificările.
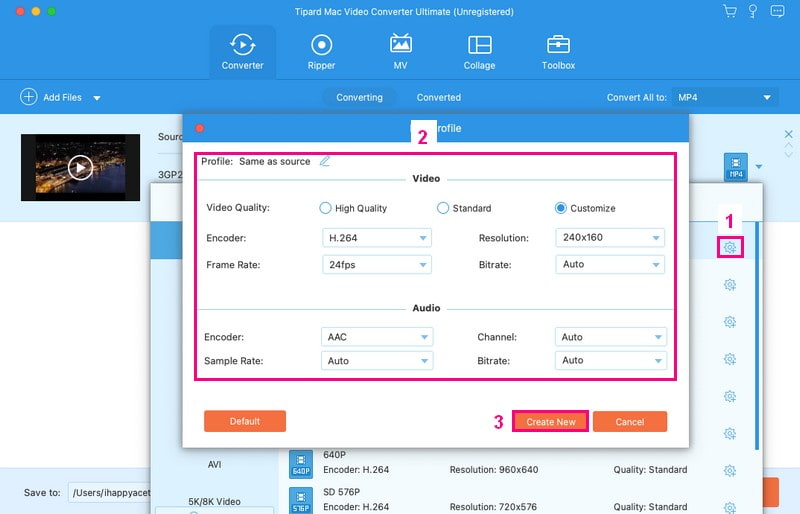
Pasul 5După ce reveniți la meniul de conversie principal, faceți clic pe Baghetă butonul pentru a edita videoclipul. Aici, puteți corecta orientarea videoclipului, elimina cadrele nedorite, modifica efectele de bază, aplica filtre, încorpora filigrane etc. Nu uitați să faceți clic pe butonul O.K butonul pentru a aplica editările pe care le faceți.

Pasul 6Odată mulțumit de modificările dvs., puteți începe acum procesul de conversie. Pentru a face asta, apăsați pe Convertiți tot butonul pentru a converti fișierul video 3GP în format MP4. După aceea, veți vedea rezultatul convertit pe unitatea dvs. locală.
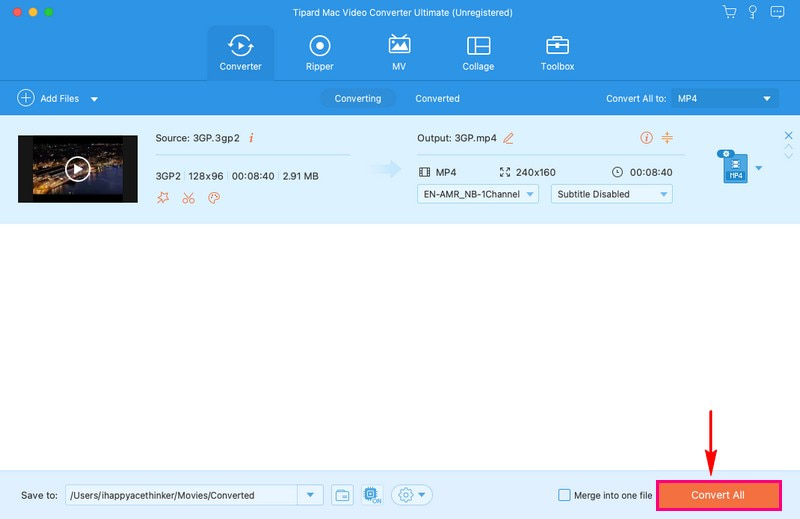
2. VLC
VLC Media Player este un program gratuit, deci nu trebuie să cheltuiți bani. Nu este doar un player video, ci și o platformă de conversie video și puteți efectua diverse sarcini legate de video. Are o interfață ușor de înțeles; nu trebuie să fii un expert pentru a-ți converti videoclipurile.
VLC Media Player vă ajută să convertiți videoclipuri 3GP în formatul MP4 mai compatibil universal. Această conversie vă permite să vă bucurați de videoclipurile dvs. pe o gamă mai largă de dispozitive, să le îmbunătățiți calitatea și să le partajați sau să le editați cu ușurință. În plus, vă permite să alegeți setările pentru conversie, cum ar fi calitatea ieșirii și folderul de destinație.
Iată cum funcționează VLC convertește 3GP în MP4:
Pasul 1Începeți făcând clic pe pictograma VLC pentru a deschide programul.
Pasul 2Odată ce VLC este deschis, accesați Mass-media filă în partea de sus. De acolo, selectați Convertiți/Salvați.
Pasul 3Va apărea o nouă fereastră. Clic Adăuga în această fereastră pentru a include videoclipurile dvs. 3GP. Apoi, apăsați Convertiți/Salvați în partea de jos a ferestrei respective pentru a deschide meniul de conversie.
Pasul 4În meniul de conversie, găsiți Profil și alege MP4 ca format pentru videoclipul dvs. Folosește Naviga butonul pentru a alege unde să păstrați noul fișier MP4.
Pasul 5După ce ați configurat totul, faceți clic start pentru a începe procesul de conversie.
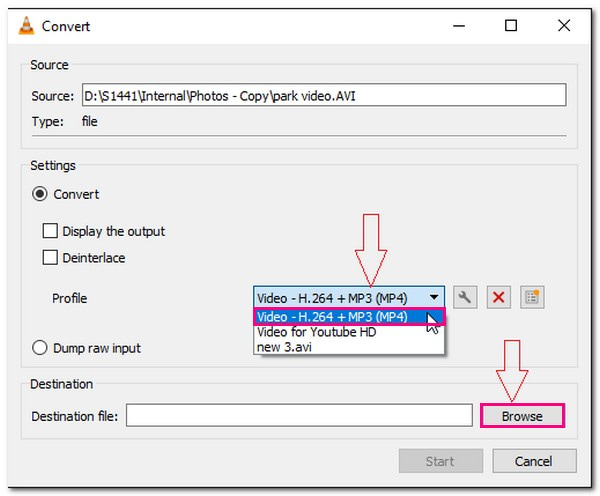
Partea 2. Convertiți 3GP în MP4 utilizând serviciul online
Căutați o modalitate fără probleme de a vă converti videoclipurile 3GP în formatul MP4 mai compatibil? AVaide Free Video Converter Online este aici pentru a vă ajuta cu această sarcină.
Acest serviciu online este o platformă ușor de utilizat și convenabilă pentru a vă transforma fișierele video de la unul la altul. Funcționează direct în browserele dvs. web, făcându-l utilizabil de pe orice dispozitiv cu conexiune la internet. Puteți adăuga mai multe fișiere simultan fără a lua în considerare limitarea dimensiunii fișierului. Uimitor, nu? Procesul de conversie este de obicei rapid, permițându-vă să obțineți fișierul MP4 în câteva momente. Puteți obține rezultatul convertit fără filigrane.
Iată cum să convertiți video 3GP în MP4 online folosind AVaide Free Video Converter Online:
Pasul 1Deschideți site-ul oficial AVaide Free Video Converter folosind browserele dvs.
Pasul 2Loveste Adăugați fișierele dvs butonul pentru a importa fișierul video 3GP pe care doriți să îl convertiți.
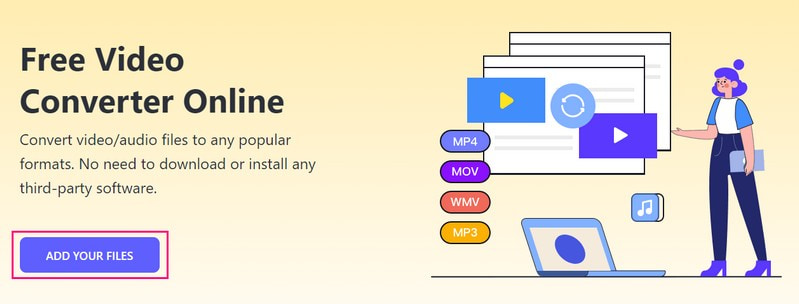
Pasul 3Va apărea o nouă fereastră pe ecran; Selectați MP4 format din partea de jos.
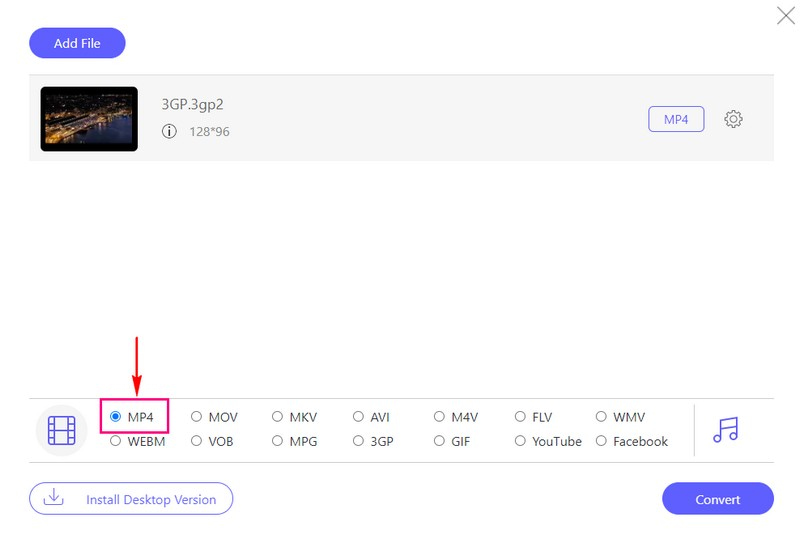
Pasul 4apasă pe Roata dintata butonul pentru a modifica setările video și audio în funcție de nevoile dvs. Când ați stabilit, faceți clic pe O.K butonul pentru a aplica modificările pe care le faceți.
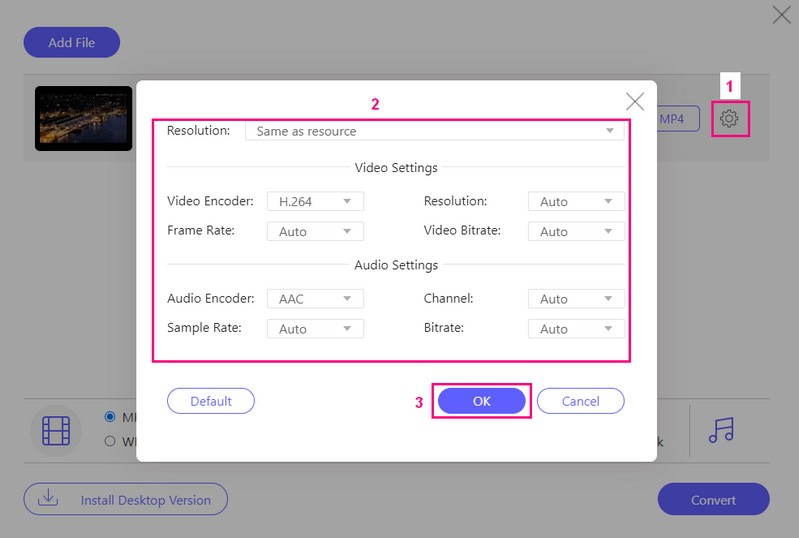
Pasul 5Când ați terminat, faceți clic pe Convertit butonul pentru a vă transforma fișierul video 3GP în format MP4.
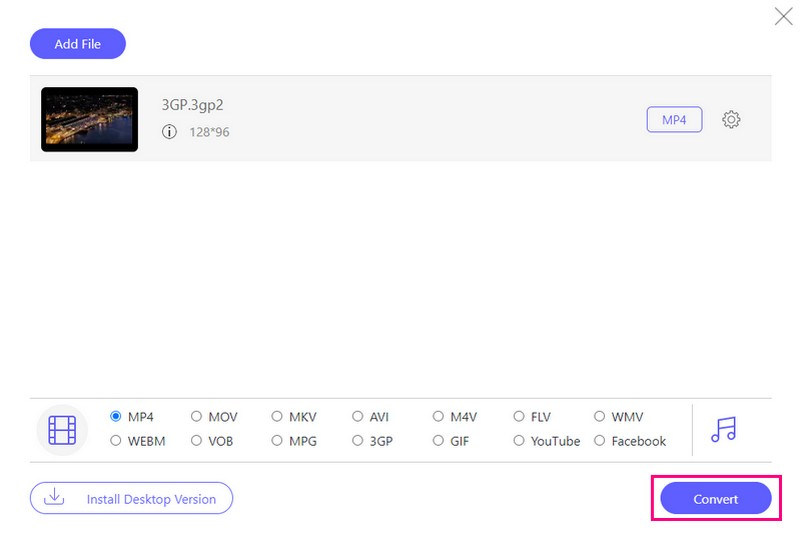
Partea 3. Convertiți 3GP în MP4 pe Android
VidSoftLab Video Converter este o aplicație mobilă concepută pentru dispozitive Android. Este folosit în principal pentru conversia fișierelor video dintr-un format în altul. Este o aplicație la îndemână pentru a viziona sau partaja videoclipuri pe diverse dispozitive. Înseamnă că puteți face un videoclip într-un singur tip, cum ar fi 3GP, și îl puteți schimba într-un alt format, cum ar fi MP4. Dacă doriți mai mult control asupra procesului de conversie, puteți modifica unele setări, cum ar fi calitatea sau rezoluția video. În plus, oferă funcții de editare de bază, cum ar fi decuparea, rotirea, îmbinare și multe altele.
Iată cum funcționează Android convertește 3GP în MP4 folosind VidSoftLab Video Converter:
Pasul 1Mai întâi, instalați aplicația folosind dispozitivul mobil.
Pasul 2Deschideți aplicația atingând Convertor Video. Aici puteți începe să vă transformați videoclipurile 3GP în format MP4.
Pasul 3Va trebui să alegeți videoclipul 3GP pe care doriți să îl schimbați. De asemenea, puteți alege unele setări dacă doriți. Caută MP4 în lista de setări de format și atingeți-l.
Pasul 4Aici poți decide unde va funcționa noul tău videoclip MP4. Dacă nu sunteți sigur, alegeți MP4 pentru a-l face să funcționeze pe majoritatea dispozitivelor.
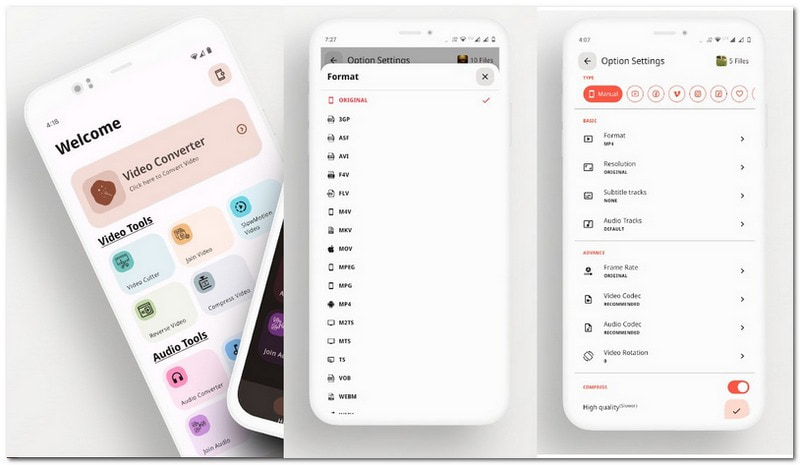
Partea 4. 3GP vs. MP4
| Aspect | 3GP | MP4 |
|---|---|---|
| Utilizare primară | Este în principal pentru dispozitive mobile și ecrane mici. | Versatil, care este potrivit pentru diverse dispozitive. |
| Calitate video | Calitate inferioară, nu este ideal pentru conținut de înaltă definiție. | De înaltă calitate, potrivit pentru videoclipuri simple și de înaltă definiție. |
| Mărime fișier | Mic, care este potrivit pentru a economisi spațiu pe dispozitiv. | Moderat, care este un echilibru între calitate și dimensiune. |
Partea 5. Întrebări frecvente despre conversia 3GP în MP4
Cum funcționează conversia FFmpeg 3GP în MP4?
Mai întâi, deschideți promptul de comandă sau terminalul. Navigați la folderul cu fișierul dvs. 3GP. Introduceți această comandă: ffmpeg -i input.3gp -c:v libx264 -c:a aac output.mp4. Apoi, înlocuiți input.3gp cu numele fișierului dvs. 3GP și output.mp4 cu numele fișierului MP4 dorit. Apăsați Enter, apoi FFmpeg va face conversia.
Cum se convertesc 3GP în MP4 pe Windows folosind HandBrake?
Descărcați și deschideți Handbrake pe computer. Adăugați videoclipul dvs. 3GP făcând clic pe Fișier sau Folder. În fereastra următoare, alegeți formatul MP4. Apoi, faceți clic pe Răsfoire pentru a selecta unde să salvați videoclipul MP4. După ce ați terminat, faceți clic pe Start Encode pentru a începe procesul de conversie.
Procesul de conversie afectează calitatea video?
Modul în care se dovedește videoclipul tău MP4 se poate schimba în funcție de alegerile tale. Trecerea la MP4 poate face ca videoclipul să arate mai bine, mai ales dacă alegeți setări de calitate superioară.
Există situații în care 3GP este mai bun decât MP4?
Dacă nu aveți mult spațiu pe dispozitiv, videoclipurile 3GP sunt mai mici și economisesc spațiu de stocare. Cu toate acestea, nu arată la fel de bine ca videoclipurile MP4, deoarece au o calitate mai scăzută.
Cât timp durează convertirea unui videoclip 3GP în MP4?
Timpul necesar pentru a converti un videoclip depinde de cât de mare este videoclipul și de cât de repede poate funcționa dispozitivul dvs. Videoclipurile mai mici sunt de obicei mai rapid de convertit.
Ai învățat cum convertiți videoclipuri 3GP în MP4 format folosind convertoare offline și online. Pașii de instruire furnizați sunt ușor de urmat și de înțeles. Pentru o soluție eficientă și ușor de utilizat, luați în considerare utilizarea AVAide MP4 Converter. Acest program simplifică procesul de conversie. Se asigură că videoclipurile dvs. sunt transformate în alte formate și optimizate pentru calitate și compatibilitate.
Un convertor MP4 multifuncțional pentru a converti orice format video în MP4 cu o calitate ridicată a ieșirii.



 Descărcare sigură
Descărcare sigură


