Aveți un fișier PDF și doriți să utilizați unele dintre diapozitive în diverse scopuri. Acestea ar putea fi pentru proiecte de design, site-uri web, rețele sociale etc. Aici intervine conversia! Un format în care vă puteți converti PDF-ul este PNG. Această postare va enumera beneficiile și metodele fiabile de conversie PDF în PNG. Să începem să deblocăm versatilitatea documentelor tale!
Partea 1. Beneficiile conversiei PDF în PNG
Această secțiune va enumera următoarele beneficii ale conversiei PDF în format PNG. Așa că, fără alte prelungiri, continuați să citiți pentru a afla mai multe.
1. Compatibilitatea imaginii
Fișierele PNG sunt potrivite pentru site-uri web și pot fi inserate cu ușurință în diverse documente, ceea ce le face accesibile pe diferite platforme.
2. Editare simplă
Fișierele PNG sunt ușor de editat, deoarece multe aplicații și programe de editare le acceptă.
3. Suport pentru transparență
Formatul PNG acceptă transparența, ceea ce este benefic dacă doriți să o suprapuneți cu alte imagini sau modele.
4. Dimensiunea fișierului mai mică
Fișierele PNG sunt mai mici decât alte formate, ceea ce le face mai ușor de gestionat pentru partajare online.
5. Înaltă calitate
Formatul PNG poate păstra calitatea conținutului și poate asigura claritatea și claritatea textului și a graficelor.
Partea 2. Cum să convertiți PDF în PNG pe Android și iPhone
1. PDF2IMG: Convertor PDF în imagine
PDF2IMG: PDF to Image Converter vă permite să convertiți fișiere PDF în PNG fără a restricționa numărul de pagini de convertit. Această aplicație oferă o opțiune de modificare a calității imaginii, care este scăzută (40%), medie (60%), ridicată (90%) și originală (100%). Cu toate acestea, va apărea o scurtă reclamă înainte de a vedea rezultatul convertit.
Pasul 1Deschideți Magazinul Play, căutați PDF2IMG:PDF to Image Converter după informații Techno, instalați și deschideți-l.
Pasul 2Apasă pe Selectați Fișier PDF, apoi selectați fișierul PDF pe care doriți să îl convertiți.
Pasul 3Aplicația va prezenta fiecare pagină a fișierului PDF pe ecran. Puteți alege una sau toate paginile care au fișierul dvs.
Pasul 4apasă pe Săgeata îndreptată spre dreapta butonul pentru a trece la pasul următor. Apoi, accesați Opțiuni și selectați PNG de la Format.
Pasul 5În cele din urmă, faceți clic pe Săgeata îndreptată spre dreapta butonul pentru a procesa conversia PDF în PNG și pentru a vedea rezultatele imaginilor.
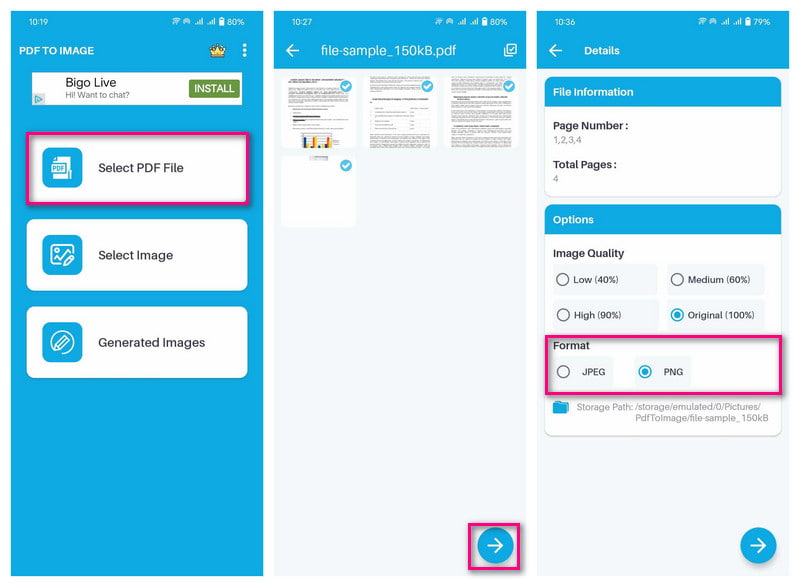
2. Convertor PDF: PDF în PNG
O aplicație concepută pentru a converti toate paginile dintr-un PDF în PNG pe iPhone este PDF Converter: PDF to PNG. Toate paginile convertite în fișiere imagine sunt arhivate într-un singur folder. Nu vă faceți griji pentru calitate; poate converti imaginile în imagini de înaltă calitate. Este însă o aplicație plătită, care nu este recomandată utilizatorilor care preferă să nu cheltuiască bani.
Pasul 1Obțineți PDF Converter: PDF to PNG by Parsottambhai Dhameliya din App Store.
Pasul 2Deschideți aplicația și selectați TOATE PDF-urile din opțiunile de accesare a fișierelor PDF.
Pasul 3Alegeți fișierul PDF pe care doriți să îl convertiți și faceți clic pe Săgeata îndreptată spre dreapta butonul pentru a trece la pasul următor.
Pasul 4Aplicația va prezenta toate paginile care conțin fișierele dvs. apasă pe Selectați butonul pentru a selecta una sau toate paginile.
Pasul 5Odată selectat, treceți la convertirea PDF-ului în PNG. Puteți vedea starea procesului pe ecran.
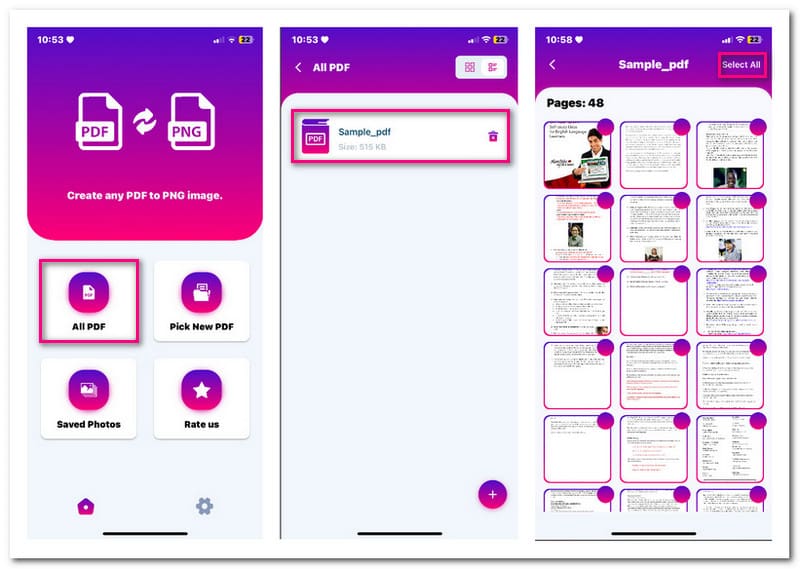
Partea 3. Convertiți rapid PDF în PNG pe Windows și Mac
1. EaseUS PDF Editor
Un program conceput pentru a converti PDF în PNG și alte formate de imagine populare, accesibil pe Windows, este EaseUS PDF Editor. Acest program vă permite să convertiți imaginea selectată sau toate paginile care au fișierul dvs. simultan. Vă asigură că nu se vor pierde date și nicio modificare de formatare. În plus, este capabil să comprima, roti, împărți și decupeze un fișier.
Pasul 1Deschideți EaseUS PDF Editor pe computerul dvs. Windows. Apoi, faceți clic pe Deschideți Fișiere butonul pentru a importa PDF-ul pe care doriți să îl convertiți.
Pasul 2Odată ce fișierul este deschis, apăsați butonul Convertit butonul și selectați În PNG din meniul derulant.
Pasul 3Pe ecran va apărea un afișaj. Vă va cere să alegeți intervalul de pagini pentru conversie. Puteți converti toate paginile din fișierul dvs. sau numai paginile selectate.
Pasul 4Pe langa salva butonul, există un Setări opțiunea pe care o puteți selecta pentru a personaliza spațiul de culoare, rezoluția și multe altele.
Pasul 5Odată stabilit, faceți clic pe salva butonul pentru a avea imaginea PNG în fișierul local.
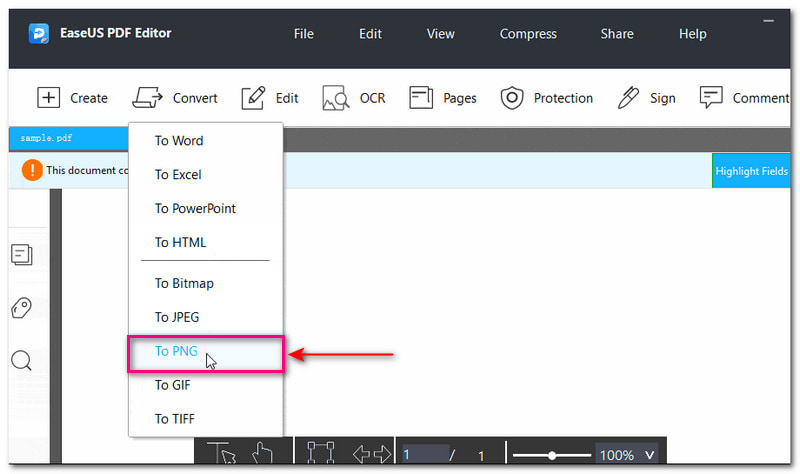
2. Previzualizare
Sistemul de operare al Mac oferă un program încorporat, Preview, care permite utilizatorilor să citească sau să vizualizeze orice format de imagine sau document. De asemenea, oferă o funcție de export care transformă PDF în format PNG. Puteți alege pagina pe care doriți să o convertiți sau să convertiți totul dintr-o dată într-un format de imagine. Nu vă faceți griji cu privire la procesul de conversie; este ușor, iar rezultatul va fi prezentat în câteva secunde.
Pasul 1Mai întâi, faceți clic dreapta pe fișierul PDF, alegeți Deschis și selectați previzualizare din lista de aplicații.
Pasul 2Previzualizarea va afișa o listă de pagini în colțul din stânga și o vizualizare pe toată pagina în colțul din dreapta al ecranului. Vă rugăm să selectați pagina pe care doriți să o convertiți făcând clic dreapta pe ea și alegând Export ca.
Pasul 3Pe ecran va apărea un afișaj. Puneți un nume de fișier și alegeți o locație în care doriți să salvați rezultatul. Apoi, schimbați formatul în PNG, împreună cu detalii de rezoluție, dacă este necesar.
Pasul 4După ce ați terminat, faceți clic pe salva butonul pentru a începe procesul de conversie.
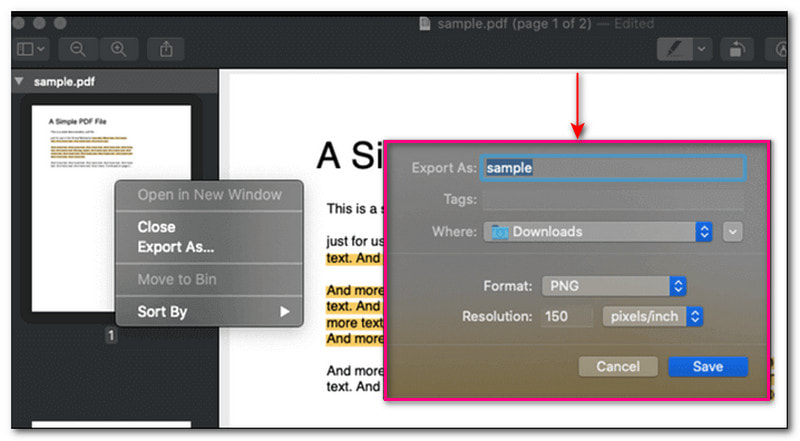
Partea 4. Creșteți imaginea după ce convertiți PDF-ul în PNG
Odată ce aveți imaginea convertită, care este PNG, o puteți mări pentru o ieșire mai bună, pentru a o face să arate mai bine pe ecran și în tipărire. Excelentul upscaler de imagini online care vă poate ajuta să realizați acest lucru este AVaide Image Upscaler.
AVAide Image Upscaler poate crește, crește rezoluția imaginii și poate corecta imaginile pixelate. De asemenea, vă poate ajuta să adăugați mai mulți pixeli la fotografiile dvs. Are o funcție de mărire încorporată care vă poate mări imaginea. Puteți mări și mai mult pixelul selectând dintre nivelurile de mărire, care sunt 2×, 4×, 6× și 8×. Partea impresionantă este că este gratuit, fără filigran încorporat în imaginile tale îmbunătățite. Deci, încearcă acum!
Pasul 1Vizitați site-ul oficial al AVaide Image Upscaler utilizând browserul dvs. web.
Pasul 2Încărcați imaginea PNG făcând clic pe Alegeți o fotografie butonul sau plasați-l în interfață.
Pasul 3Imaginea PNG mărită va apărea pe ecranul de previzualizare în timp real din dreapta. Nu vă faceți griji pentru filigran; va fi eliminat odată ce îl salvați.
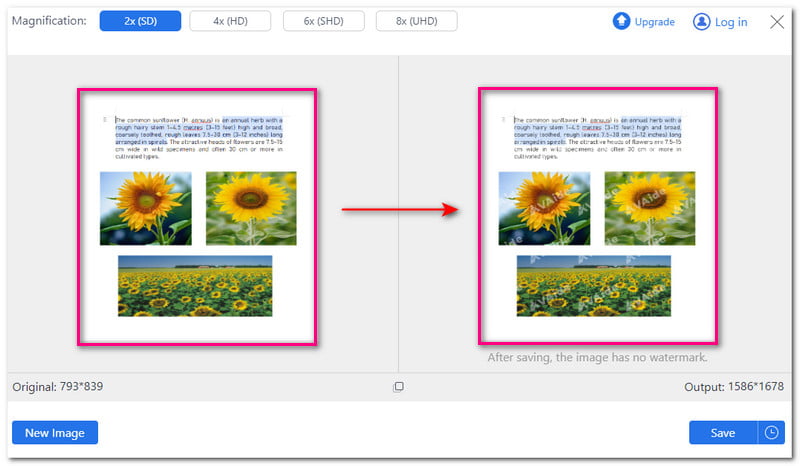
Pasul 4Navigați la Mărire opțiunea și selectați una dintre 2×, 4×, 6× și 8× pentru a vă mări imaginea PNG. Dacă observați, pixelul crește odată ce alegeți o opțiune de mărire mai mare.
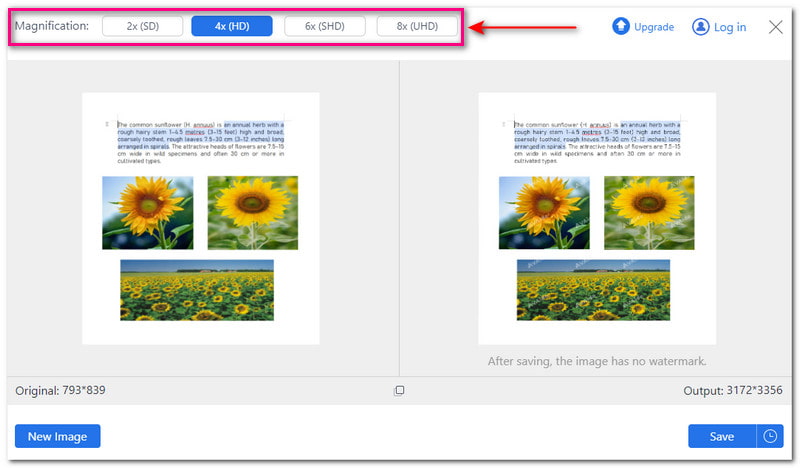
Pasul 5Odată ce sunteți mulțumit de rezultat, apăsați salva buton. Imaginea dvs. PNG mărită va fi apoi salvată în fișierul dvs. local.
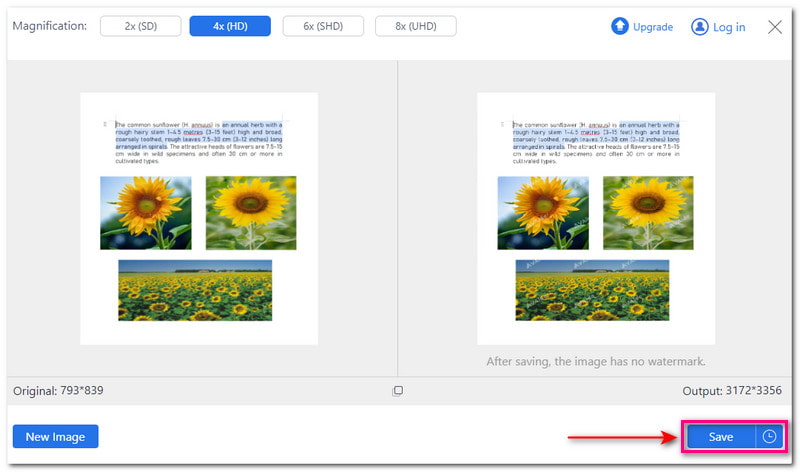
Partea 5. Întrebări frecvente despre PDF în PNG
Conversia PDF în PNG afectează calitatea documentului dvs.?
Nu! PNG poate menține calitatea documentului dvs. Se asigură că textul și imaginile prezentate în fișierul dvs. rămân clare și clare.
Convertirea PDF în PNG afectează formatarea documentului dvs.?
Nu! PNG poate păstra formatarea documentului original. Se asigură că imaginea convertită va apărea așa cum este prevăzut.
Pot converti PDF protejat prin parolă în PNG?
Din păcate, trebuie să eliminați protecția prin parolă înainte de a o converti într-un format de imagine. Unele convertoare nu acceptă fișiere criptate, așa că trebuie să eliminați protecția prin parolă înainte de a vă îndeplini sarcina.
Cum se convertesc PDF în PNG folosind o linie de comandă?
Folosind o linie de comandă, puteți utiliza Unix Binary Release pe Windows pentru a converti PDF în PNG. Instalați Binary Release Windows și Ghostscript pentru a citi fișierul PDF. Navigați la linia de comandă și selectați Executare ca administrator. Apoi, introduceți comanda convert-density 100 -quality input.pdfoutput.png. În cele din urmă, apăsați Enter pentru a salva fișierul PNG.
Pot converti PDF în PNG cu adnotări sau comentarii?
Nu! Adnotările sau comentariile la fișierul dvs. PDF nu sunt păstrate atunci când îl convertiți în PNG.
Am oferit diverse soluții pentru convertiți PDF în PNG pe dispozitive Windows, Mac, iPhone și Android. De asemenea, ați învățat cum să măriți imaginea convertită pentru a o mări, să creșteți rezoluția fotografiei și multe altele folosind AVaide Image Upscaler. Prin urmare, imaginea dvs. va arăta mai bine pe ecran și în tipărire. Spune-ne gândurile tale în secțiunea de comentarii de mai jos!

Tehnologia noastră AI va îmbunătăți automat calitatea imaginilor dvs., va elimina zgomotul și va remedia imaginile neclare online.
ÎNCEARCĂ ACUM


