Ați dorit vreodată să editați fișierele audio, dar acestea sunt în format M4A? Aparent, formatele M4A nu sunt acceptate de multe playere portabile și editoare audio precum Audacity. M4A este o extensie de nume de fișier care înseamnă MPEG 4 Audio. A fost dezvoltat de Apple și, prin urmare, este un format audio prietenos doar cu aplicațiile și dispozitivele Apple.
Acesta este motivul pentru care majoritatea playerelor portabile sau dispozitivelor nu acceptă acest format audio. Ai o alegere mai bună, totuși. Poți converti M4A în WAV în schimb pentru a edita fișierele M4A și a le reda pe playerele media alese. Din fericire, există o mulțime de programe care vă permit să vă schimbați fișierele M4A în WAV. Citiți mai departe pentru a obține informațiile de care aveți nevoie.
Partea 1. M4A VS WAV
Atât fișierele M4A, cât și WAV sunt formate audio populare, cu propriile lor dezavantaje și merite pe care ar trebui să le căutați. Aceasta înseamnă că se va potrivi nevoilor dvs. va depinde de cazul dvs. de utilizare. Aici am enumerat câteva dintre diferențele lor în funcție de categorii: descrieri, tip de format, argumente pro și contra. În acest fel, veți putea determina care este cu adevărat potrivit pentru cerințele dumneavoastră.
- Descriere
- Tip format
- Pro
- Contra
| M4A | WAV |
| Extensie de nume de fișier generalizată de Apple ca răspuns la MP3 | Dezvoltat de IBM și Microsoft pentru stocarea unui flux de biți audio pe computere |
| Pierdere comprimată | Necomprimat fără pierderi |
| 1. Dimensiunea redusă a fișierului2. Calitate înaltă chiar și cu rate de biți scăzute | 1. Calitate audio studio2. Poate fi editat fără a-și pierde calitatea |
| 1. Compatibilitate slabă | 1. Dimensiunea mare a fișierului2. Nu este practic pentru dispozitivele portabile |
Partea 2. Cum să convertiți M4A în WAV gratuit
Acum că știți diferența dintre cele două formate audio, să trecem la cum să schimbați M4A în WAV cu cele mai bune programe pe care le vom discuta în următoarele părți.
1. AVaide Free Video Converter
Unul dintre marii convertori M4A în WAV gratuit pentru a vă ajuta să convertiți M4A în WAV pe Mac sau Windows PC direct din browser este AVaide Free Video Converter. Nu necesită înregistrarea înainte de a începe sarcina de conversie. De asemenea, nu există nicio restricție privind numărul de fișiere audio pe care doriți să le descărcați. Puteți converti câte fișiere doriți fără limitare. În afară de asta, puteți extrage și audio dintr-un videoclip folosind acest program. Cea mai bună parte este că puteți procesa mai multe fișiere în același timp și puteți obține fișierele audio convertite în cel mai scurt timp. Acum, iată cum puteți utiliza acest program pentru a converti M4A în WAV online.
Pasul 1Vizitați site-ul web oficial al Free Video Converter by AVaide folosind orice browser de pe computer.
Pasul 2Descărcați și instalați lansatorul pe sistemul dvs. pentru a activa programul.
Pasul 3Încărcați fișierul M4A selectat făcând clic pe Adăugați fișierele dvs.
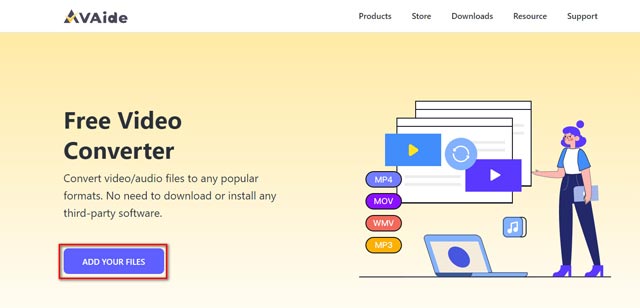
Pasul 4Apoi, bifați pe WAV butonul radio din selecția de formate audio și apăsați butonul Convertit buton. Setați un folder de ieșire pentru fișierul convertit și apăsați Convertit inca o data.
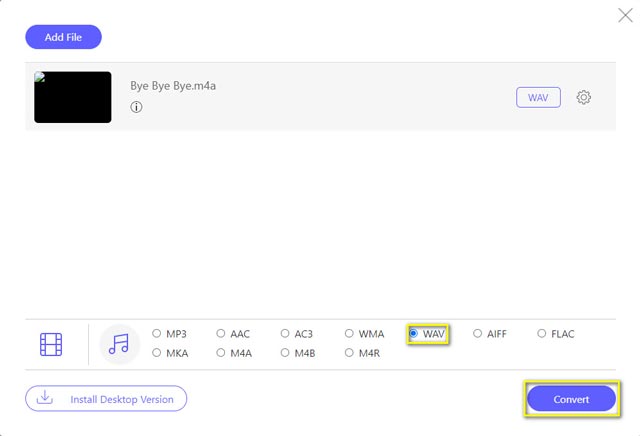
2. Îndrăzneală
Audacity este o aplicație populară de editare audio pe care o puteți folosi și pentru a converti M4A în WAV. Cu toate acestea, trebuie să instalați biblioteca FFmpeg în aplicație pentru a converti o gamă largă de formate precum WMA și M4A. În plus, aceasta funcționează pe computerele Windows și Mac. Acestea fiind spuse, dacă doriți să învățați cum să convertiți M4A în WAV pe Windows 10 sau Mac, urmați ghidul de mai jos.
Pasul 1Instalați Audacity pe computer sau Mac și lansați programul.
Pasul 2Importați M4A pe care doriți să-l convertiți în WAV. Doar du-te la Fișier > Import > Audio. Apoi selectați fișierul dvs. M4A.
Pasul 3Pentru a începe conversia, accesați Fișier > Export > Export ca WAV.
Pasul 4Setați locația fișierului în care doriți să fie salvat fișierul și faceți clic pe O.K buton.
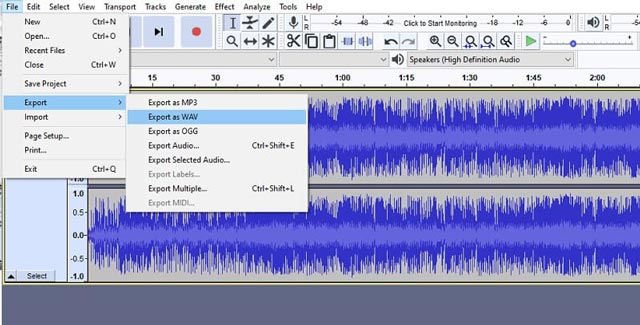
3. iTunes
Un alt program grozav pe care îl puteți folosi pentru a converti fișiere audio este iTunes. Nu numai că vă permite să redați fișiere multimedia, dar acceptă și conversia fișierelor audio, inclusiv M4A. În mod similar, această aplicație vine cu versiuni Windows și Mac. Deci, indiferent de sistemul pe care îl utilizați, veți putea să vă finalizați sarcina de conversie într-o briză. Dacă aveți aceeași întrebare „Cum convertesc un fișier M4A în WAV în iTunes”, aruncați o privire la pașii de mai jos.
Pasul 1Rulați aplicația iTunes pe computer și faceți clic pe Editați | × din bara de meniu.
Pasul 2Selectați Preferințe și deschideți Setări de import opțiune.
Pasul 3De aici, deschideți Import folosind meniu și alegeți Codificator WAV. Odată terminat, lovește O.K pentru a salva modificările.
Pasul 4Încărcați fișierul M4A în biblioteca iTunes. Acum selectați fișierul M4A țintă și deschideți meniul pentru fișier. Îndreptați cursorul mouse-ului către Convertit și alegeți Creați versiunea WAV.
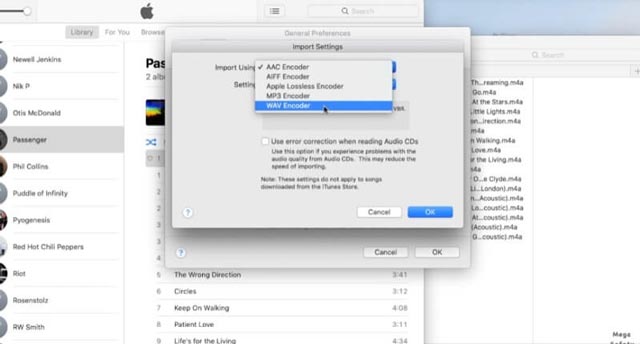
Partea 3. Software profesional pentru a converti M4A în WAV
De asemenea, cel mai bine este să obțineți software profesional pentru nevoile dvs. de conversie. AVaide Convertor video este dezvoltat pentru a ajuta atât profesioniștii, cât și utilizatorii verzi, datorită interfeței sale ușor de utilizat. Instrumentul este util nu numai pentru conversia fișierelor, ci și pentru editarea video și audio. În plus, este disponibil pe Windows și Mac, permițându-vă să convertiți cu ușurință M4A în WAV pe Windows 10. Mai presus de toate, facilitează pentru utilizatorii care se grăbesc să convertească mai multe fișiere, deoarece permite o conversie rapidă chiar și în absența conexiunii la internet. Iată o procedură pas cu pas pentru a naviga prin instrument.
Pasul 1Obțineți convertizorul M4A în WAV
În primul rând, trebuie să instalați aplicația pe computer făcând clic pe unul dintre Descărcare gratuită butoanele prezentate dedesubt. Lansați-l după aceea.

Încearcă Pentru Windows 7 sau o versiune ulterioară
 Descărcare sigură
Descărcare sigură
Încearcă Pentru Mac OS X 10.13 sau o versiune ulterioară
 Descărcare sigură
Descărcare sigurăPasul 2Importați fișierul M4A
Odată ce aplicația este instalată, importați un fișier M4A. Puteți trage și plasa fișierul sau faceți clic pe Plus pictograma din mijlocul interfeței. Oricum funcționează bine la încărcarea fișierelor video/audio.
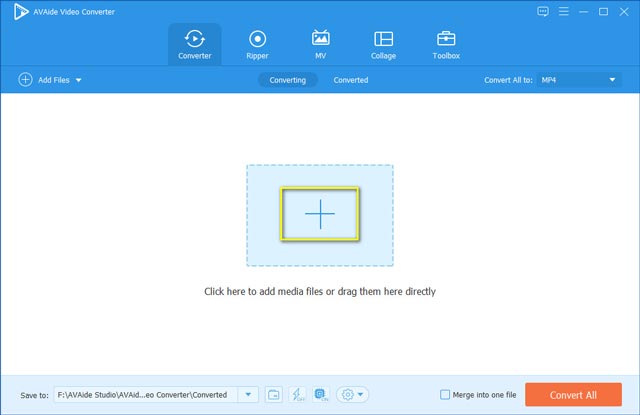
Pasul 3Selectați formatul WAV
Înainte de conversie, selectați formatul WAV ca format de ieșire. Doar deschideți meniul Conversie tot în și faceți clic pe Audio fila. De acolo, selectați WAV.
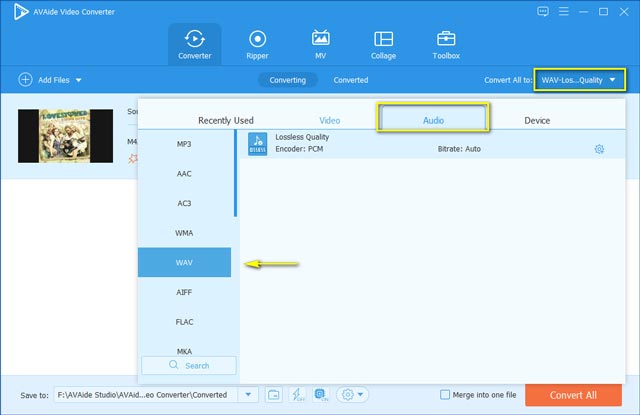
Pasul 4Începeți procesul de conversie
Pentru a începe conversia M4A în WAV, faceți clic pe Convertiți tot buton. După un timp scurt, ar trebui să puteți obține redarea audio și să vă bucurați de redarea sau editarea fișierului WAV.
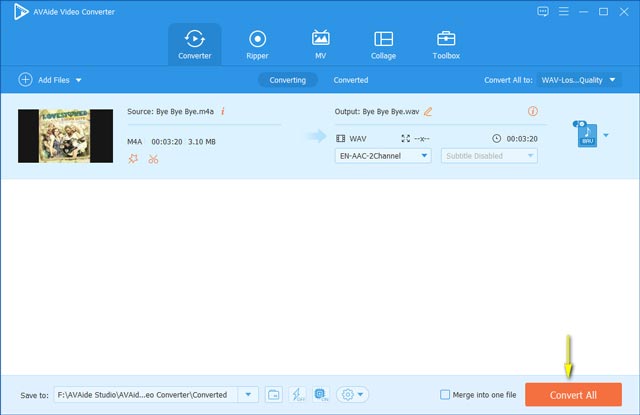
De asemenea, puteți utiliza același mod de conversie MP4 la M4A format.
Partea 4. Întrebări frecvente M4A la WAV
Pot deschide fișiere M4A pe un computer Windows?
Există playere M4A implicite pe PC-ul Windows care vă vor ajuta să redați fișiere M4A în mod specific Windows Media Player. Am testat pe un PC care rulează cel mai recent Windows 10. Dacă nu funcționează din partea dvs., puteți încerca să instalați programe terțe precum VLC.
Este sigur să convertiți online?
Nu aveți de ce să vă faceți griji în legătură cu conversia fișierelor online. Atâta timp cât site-ul web nu vă solicită detaliile personale, este sigur să convertiți. Ca regulă generală, încercați să nu încărcați fișiere confidențiale sau, mai bine, să utilizați un instrument offline.
Cum să îmbinați fișierele M4A împreună?
Puteți folosi instrumentul pe care l-am menționat mai sus, care este AVAide Video Converter, deoarece vă permite să uniți fișiere M4A într-un singur fișier. Acest lucru este util în special dacă doriți să combinați o listă de melodii și să le redați conform propriului aranjament sau ordine.
Această postare listează programele care vă vor ajuta converti M4A în WAV. Ar trebui să puteți finaliza această sarcină în câteva secunde prin toate aceste 4 metode. Doar selectați-l pe cel pe care îl preferați.
Setul dvs. complet de instrumente video care acceptă peste 350 de formate pentru conversie la calitate fără pierderi.
- Convertiți AVI în WAV
- Convertiți AMR în WAV
- Convertiți AIFF în WAV
- Convertiți M4A în WAV
- Convertiți AAC în WAV
- Convertiți FLAC în WAV
- Convertiți AC3 în WAV
- Convertiți MP4 în WAV
- Convertiți MOV în WAV
- Convertiți MKV în WAV
- Convertiți M4V în WAV
- Convertiți FLV în WAV
- Convertiți WMV în WAV
- Convertiți WebM în WAV
- Convertiți WMA în WAV
- Convertiți VOB în WAV
- Convertiți SWF în WAV
- Convertiți OGG în WAV
- Convertiți MTS în WAV
- Convertiți MPEG în WAV
- Convertiți CAF în WAV
- Convertiți APE în WAV




