Păstrarea fișierelor muzicale în format FLAC face ca dispozitivele să fie greoaie. Datorită calității fără pierderi, fișierele FLAC sunt înclinate în dimensiuni, ceea ce le face incomod de manipulat în cadrul dispozitivului. Bine, există formate alternative disponibile pentru această problemă. MP3 este unul dintre formatele audio care conține o calitate bună într-o dimensiune foarte comprimată, prin urmare, păstrarea acestui tip de format în vrac ar fi foarte ușor de gestionat. Din fericire, în acest articol, vi se vor oferi informații despre cum să faceți convertiți FLAC în MP3 pe Mac și Windows în mod eficient.
Partea 1. Diferența dintre FLAC și MP3
Înainte de orice altceva, am dori să vă oferim un întârziere despre FLAC și MP3. În această parte, veți cunoaște asemănările și diferențele dintre ambele.
Ce este FLAC?
Codecul audio gratuit fără pierderi sau FLAC este un fișier audio care conține o calitate a sunetului de tip CD. În plus, este un tip de fișier despre care se știe că este un fișier deschis care poate fi comprimat cu o calitate păstrată. Cu toate acestea, compresia sa încă nu oferă o dimensiune mai mică, deoarece conține o calitate înaltă. Un alt aspect, când vine vorba de compatibilitate, FLAC-ul are o potrivire inadecvată pe o mare varietate de dispozitive.
Ce este MP3?
MP3 sau MPEG Audio Layer 3, pe de altă parte, este tipul de fișier audio care conține fluxurile elementare ale audio MPEG 1 și 2. În plus, mulți sunt obișnuiți să aibă acest fișier, deoarece are cea mai largă gamă de compatibilitate cu diferite tipuri de dispozitive. Mai mult, dimensiunea sa poate fi redusă cu până la 90 la sută într-o compresie cu pierderi. Prin urmare, mulți tind să convertească FLAC în MP3 din cauza acestor caracteristici pe care le are MP3.
Partea 2. Cum să convertiți FLAC în MP3 Uimitor pe Mac/Windows
Aici avem cele mai excelente 4 moduri de a vă schimba fișierele pe Windows și Mac.
1. AVaide Video Converter
The AVaide Convertor video scoate la iveală cea mai bună rezultate pe care v-ați putea imagina vreodată. Prin funcțiile sale minunate, cum ar fi Moviemaker, creator de colaje video, DVD ripper și cutia de instrumente versatilă, veți obține încrederea necesară pentru a produce o ieșire de înaltă calitate, fie video sau audio.
Mai mult, vine cu o tehnologie puternică de accelerare, care ajută la conversia de 30 de ori mai rapidă decât altele. În plus, acest cel mai bun convertor FLAC în MP3 permite conversia în bloc fără a compromite calitatea fișierului. Cum să-l folosească? Este la fel de simplu ca pașii de mai jos.
Pasul 1Instalarea software-ului
Descărcați și instalați software-ul pe desktop. Pentru a-l achiziționa cu ușurință, puteți apăsa butonul de descărcare de mai jos.

Încearcă Pentru Windows 7 sau o versiune ulterioară
 Descărcare sigură
Descărcare sigură
Încearcă Pentru Mac OS X 10.13 sau o versiune ulterioară
 Descărcare sigură
Descărcare sigurăPasul 2Adăugați fișierele FLAC
Încărcați fișierele FLAC trăgând și plasându-le în interfață. Pe de altă parte, puteți doar să atingeți Adăugați fișiere butonul din partea stângă sus a interfeței, apoi adăugați câte fișiere doriți.
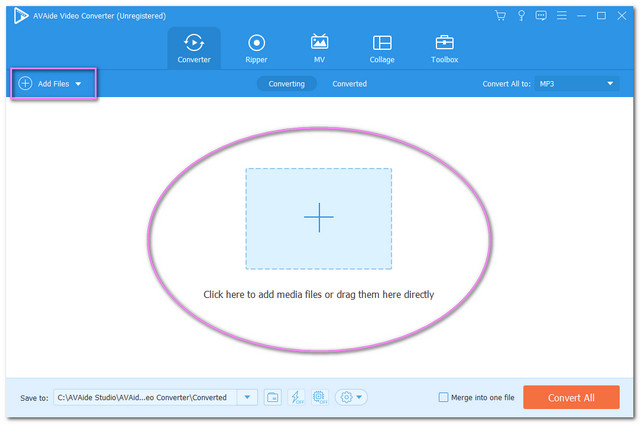
Pasul 3Configurați ieșirile la MP3
Pentru a converti FLAC în MP3 pe Windows 10, atingeți butonul Convertiți totul în butonul din partea dreapta sus. Apasă pe Audio, apoi căutați MP3-ul printre listă. Pentru setarea individuală, puteți face clic pe Săgeată pe fiecare fișier, apoi urmați aceeași procedură.
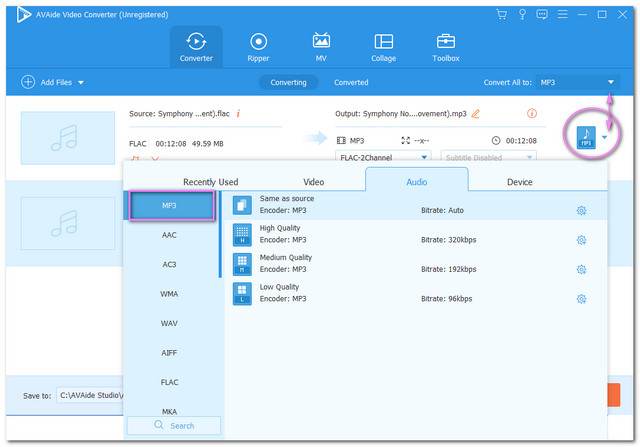
Pasul 4Începeți acum să convertiți
Începeți conversia după aceea. Apasă pe Convertiți tot butonul roșu situat în partea de jos din dreapta a interfeței. Așteptați ca procesul de conversie să se termine, apoi verificați Convertit porțiune pentru fișierele completate.
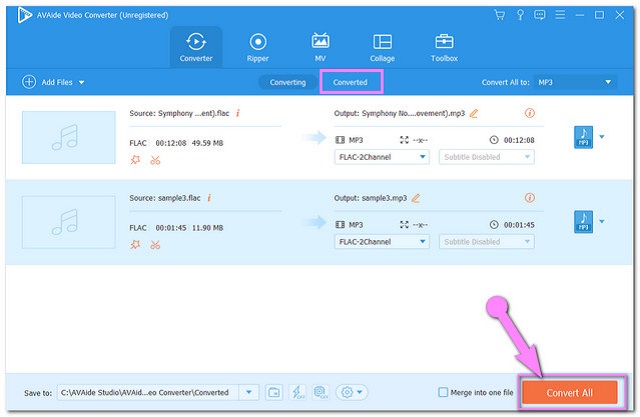
2. iTunes
iTunes este unul dintre instrumentele folosite în zilele noastre. Acest software versatil și-a extins uimitor caracteristicile la conversie. Din versiunea sa încorporată pentru Mac, se extinde la dispozitivele bazate pe Windows, dar cu o abordare diferită. Aici, hai să vedem cum converti FLAC în MP3 pe iTunes folosind un dispozitiv operat de Windows.
Pasul 1Setați setările de import la MP3
Descărcați iTunes, apoi lansați-l. Du-te la Editați | × fila apoi Preferinţă. Atingeți apoi General butonul și accesați Setări de import, alegeți codificatorul MP3 după ce faceți clic pe Import folosind apoi cel O.K.
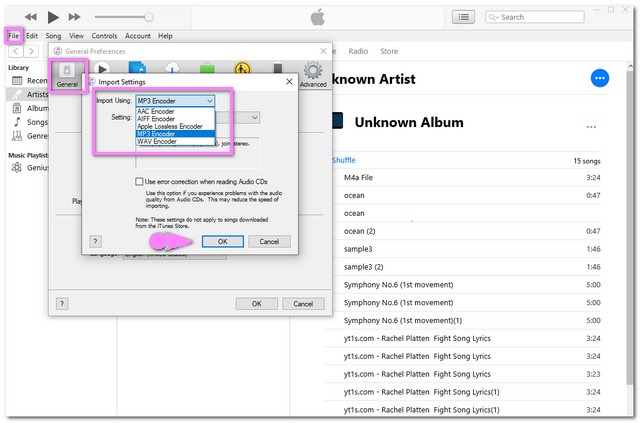
Pasul 2Convertiți în MP3
Atingeți fișierul FLAC pe care doriți să îl convertiți, apoi apăsați pe Fişier buton. Apasă pe Convertit fila, apoi alegeți Creați versiunea MP3.
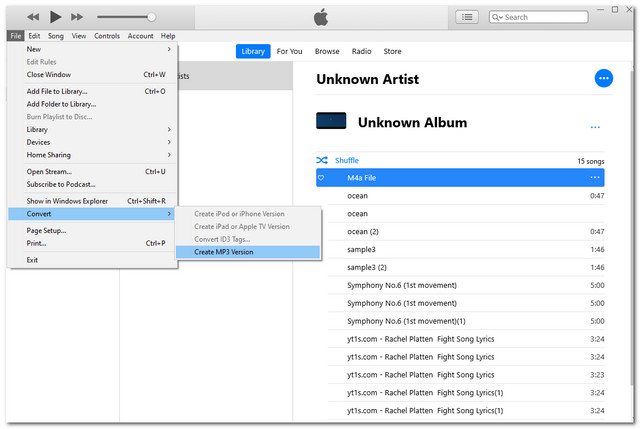
3. VLC
Următorul pe această listă este VLC. Am văzut o mulțime de comentarii de la oameni care au întrebat cum să convertești FLAC în MP3 cu VLC. Și da, este, de asemenea, un instrument ideal pentru acest tip de conversie. Acest program gratuit open-source a fost foarte eficient în redarea diferitelor tipuri de multimedia. Deci, acum, uitându-vă la pașii furnizați mai jos, veți cunoaște pașii corespunzători, dar simplificați pentru utilizarea VLC.
Pasul 1Încărcați fișierul FLAC
Lansați VLC și accesați fila Fișier, apoi Convertiți/Salvați buton. În caz contrar, puteți face clic CTRL+R. Trageți și plasați fișierul FLAC pe interfață după sau apăsați Adăuga butonul, apoi atingeți Convertiți/Salvați buton.
Pasul 2Setați ieșirea la Mp3
Mergi la Profil și selectați Audio-MP3 din listă pentru a converti FLAC în MP3 cu un player media VLC.
Pasul 3Începeți convertirea
Apasă pe Naviga butonul și alegeți destinația fișierului. În cele din urmă, atingeți butonul Start, apoi verificați dacă există fișierul convertit.
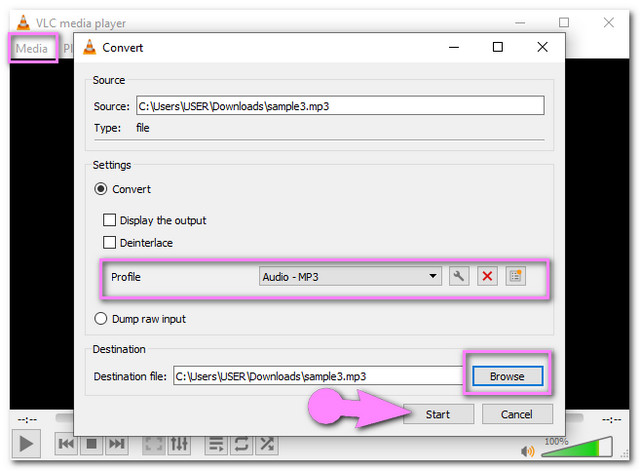
4. Îndrăzneală
Vorbind despre popularitate, Audacity se dovedește a fi cel mai cunoscut când vine vorba de fișiere audio. Deși prezintă o interfață învechită, ceea ce îi face pe utilizatorii care se încep pentru prima dată să fie confuzi, totuși funcționează perfect în conversia fișierelor audio. Mai mult, acest editor audio are disponibilitatea de a fi descărcat pe Windows, Linux, Mac și alte sisteme de operare asemănătoare Unix. Așa că, fără niciun alt adio, haideți converti FLAC în MP3 cu acest program gratuit open-source.
Pasul 1Importați fișierele FLAC
Lansați Audacity după descărcarea acestuia. Mergi la Fişier, și alegeți Import apoi cel Date neprelucrate. Faceți clic pe fișierul Flac, apoi apăsați pe Import buton.
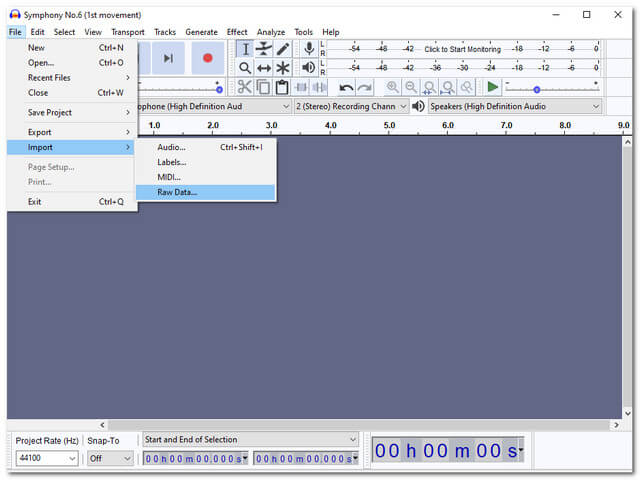
Pasul 2Exportați fișierul în MP3
Pentru a exporta, accesați Fişier din nou și alegeți Export de data aceasta. Apasă pe Exportați ca MP3. Ulterior, vi se va cere să alegeți destinația de fișier aleasă, apoi faceți clic salva. Simțiți-vă liber să editați printre etichetele de metadate de editare, altfel faceți clic pe O.K butonul pentru a începe procesul de conversie.
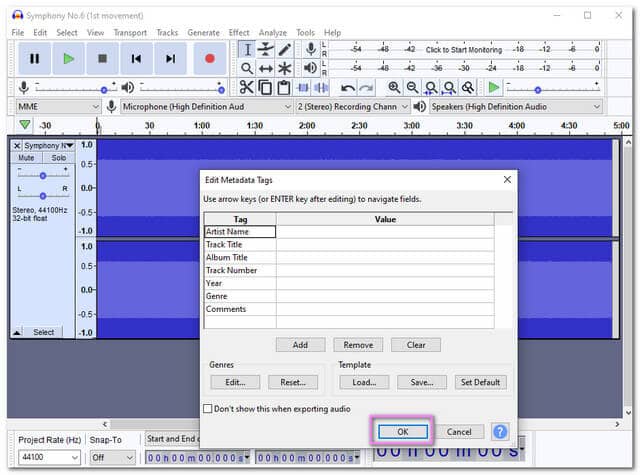
Partea 3. Cel mai bun convertor online de FLAC în MP3 astăzi
Deoarece mulți optează să descarce software-ul, mulți caută și metodele de a converti FLAC în MP3 online gratuit. Există o mulțime de instrumente online disponibile astăzi pe web, unele sunt complet gratuite, iar altele au restricții. Cu toate acestea, am venit cu instrumentul online pe care l-am etichetat ca fiind cel mai bun printre altele.
AVaide Free Video Converter
Acest AVaide Free Video Converter este instrumentul online pe care l-am văzut că are tot ce trebuie să aibă un instrument, pentru a fi perfect. În plus, acest convertor online vine cu cea mai bună tehnologie de accelerare care face procesul de conversie de 30 de ori mai rapid. Transformă-ți fișierele simultan, în cadrul procedurii de conversie în bloc. În plus, nu trebuie să vă faceți griji cu privire la reclame și filigran, deoarece AVaide Free Video Converter este gratuit de ambele. Cum să converti mai multe FLAC în MP3 pe net? Vă rugăm să consultați pașii de mai jos.
Pasul 1Obțineți lansatorul prin descărcare
Obțineți imediat lansatorul pentru computerul dvs., vizitând site-ul web. Apasă pe ADĂUGAȚI FIȘIERELE DVS butonul, apoi din fereastra pop-up, faceți clic Descarca apoi apasa Deschis, pentru a-l lansa.
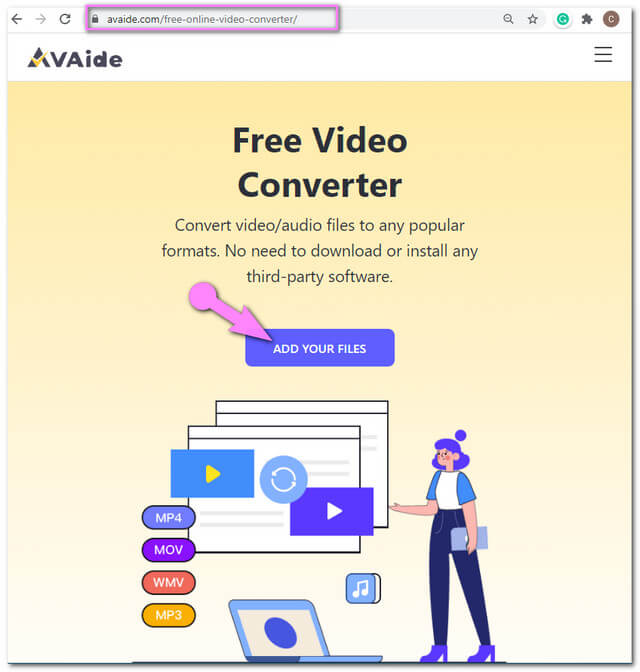
Pasul 2Încărcați fișierele FLAC
Apasă pe ADĂUGAȚI FIȘIERELE DVS butonul din nou și încărcați fișierele FLAC care urmează să fie convertite. Pentru a adăuga mai multe fișiere la interfață, faceți clic pe Adauga fisier butonul albastru situat în partea stângă sus.
Pasul 3Presetări în MP3
Apasă pe Notă pictograma mai întâi pentru a elibera formatele de fișiere audio. Faceți clic pe fiecare fișier, apoi apăsați pe MP3 din opțiuni, la fel se întâmplă și pentru celelalte fișiere.
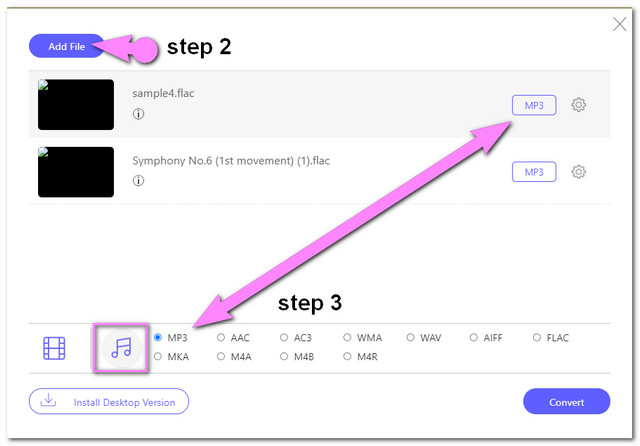
- Personalizați-vă rezultatul cu acest convertor gratuit FLAC în MP3, apăsând butonul Setare imagine. Reglați rata de eșantionare, canalul, rata de biți și codificatorul audio după preferințele dvs.
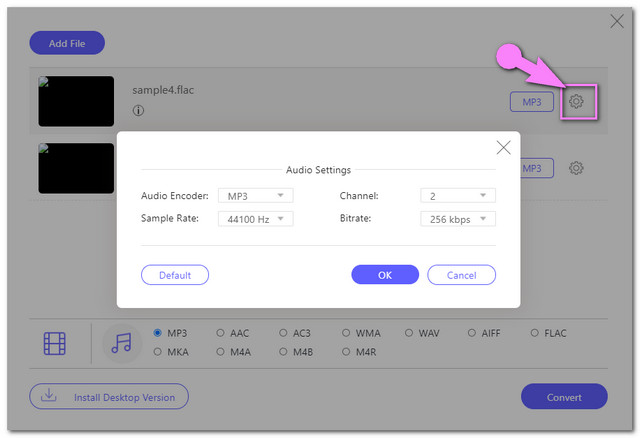
Pasul 4Începeți convertirea
Apasă pe Convertit butonul de pe interfață și alegeți destinația fișierului înainte de a începe procesul de conversie. După aceea, va începe procesul rapid de conversie în bloc, apoi verificați fișierele finalizate în cel mai scurt timp.
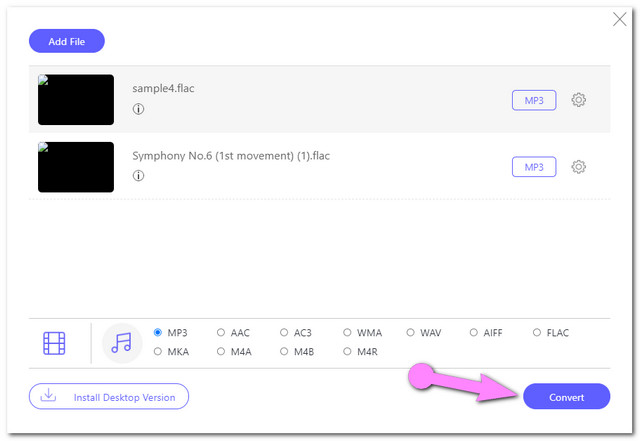
Partea 4. Cum să convertiți rapid FLAC în MP3 pe dispozitive mobile
Cei mai mulți dintre noi trăiesc cu un dispozitiv mobil de partea noastră. În plus, este o necesitate de bază să avem telefonul în multe aspecte ale vieții noastre. Prin urmare, am adunat un instrument de aplicație care convertește FLAC în MP3 pe Android. The All Audio Converter a câștigat, de asemenea, evaluări bune de la utilizatori. Pe de altă parte, pașii de mai jos sunt furnizați pentru a vă ajuta să utilizați acest lucru pe telefon.
Pasul 1Încărcați fișierul FLAC
Lansați aplicația și accesați Convertit fila, apoi faceți clic pe fișierul FLAC, apoi apăsați pe Verifica pictograma.
Pasul 2Presetați ieșirea la MP3
Faceți clic pe MP3 printre formatele de fișier ca rezultat.
Pasul 3Începeți conversia
Loveste Verifica pictograma pentru a începe procesul de conversie. Așteptați ca acesta să fie finalizat, apoi verificați stocarea fișierelor după aceea.
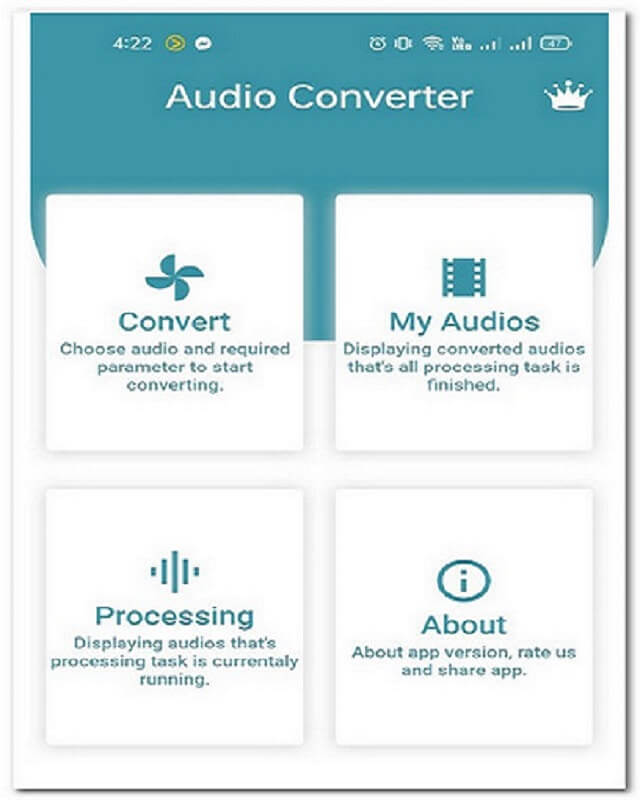
Partea 5. Întrebări frecvente despre conversia FLAC în MP3
Pot converti FLAC în MP3 cu Windows Media Player?
Windows Media Player poate converti doar prin RIP muzica de pe un disc.
Pot folosi FFmpeg pe FLAC în MP3?
Da. Cu toate acestea, FFmpeg tinde să fie foarte confuz pentru a fi folosit, în special pentru cei care sunt începători, acest lucru se datorează faptului că folosește o bază de comandă.
Ce fel de compresie are FLAC-ul?
Fișierul FLAC are compresie fără pierderi.
Conversia fișierelor tinde să fie supărătoare, dar nu cu instrumentele prezentate în acest articol. Mai mult, nu ezitați să le încercați pe cont propriu și să experimentați caracteristicile lor. După cum vă recomandăm cu căldură, AVAide Video Converter vă va oferi o întâlnire uimitoare în transformarea fișierelor. Descărcați-l acum și utilizați-l mai ales în conversia FLAC în MP3 Cu etichete.
Setul dvs. complet de instrumente video care acceptă peste 350 de formate pentru conversie la calitate fără pierderi.
Convertiți în MP3
- Convertiți MP4 în MP3
- Convertiți MOV în MP3
- Convertiți AVI în MP3
- Convertiți WMV în MP3
- Convertiți AAC în MP3
- Convertiți FLV în MP3
- Convertiți CAF în MP3
- Convertiți AMR în MP3
- Convertiți OGG în MP3
- Convertiți MKV în MP3
- Convertiți FLAC în MP3
- Convertiți AIFF în MP3
- Convertiți APE în MP3
- Convertiți M4V în MP3
- Convertiți VOB în MP3
- Convertiți MPEG în MP3
- Convertiți MTS/M2TS în MP3
- Convertiți SWF în MP3
- Convertiți DivX în MP3
- Convertiți AC3 în MP3
- Convertiți WAV în MP3
- Convertiți WebM în MP3
- Convertiți WMA în MP3




