MP3-urile au cele mai multe fișiere de compresie. Din acest motiv, mulți preferă să stocheze fișiere audio în acest format. Pe de altă parte, AIFF este, fără îndoială, unul dintre cele mai bune fișiere audio când vine vorba de calitate. Cu toate acestea, după cum se spune, consumă spațiu de stocare uriaș pe dispozitive. Prin urmare, mulți oameni aleg transforma AIFF în MP3 în schimb, doar pentru a păstra fișierele audio stocate pentru o perioadă mai lungă de timp și, de asemenea, pentru a putea fi redate pe diverse playere. Din fericire, acest articol vă va prezenta cele mai bune și mai rapide modalități de a transforma astfel de fișiere.
- Partea 1. Conversia AIFF în MP3 rapid și fără a pierde calitatea
- Partea 2. Instrumente uimitoare pentru a converti AIFF în MP3 pe Mac
- Partea 3. Cum să convertiți AIFF în MP3 cu Windows Media Player
- Partea 4. Cum să convertiți AIFF în MP3 online
- Partea 5. AIFF vs MP3
- Partea 6. Întrebări frecvente privind conversia AIFF și MP3
Partea 1. Conversia AIFF în MP3 rapid și fără a pierde calitatea
Dacă se întâmplă să aveți fișiere AIFF masive și mari pe dispozitiv și doriți să le convertiți în MP3 deodată, vă recomandăm să utilizați AVaide Convertor video. Acest software nu este doar cel mai bun video, ci și cel mai bun convertor audio. În plus, conține tehnologie avansată care funcționează pentru a converti AIFF în MP3 chiar și la 320 kbps, fără a pierde calitatea la cel mai rapid proces de conversie. De asemenea, utilizatorilor li se permite să-și personalizeze fișierele cu funcțiile sale uimitoare și cutia de instrumente multifuncțională.
Mai mult, tot ce ceri pentru un software de conversie AVaide Convertor video are. Nu e de mirare de ce a fost etichetat drept instrumentul premiat, pe lângă faptul că este acceptat de Windows, Mac și Linux.
- Permite conversia în vrac și mari AIFF în MP3.
- Acceptă peste 300 de alte formate de fișiere audio și video.
- Are un proces de conversie de 30 de ori mai rapid în comparație cu altele.
- Cu funcții multifuncționale pentru a îmbunătăți fișierele audio și video.
- Cu o cutie generoasă de instrumente pentru diversele dumneavoastră nevoi.
- Convertiți fișierele în MP3 cu rata de biți preferată.
- Îmbinați, tăiați, împărțiți și comprimați fișierele audio într-unul singur.
Pași pentru a converti AIFF în MP3 cu AVaide Video Converter
Pasul 1Încărcați fișierele AIFF
Lansați instrumentul descărcat. Trageți și plasați fișierele AIFF pe interfață. În caz contrar, faceți clic pe Adăugați fișiere butonul situat în partea din stânga sus a interfeței și încărcați mai multe fișiere sau întregul folder pentru a le converti în același timp.
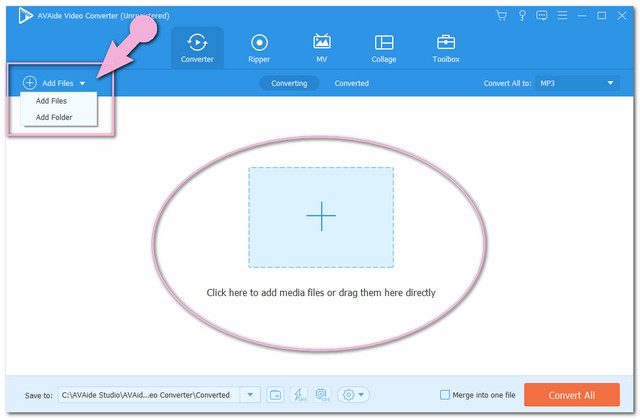
Pasul 2Setați fișierele la MP3
Atingeți săgeata de pe Convertiți totul în porțiune, apoi alegeți MP3 din formatele de mai jos Audio, și atingeți calitatea preferată după. Pentru setarea individuală, puteți face clic pe Săgeată butonul drop-down de pe fiecare fișier, apoi urmați aceeași procedură.
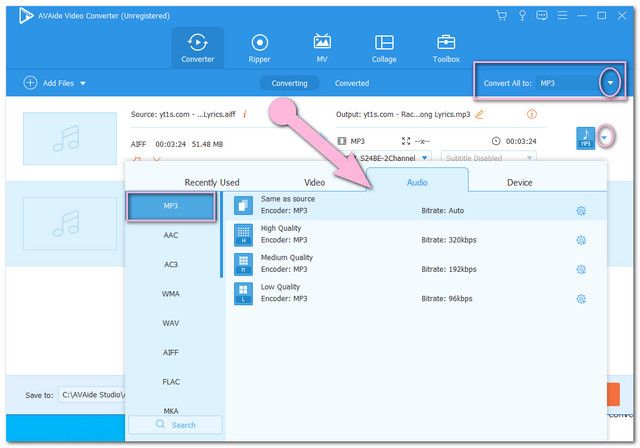
Notă: Personalizați rezultatul prin editarea și tăierea lor la clic pe Stea și Foarfece icoane.

Pasul 3Începeți conversia
Porniți conversia fără limită AIFF în MP3 imediat după configurarea tuturor fișierelor. Apasă pe Convertiți tot butonul roșu, apoi așteptați scurt timp ca procesul de conversie să fie finalizat.
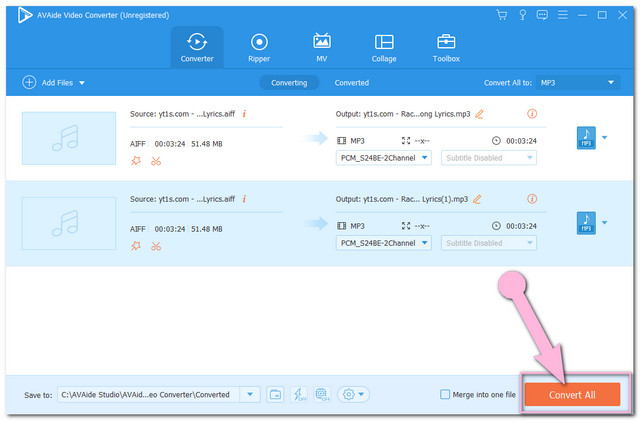
Pasul 4Verificați fișierele convertite
Toate fișierele convertite sunt salvate automat pe computer, pentru a descoperi locația, faceți clic pe Convertit fila apoi Pliant imagine.
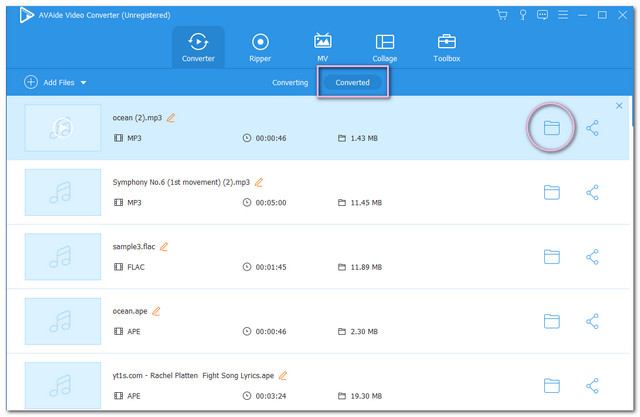
Partea 2. Instrumente uimitoare pentru a converti AIFF în MP3 pe Mac
Am adunat alte soluții cele mai bune pentru dispozitivul dvs. Mac. Când vine vorba de producerea de bună calitate, aceste instrumente sunt atât de fiabile. Fără nici un alt adio, vedeți următoarele detalii de mai jos cu diferitele modalități de a face acest lucru converti AIFF în MP3 pe Mac.
1. Convertiți AIFF în MP3 utilizând iTunes
iTunes a fost una dintre preferințele multora când vine vorba de conversii MP3, AAC și WAV. Acest player media încorporat al Macului are pașii simpli pentru conversie. Cu toate acestea, cealaltă versiune are o diferență când vine vorba de procedură. Cu toate acestea, nu ezitați să urmați instrucțiunile de mai jos despre cum să schimbați AIFF în MP3 folosind versiunea pentru Mac.
Pasul 1Setări de import
Ajustați setările de import în MP3. Pentru a face acest lucru, faceți clic pe iTunes>Preferințe>General Selectați apoi codificatorul MP3.
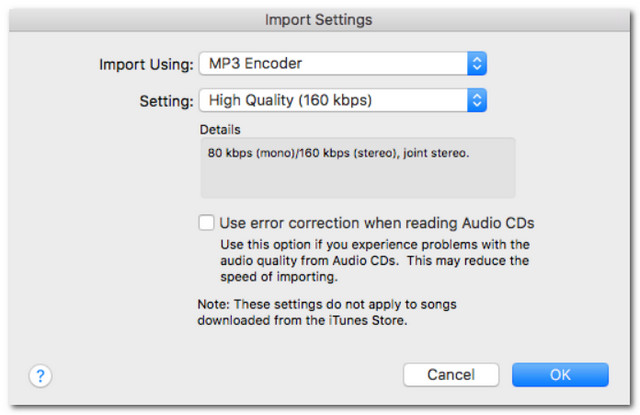
Pasul 2Încărcați fișierele AIFF
Trageți și plasați AIFF-ul pe iTunes. Apoi faceți clic pe fișierele pregătite pentru conversie.
Pasul 3Convertiți fișierele
Convertiți AIFF în MP3 pe iTunes făcând clic pe Fişier fila, atunci Convertit și loviți Creați versiunea MP3.
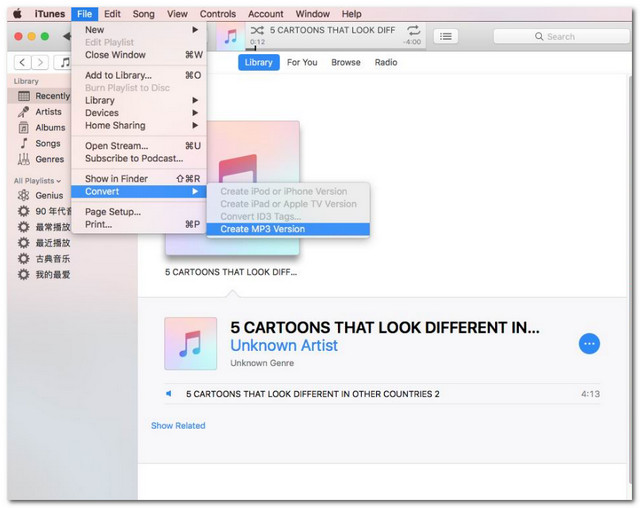
2. Utilizarea Audacity pe AIFF la MP3
În al doilea rând, avem această Audacity. Acest software popular este funcțional pe diferite formate de fișiere audio. Acest software open-source poate face fișierul audio la o calitate de până la 32 de biți/384 kHz. Deci, fără întârziere, consultați pașii de mai jos despre cum să schimbați AIFF în MP3.
Pasul 1Importați fișierul AIFF
Lansați instrumentul descărcat, apoi faceți clic pe Fişier fila de pe interfață. Apasă pe Import butonul, apoi alegeți fișierul AIFF de convertit.
Pasul 2Exportați fișierul în MP3
Loveste Fişier încă o dată, apoi atingeți Export butonul pentru a alege Exportați ca MP3 fila.
Pasul 3Alegeți un spațiu de stocare de convertit
Selectați o destinație de fișier în care va fi salvată rezultatul. Așteptați ca procesul de conversie să se termine, apoi verificați destinația aleasă după.
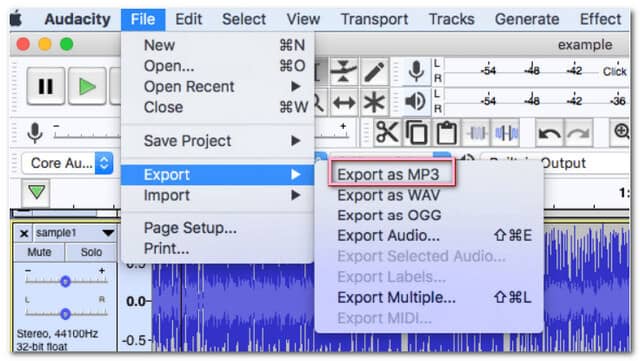
3. Cum să convertiți AIFF în MP3 în VLC
În cele din urmă, avem un alt program gratuit open-source. VLC este, fără îndoială, unul dintre cele mai faimoase playere media din ziua de azi și, ca și celelalte, are și puterea de a converti fișiere excelent. Mai jos sunt pașii simplificați despre cum să schimbați AIFF în MP3 folosind VLC pe Mac. Cu toate acestea, versiunea Windows are operațiuni diferite.
Pasul 1Încărcați fișierul AIFF
Deschideți VLC și apăsați pe Fişier fila, apoi Conversie/Transmitere în flux buton. Trageți și plasați fișierul AIFF pe interfață după.
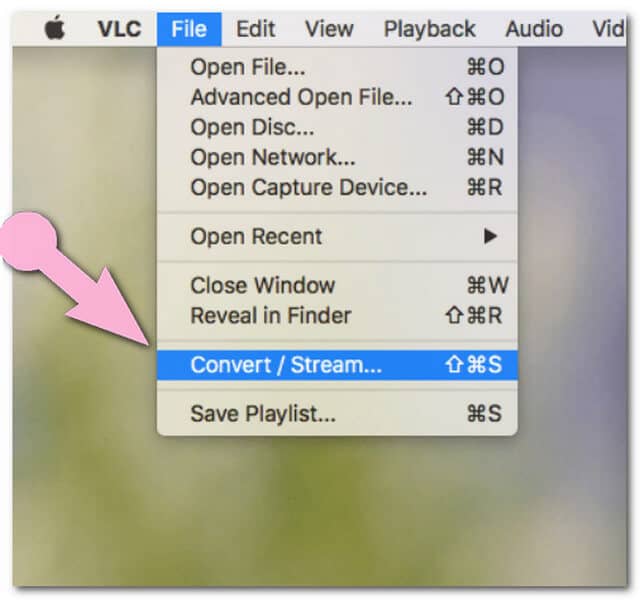
Pasul 2Presetați ieșirea la Mp3
Mergi la Alegeți Profil și selectați Audio-MP3.
Pasul 3Începeți conversia
Alegeți fișierul de destinație înainte de procesul de conversie. Apasă pe Salvați ca fișier fila, apoi Naviga pentru a alege stocarea fișierelor. În cele din urmă, atingeți salva butonul, apoi verificați fișierul convertit.
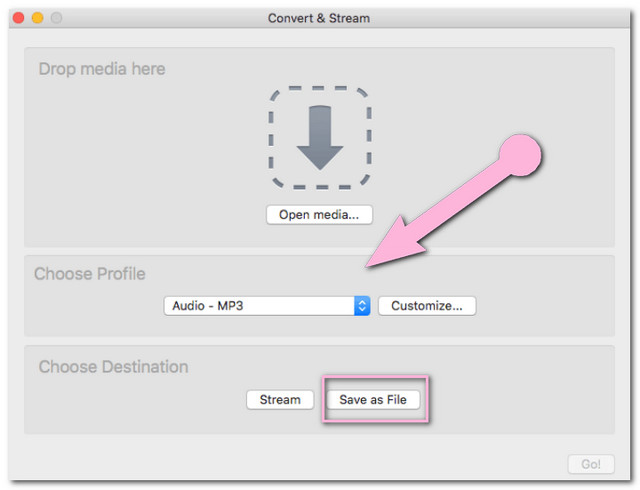
Partea 3. Cum să convertiți AIFF în MP3 cu Windows Media Player
Deoarece alte playere media au fost foarte ideale în conversia fișierelor în zilele noastre, mulți se întreabă dacă Windows Media Player poate face și sarcina. Pentru a pune capăt speculațiilor, acest instrument poate converti AIFF mare în MP3 dar nu cu conversie directă, ci cu rupere. Mai jos sunt pașii simplificați de urmat.
Pasul 1Lansați Windows Media Player, accesați Organiza apoi cel Opțiuni.
Pasul 2Loveste Rip Music fila, apoi din setări alegeți MP3 ca format. Bifați Extrage CD-ul automat apoi apasa aplica apoi cel O.K fila.
Pasul 3Introduceți CD-ul, Blu-ray sau DVD-ul, unde este salvat fișierul AIFF. Procesul de conversie va începe ulterior, așteptați să se termine, apoi verificați biblioteca.
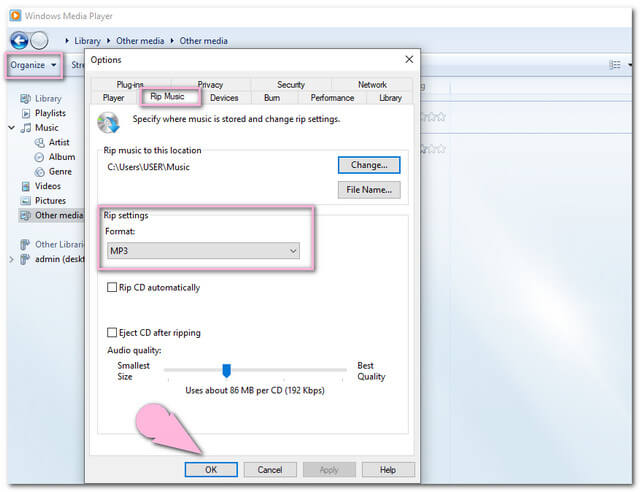
Partea 4. Cum să convertiți AIFF în MP3 online
Cel mai bun instrument pentru a converti AIFF în MP3 online pe Mac este AVaide Free Video Converter. Acest instrument uimitor are cea mai mare rată dintre celelalte soluții online datorită experienței sale în videoclipuri și fișiere audio. În plus, este atât de indulgent până la punctul în care nu sunt văzute reclame pe pagina web, pentru a ajuta în mod corespunzător utilizatorii să aibă o navigare lină. Bucurați-vă de serviciul gratuit pe care îl oferă în interfața foarte simplă de care vă puteți bucura pe deplin. Pentru a vă ajuta în mod corespunzător în utilizarea acestuia, pașii sunt furnizați mai jos.
Pasul 1Vizitați site-ul web
Vizitați site-ul AVAide Free Video Converter. Apasă pe ADĂUGAȚI FIȘIERELE DVS pentru a descărca lansatorul, apoi deschideți-l.
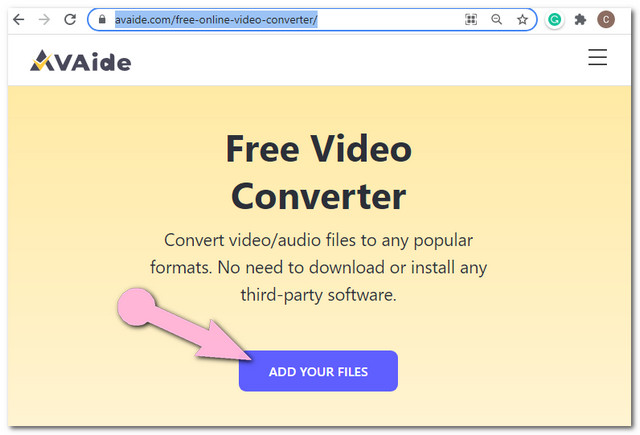
Pasul 2Încărcați fișierele AIFF
După ce ajungeți la interfață, atingeți Adauga fisier butonul pentru a încărca mai multe fișiere, transformați AIFF în MP3 într-o conversie în lot.
Pasul 3Setați ieșirile la MP3
Apăsați fișierul, apoi Notă pictograma din partea de jos a interfeței pentru a comuta formatele video la cele audio. Alegeți MP3-ul ca rezultat, faceți aceeași procedură pentru celelalte fișiere.
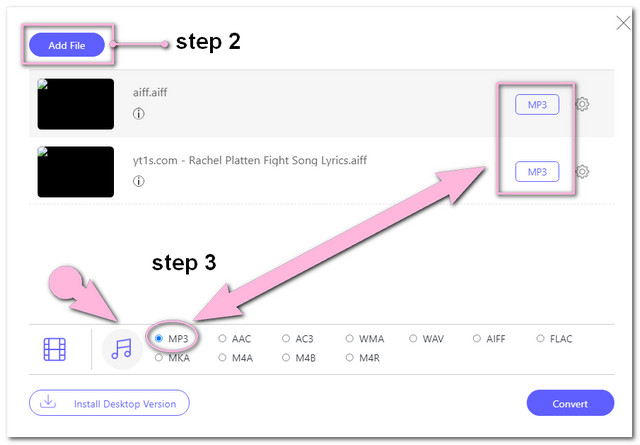
- Pentru a verifica și ajusta rata de biți a ieșirii, faceți clic pe Setare pictograma.
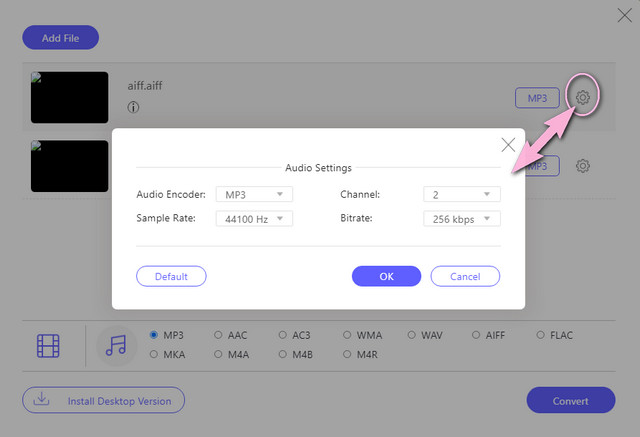
Pasul 4Începeți conversia
În cele din urmă, atingeți Convertit butonul situat în partea de jos a interfeței. Înainte de a începe procesul, trebuie să alegeți o destinație de fișier din fereastra pop-up a stocării fișierelor de pe computer. După care, procesul de conversie va începe imediat, apoi verificați stocarea fișierului ales.
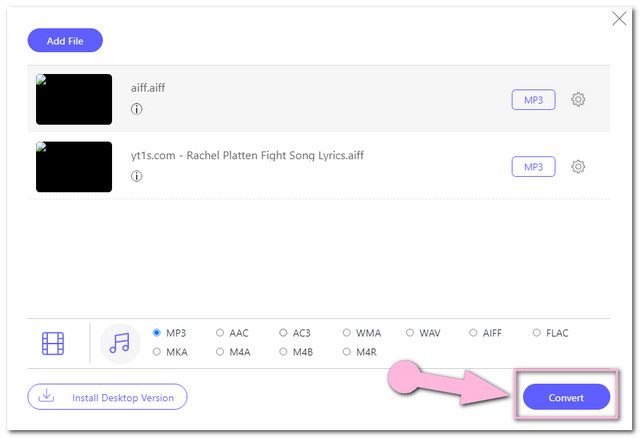
Partea 5. AIFF vs MP3
Am pregătit mai jos un tabel de comparație simplu pentru a vă oferi informații despre modul în care AIFF și MP3 diferă unul de celălalt.
- Atribute
- Calitate
- Comprimare
- Compatibilitate
| AIFF | MP3 |
| Înalt | Destul de sus |
| Fara pierderi | cu pierderi |
| Compatibil cu playere desktop, cum ar fi Windows Media Player, VLC, iTunes și Quicktime. | Aproape toate dispozitivele, inclusiv telefoanele mobile, îl acceptă. |
Partea 6. Întrebări frecvente privind conversia AIFF și MP3
De ce fișierele MP3 convertite sunt în mare parte mai slabe ca calitate?
Se observă o mare diferență de calitate la conversia în MP3. Acest lucru se datorează faptului că fișierele MP3 sunt într-o compresie mare. Pentru a avea o calitate mai bună, puteți ajusta în schimb rata de biți.
Există vreo șansă să deschid un AIFF pe iPhone-ul meu?
Da, cu un player media care acceptă fișierul AIFF.
După ce am convertit un AIFF mare în MP3, îl pot inversa?
Puteți. Cu toate acestea, conversia AIFF în MP3 în special va pierde unele date, iar încercarea de a-l converti nu vă va reda calitatea originală.
Ați văzut soluțiile perfecte atât pe Mac, cât și pe Windows. Mulți preferă o soluție gratuită, prin urmare, dacă sunteți în căutarea unui software frumos și cu mai multe funcții, AVAide Video Converter este ceea ce vă recomandăm cu adevărat. În plus, fiți uimit de cum acest software vă va oferi cea mai bună calitate, economisind în același timp timp la procesarea conversiei.
Setul dvs. complet de instrumente video care acceptă peste 350 de formate pentru conversie la calitate fără pierderi.
Convertiți în MP3
- Convertiți MP4 în MP3
- Convertiți MOV în MP3
- Convertiți AVI în MP3
- Convertiți WMV în MP3
- Convertiți AAC în MP3
- Convertiți FLV în MP3
- Convertiți CAF în MP3
- Convertiți AMR în MP3
- Convertiți OGG în MP3
- Convertiți MKV în MP3
- Convertiți FLAC în MP3
- Convertiți AIFF în MP3
- Convertiți APE în MP3
- Convertiți M4V în MP3
- Convertiți VOB în MP3
- Convertiți MPEG în MP3
- Convertiți MTS/M2TS în MP3
- Convertiți SWF în MP3
- Convertiți DivX în MP3
- Convertiți AC3 în MP3
- Convertiți WAV în MP3
- Convertiți WebM în MP3
- Convertiți WMA în MP3



 Descărcare sigură
Descărcare sigură


