MP4 este un format excelent care este acceptat de aproape toate platformele media. Având în vedere acest lucru, poate v-ați gândit să transferați MP4-ul pe un suport fizic, cum ar fi DVD-urile. Dacă doriți să inscripționați videoclipurile MP4 pe DVD sau alte discuri, trebuie mai întâi să le convertiți în fișiere ISO.
Formatul de fișier ISO deține o copie exactă a unui disc optic, folosit în mod obișnuit pentru copii de rezervă. În plus, puteți utiliza instrumente de program pentru a vă converti MP4 și a inscripționa fișierul ISO pe un disc optic. Din fericire, am adunat cele mai bune instrumente de aplicare pentru a vă ajuta convertiți fișiere MP4 în ISO.
Partea 1. Convertiți MP4 în ISO pe Mac/Windows
1. Tipard DVD Creator
Tipard DVD Creator este cel mai bun program pentru modificarea și convertirea oricărui format video într-un fișier ISO. Include un transcoder, un editor video și șabloane de meniu personalizabile. Puteți utiliza acest program pentru a vă converti MP4 într-un fișier ISO, pe care îl puteți folosi pentru a inscripționa imediat DVD-uri. Aveți, de asemenea, o varietate de alternative, deoarece acceptă formate populare, cum ar fi AVI, MP4, FLV, MKV și altele. Astfel, puteți face un DVD din videoclipurile dvs. MP4.
Pasul 1Pentru a începe să utilizați aplicația, faceți clic pe Descarca butonul furnizat mai jos. Apoi, faceți dublu clic pe fișierul descărcat pentru a-l instala pe dispozitiv. După aceea, lansați aplicația.

Încearcă Pentru Windows 7 sau o versiune ulterioară
 Descărcare sigură
Descărcare sigură
Încearcă Pentru Mac OS X 10.13 sau o versiune ulterioară
 Descărcare sigură
Descărcare sigurăPasul 2Alegeți tipul de disc pe care doriți să îl convertiți. Apoi, selectați fișierul MP4 pe care doriți să îl convertiți făcând clic pe Adăugați fișierul media opțiune.
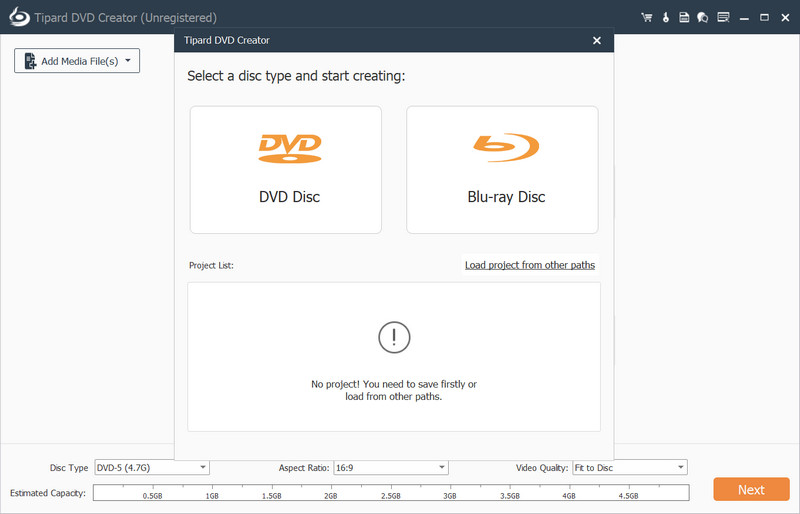
Pasul 3 Acum puteți aplica modificări la ieșirea video înainte de a o salva ca fișier ISO. Puteți adăuga și ajusta audio, subtitrări, raport de aspect, calitate video și alte elemente. După aceea, faceți clic pe Următorul butonul din colțul din dreapta jos al programului.
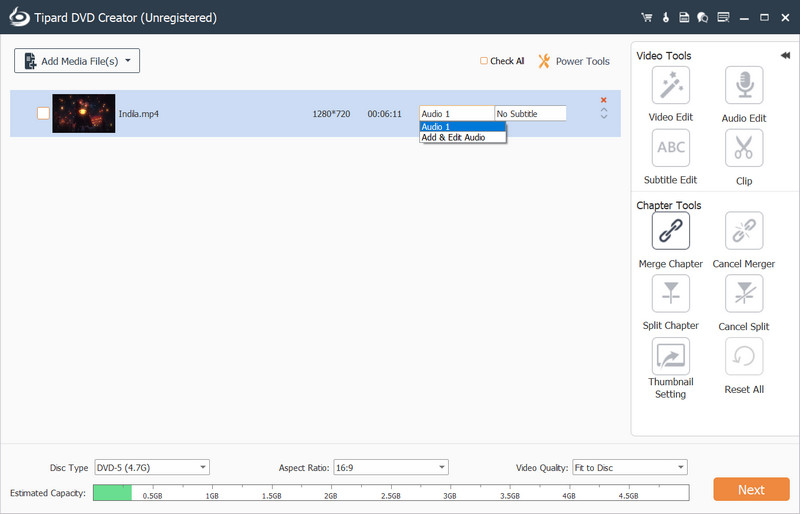
Pasul 4Puteți aplica șabloane în acest pas pentru a personaliza meniul. După ce ați terminat, faceți clic pe A arde butonul din colțul din dreapta jos. După aceea, selectați destinația de ieșire și faceți clic pe salva ca casetă de selectare ISO. În cele din urmă, apăsați pe start buton.
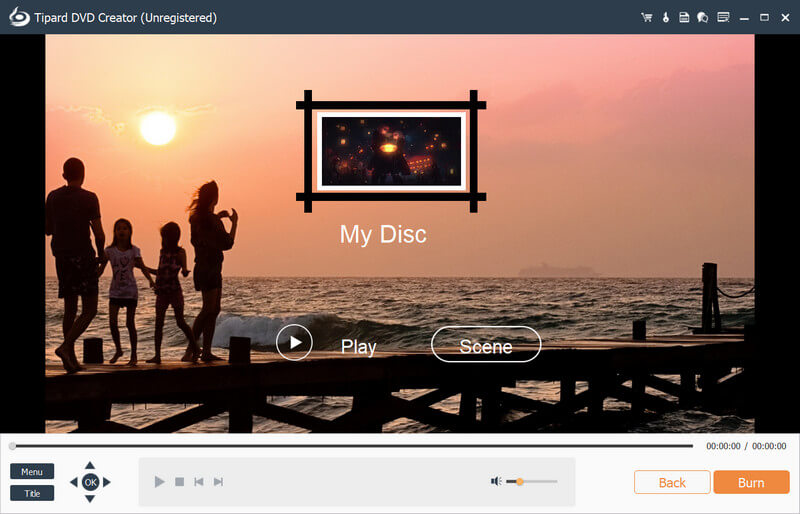
2. ImgBurn
ImgBurn este o aplicație de inscripționare capabilă să convertească fișiere MP4 în ISO. Este un program ușor și foarte flexibil, deoarece acceptă toate unitățile nou lansate. Puteți folosi acest instrument pentru a converti MP4 în ISO și, în același timp, să îl inscripționați pe orice tip de disc. În plus, natura flexibilă a lui ImgBurn va atrage utilizatorii calificați, având în vedere că este construit pentru a funcționa eficient imediat din cutie.
Pasul 1Adunați videoclipurile MP4 pe care doriți să le salvați într-un fișier ISO.
Pasul 2Puteți obține programul la imgburn.com. După aceea, găsiți linkul de descărcare oferit de site-ul web în Descarca meniul. După aceea, faceți clic pe fișierul descărcat pentru a-l instala pe dispozitiv. Apoi, lansați programul pentru a continua.
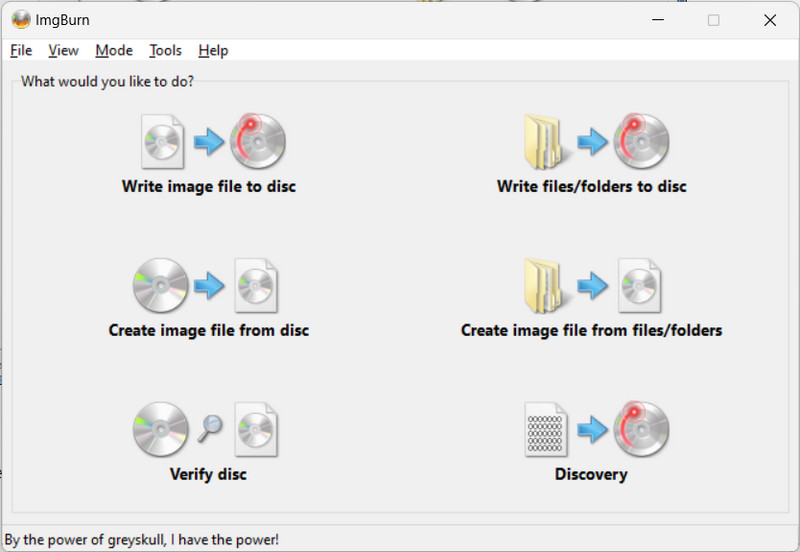
Pasul 3Faceți clic pe pictogramă Creați fișier imagine din fișiere/directoare. Faceți clic pe pictograma Explorator de fișiere pentru a găsi fișierul MP4 pe care doriți să îl convertiți. Rezultatul poate fi salvat pe computer sau ars pe un DVD sau alt disc.
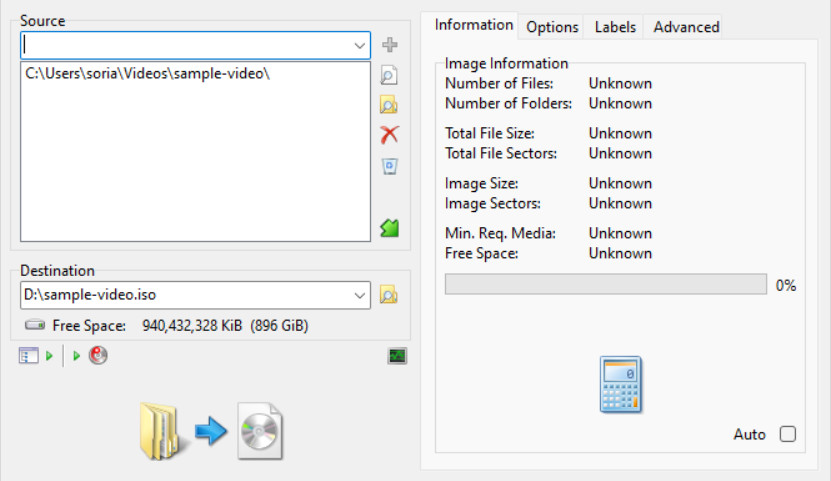
3. Frână de mână
Frâna de mână este o opțiune excelentă pentru conversia formatelor video, inclusiv fișierelor ISO. Acest program include în principal acces la codificare video și audio pentru utilizatorii avansați. Cu toate acestea, acest program se limitează la conversia fișierelor ISO în MP4; nu poate fi folosit pentru a inscripționa fișiere ISO sau ISO; poate fi folosit doar pentru a transcoda videoclipuri și a extrage DVD-uri. Cu toate acestea, încă poate converti fișierul ISO înapoi în MP4 original.
Pasul 1Vizitați handbrake.fr pentru a obține software-ul. Pe pagina web, faceți clic pe Descarca buton. Apoi, faceți dublu clic pe fișierul descărcat pentru a începe procesul de instalare pe computer. În cele din urmă, rulați aplicația.
Pasul 2Apasă pe Pliant butonul pentru a importa fișierul pe care doriți să-l convertiți sau trageți-l în interfața programului. De asemenea, puteți deschide un folder care conține mai multe fișiere.
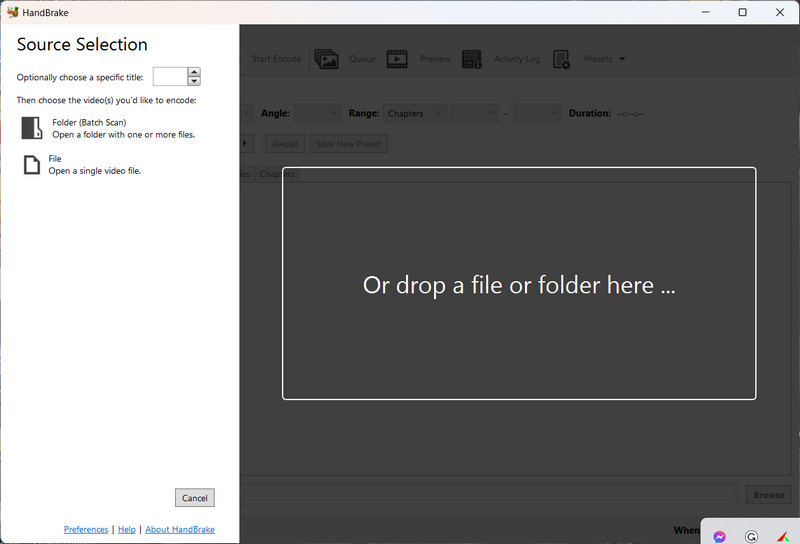
Pasul 3Apoi puteți modifica metadatele și selecta rezultatul ales din Presetat meniul. După aceea, faceți clic pe Începeți codificarea buton.
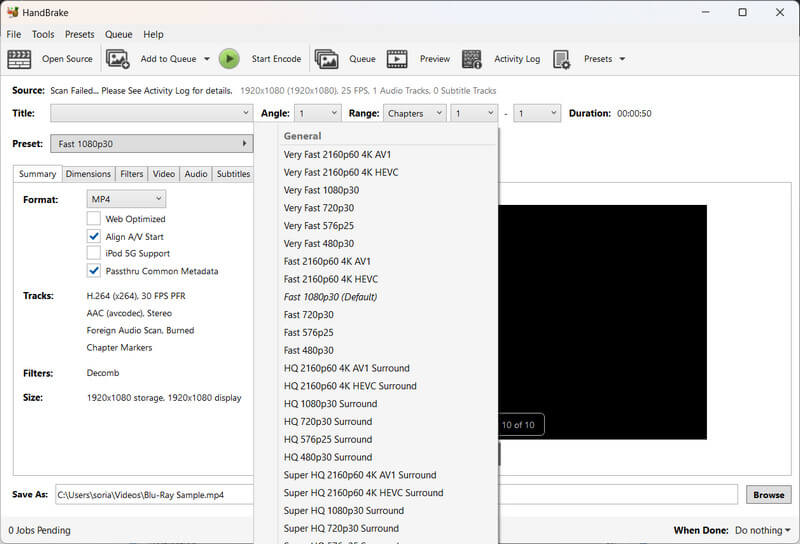
Partea 2. Faceți fundal transparent în Procreate
1. Onlineconvertfree.com
Onlineconverterfree este un instrument online care convertește instantaneu fișierele MP4 în ISO. Acceptă peste 250 de formate din care puteți alege. Pe lângă faptul că este gratuit, este binecunoscut pentru rezultatele sale de înaltă calitate, pe care se bazează mulți utilizatori. Este simplu de utilizat și trebuie doar să importați fișierul pentru a începe conversia. Acest instrument este pentru utilizatorii care nu sunt familiarizați cu funcțiile complicate pentru conversia fișierelor. În plus, acest instrument este recomandat pentru fiabilitatea și viteza de conversie.
Pasul 1 Căutați onlineconverterfree.com MP4 în ISO pentru a utiliza instrumentul. Apasă pe Alege fișierul butonul, selectați fișierul MP4 pe care doriți să îl editați sau trageți și plasați fișierele pe web.
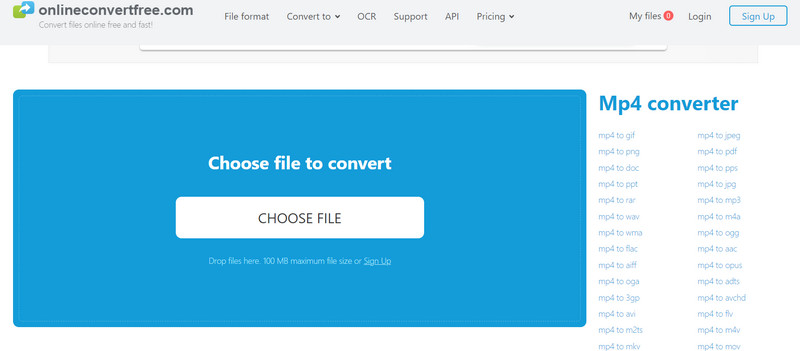
Pasul 2 Puteți adăuga mai multe fișiere făcând clic pe Adăuga butonul de semnare. Apasă pe Convertit butonul pentru a începe conversia.
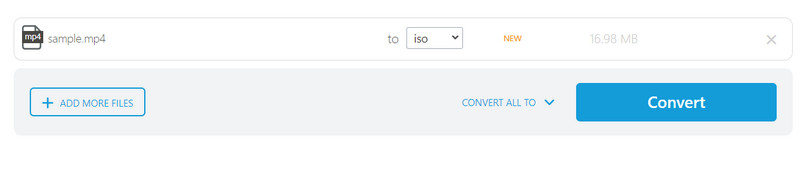
2. Convertor365
Converter365 convertește rapid fișierele MP4 în ISO, ca cel de dinainte. Oferă o interfață distinctă pentru conversie fără întreruperi și este destul de simplă. De asemenea, acceptă o varietate de formate, precum și un nivel acceptabil de calitate. Mai mult, puteți converti fișiere în vrac și puteți fi gata să fiți uimit de viteza cu care MP4 poate fi convertit.
Pasul 1Pentru a utiliza programul, căutați converter365 pentru MP4 în ISO. Aveți două opțiuni pentru adăugarea fișierelor pe site: trageți și plasați-le sau faceți clic pe Adauga fisier butonul și alegeți fișierul pe care doriți să îl convertiți.
Pasul 2Aveți opțiunea de a selecta formatul de fișier de convertit. Alegeți fișierul ISO în acest caz. Apasă pe Începeți conversia butonul după aceea.
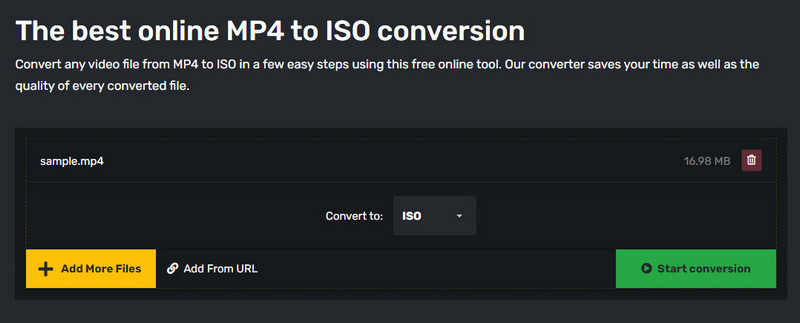
Partea 3. Întrebări frecvente despre conversia MP4 în ISO
De ce este necesar un fișier ISO?
Mulți folosesc fișiere ISO pentru a face copii de rezervă ale unităților optice sau pentru a salva date.
Pot să copiez pur și simplu ISO pe un USB?
Da, puteți face asta dacă aveți fișierele ISO. Faceți clic dreapta și alegeți „copiere” din meniul de opțiuni care apare. Reveniți la folderul USB și inserați fișierele copiate.
Fișierele ISO nu conțin viruși?
Da, toate fișierele „pot” fi rău intenționate. Cu toate acestea, spre deosebire de majoritatea virușilor, astfel de fișiere trebuie executate pentru a provoca orice rău.
Pot reda un fișier ISO pe un DVD player?
Trebuie să utilizați un program pentru a-l inscripționa pe un disc compact.
Fișierele ISO sunt comprimate?
ISO-urile pot include sau nu date comprimate, dar formatul nu este comprimat. Partajarea sau descărcarea acestora poate dura mai mult.
Sperăm că puteți vedea cât de simplu este convertirea MP4 la ISO. Programele eficiente sunt benefice și vă pot economisi o cantitate semnificativă de timp. În plus, în timp ce aplicațiile bazate pe web sunt cu siguranță utile, nu există niciun motiv să nu folosiți o aplicație software all-in-one. Cea mai bună alegere este să utilizați Tipard DVD Creator, care include tot ce aveți nevoie pentru conversie și inscripționarea discurilor. În plus, toate instrumentele enumerate sunt gratuite, așa că nu ezitați să profitați de beneficiile lor.
Setul dvs. complet de instrumente video care acceptă peste 350 de formate pentru conversie la calitate fără pierderi.




