Imaginați-vă că aveți un teanc de filme MP4 pe computer, care ocupă mult spațiu. Vrei să le urmărești pe canapeaua ta confortabilă, dar playerul tău DVD nu poate gestiona fișierele digitale. Aici intervine convertirea și arderea MP4 pe DVD! Aflați pașii exacti pentru a transforma acele filme digitale în discuri fizice care se pot reda pe orice player DVD. Pregătește-te pentru a converti și a arde MP4 pe DVD pentru a îmbunătăți experiența de vizionare!
Partea 1. Convertiți MP4 în format DVD online
AVaide Free Video Converter Online funcționează în întregime pe web. Este o platformă de top care vă poate ajuta să convertiți MP4 în format DVD, cum ar fi MPG. Nu trebuie să descărcați sau să instalați niciun program pe computer. Nu este nevoie să vă înregistrați și nu apar anunțuri enervante. Îl face convenabil și accesibil de oriunde cu o conexiune la internet.
Această platformă are o interfață simplă, intuitivă. Vor fi găsite butoanele de încărcare, opțiunile de selectare a formatului și comenzile de conversie. Videoclipurile tale se vor converti fără a pierde calitatea. S-ar putea chiar să ajungeți la un videoclip de înaltă definiție după procesul de conversie. În plus, puteți converti mai multe fișiere în același timp. Este super rapid și are nevoie de un singur clic pentru a o face. În plus, puteți avea rezultatul convertit fără a adăuga sigle la videoclipurile dvs.
Iată cum să convertiți MP4 în format DVD folosind AVaide Free Video Converter Online:
Pasul 1Accesați site-ul oficial AVAide Free Video Converter Online în motorul de căutare preferat.
Pasul 2Căutați Adăugați fișierele dvs butonul de pe interfața site-ului web. Faceți clic pe el pentru a selecta fișierul MP4 pe care doriți să îl convertiți.
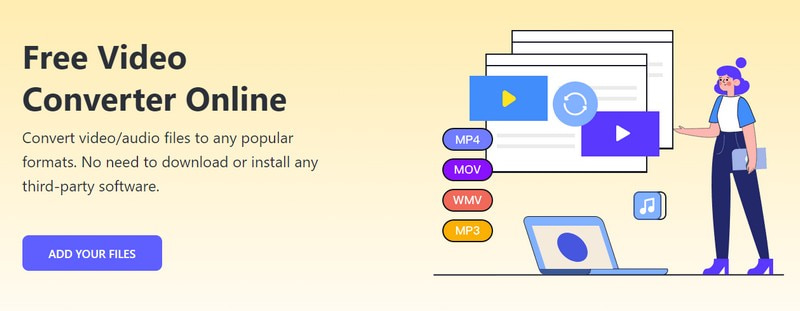
Pasul 3Îndreptați-vă spre Format secțiune. Pune un glonț lângă MPG format; este un format DVD pe care te poți baza.

Pasul 4Loveste Roata dintata butonul din partea dreaptă a fișierului dvs. importat. Cu această opțiune, puteți configura Video și Setari audio.
Alege-ți preferatul Codificator video, Frame Rate, Rezoluţie, și Rata de transfer video sub Setari video. De asemenea, puteți alege preferatul dvs Codificator audio, Rata simpla, Canal, și Rata de biți sub Setari audio. Odată stabilit, faceți clic pe O.K butonul pentru a confirma modificările.

Pasul 5În cele din urmă, faceți clic pe Convertit buton. Vă va întreba unde să salvați rezultatul convertit. Odată ales, va începe imediat procesul de conversie. După câteva secunde de așteptare, puteți avea rezultatul convertit în folderul selectat.
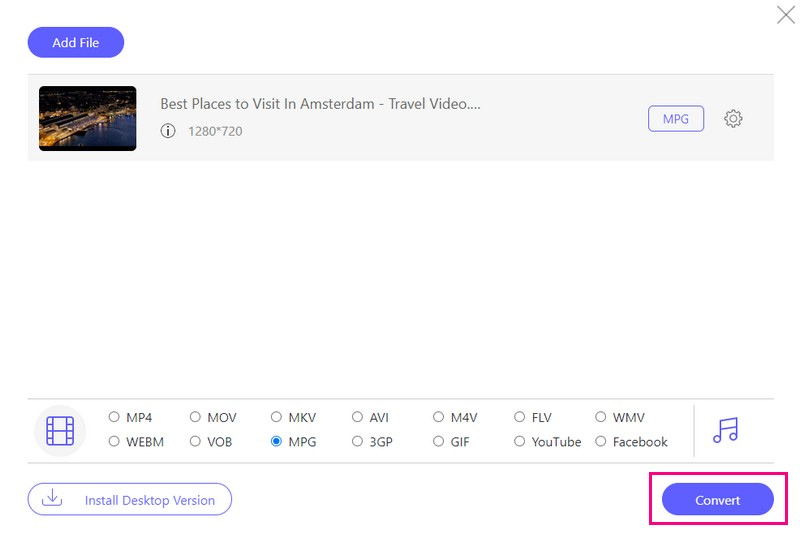
Partea 2. Cum să inscripționați MP4 pe disc DVD
Cea mai importantă platformă ușor de utilizat, concepută pentru a vă ajuta să inscripționați fără efort MP4 pe DVD este Tipard DVD Creator. Acceptă diferite tipuri de discuri, cum ar fi DVD-R, DVD+R și multe altele. Acesta asigură compatibilitatea cu diferite arzătoare și playere DVD.
Cu Tipard DVD Creator, vă puteți crea meniul cu cadre, butoane, stiluri de text și opțiuni de muzică de fundal disponibile. De asemenea, vă puteți rafina fișierele video prin tăierea, modificarea dimensiunii, adăugarea de logo-uri și îmbunătățirea imaginilor. Mai mult, puteți configura setări precum formatul DVD, raportul de aspect și calitatea video. Partea impresionantă? Puteți previzualiza cum va arăta DVD-ul. Această caracteristică vă ajută să vă asigurați că totul apare așa cum doriți înainte de a începe procesul de ardere.
Iată cum să inscripționați MP4 pe DVD-uri folosind Tipard DVD Creator:
Pasul 1Începeți prin a descărca și instala Tipard DVD Creator pe computer. Odată instalat, lansați programul. Odată deschis, selectați Disc DVD ca tipul de disc pentru a începe crearea.

Încearcă Pentru Windows 7 sau o versiune ulterioară
 Descărcare sigură
Descărcare sigură
Încearcă Pentru Mac OS X 10.13 sau o versiune ulterioară
 Descărcare sigură
Descărcare sigurăPasul 2Faceți clic pe Adăugați fișiere media buton. Navigați la folderul computerului pentru a selecta fișierele MP4 pe care doriți să le inscripționați pe DVD. Partea impresionantă este că puteți adăuga mai multe fișiere simultan.
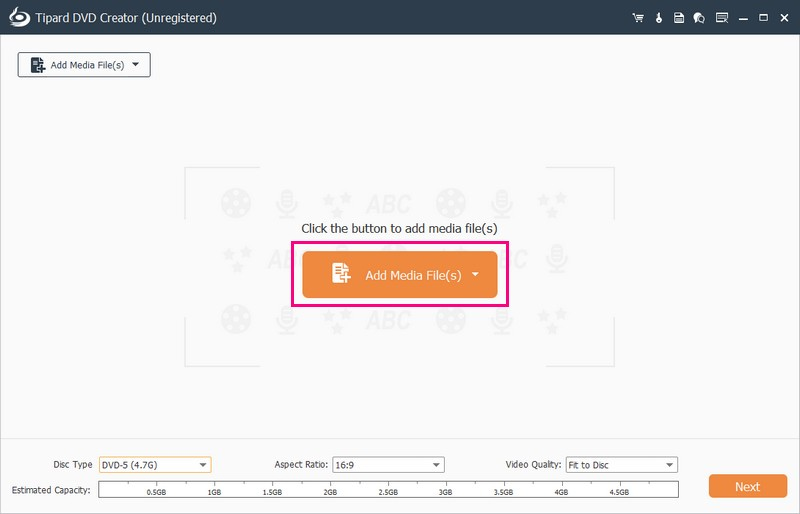
Pasul 3Puneți o bifă lângă fișierul importat pentru a permite editarea ulterioară. Navigați la Unelte electrice a accesa Instrumente video și Instrumente capitol.
Sub Instrumente video, puteți folosi Editare video, Editare audio, Editare subtitrare, și Clamă. Pe langa asta, poti folosi Îmbina capitolul, Împărțiți capitolul, Setări pentru miniaturi, și mai multe sub Instrumente capitol.
sfaturi: În fiecare instrument pe care îl utilizați, faceți clic pe aplica butonul pentru a confirma modificările.

Pasul 4Îndreptați-vă spre Tip disc meniul derulant. Selectați DVD-5 (4,7G), DVD-9 (8,5G), BD-25 (25 GB), sau BD-50 (50 GB). Treci la Raportul de aspect și selectați 16:9 sau 4:3, în funcție de preferințele dvs. Sub Calitate video, Selectați Fit to Disc, Scăzut, Mediu, sau Înalt, în funcție de preferințele dvs. Odată stabilit, faceți clic pe Următorul butonul pentru a continua.
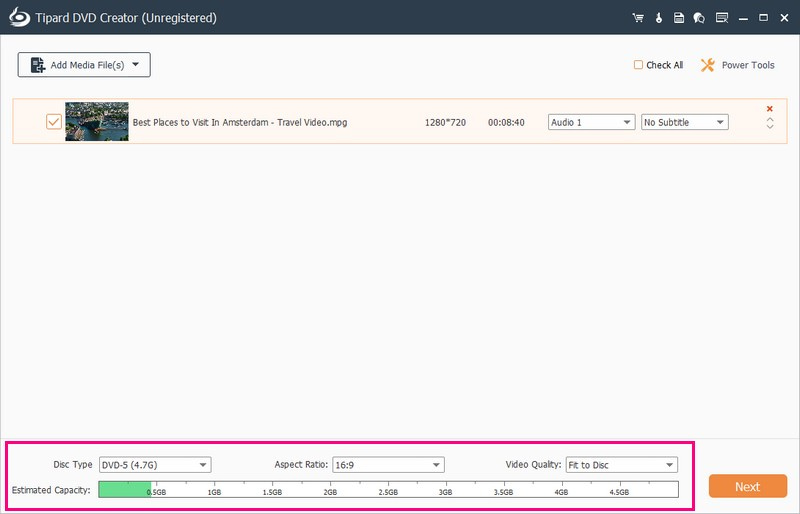
Pasul 5Tipard DVD Creator vă permite să vă personalizați DVD-ul. Diverse modele sunt disponibile pe Șablon de meniu; te rog alege unul care iti place. Poti de asemenea Adăugați muzică de fundal, Schimba fundalul, și Adăugați filmul de deschidere. Pentru a face acest lucru, bifați pentru a activa aceste opțiuni.
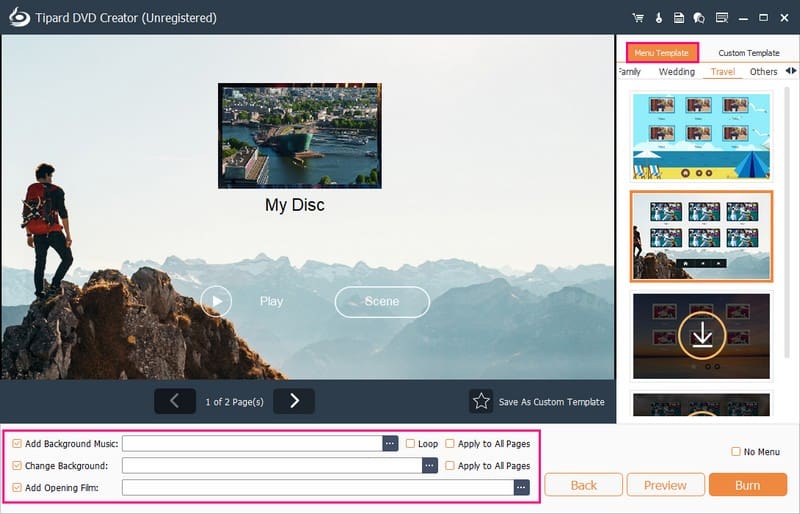
Pasul 6Înainte de ardere, utilizați previzualizare pentru a verifica cum va arăta DVD-ul.
Odată mulțumit, pregătiți un DVD gol compatibil cu inscripționarea DVD-ului dvs. Introduceți-l în unitatea DVD a computerului. În cele din urmă, faceți clic pe A arde buton. Tipard DVD Creator va începe să codifice fișierele MP4 și să le scrie pe DVD.
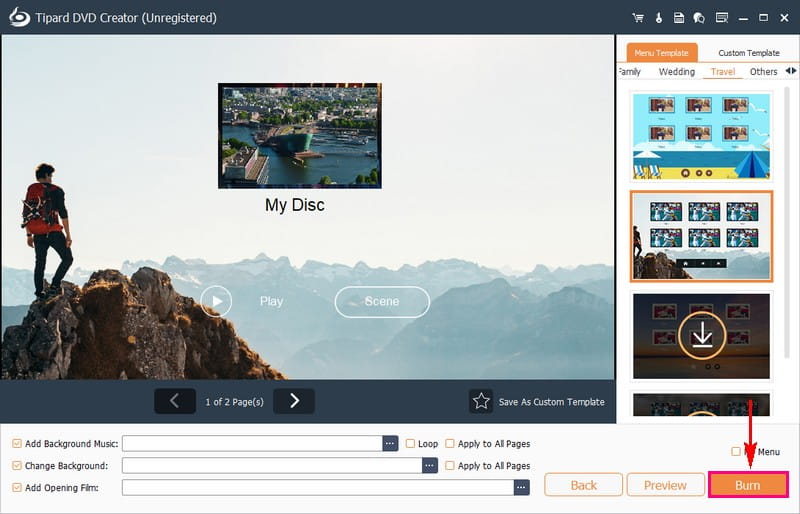
Partea 3. Întrebări frecvente despre inscripționarea MP4 pe DVD
Cum inscripționați MP4 pe DVD pe Windows 10 cu Windows Media Player?
Mai întâi, puneți un DVD gol pe computer. Deschideți Windows Media Player. Apăsați pe Burn din partea dreaptă sus a interfeței. Apoi, trageți videoclipurile dvs. MP4 în zona Inscripționare. Faceți clic pe meniul drop-down și alegeți CD sau DVD de date. În cele din urmă, apăsați pe Start burn pentru a transforma MP4-ul într-un DVD de date folosind Windows.
Pot să inscripționez MP4 pe DVD pe Windows folosind VLC?
VLC nu realizează direct DVD-uri din MP4 pe Windows. Schimbă doar videoclipurile în format DVD. Pentru un DVD video corect, aveți nevoie de programe sau pluginuri suplimentare.
Windows Movie Maker poate ajuta la inscripționarea MP4-urilor pe DVD-uri pe Windows 10/11?
Windows Movie Maker, un inscriptor DVD bun pentru Windows 7, a permis inscripționarea videoclipurilor și a prezentărilor de diapozitive pentru DVD-uri. Dar nu este disponibil pe Windows 11, 10, 8 și 8.1, deoarece a fost oprit după Windows 7.
Care este diferența dintre DVD-urile video și DVD-urile de date?
DVD-urile video stochează videoclipuri cu rezoluție standard și au foldere specifice. Sunt ceea ce cumpărați sau închiriați în magazine și lucrați pe DVD playere de acasă cu un meniu pentru control. De asemenea, le puteți reda pe un computer cu o unitate DVD și un program compatibil. Pe de altă parte, DVD-urile de date conțin fișiere precum fotografii, videoclipuri și multe altele. Dar nu sunt pentru redare pe DVD playere. Odată inscripționat, nu puteți modifica conținutul decât dacă utilizați un DVD re-inscriptibil.
De ce trebuie să scriu fișiere MP4 pe DVD?
DVD playerele nu pot reda direct fișiere MP4. Convertirea MP4 în DVD rezolvă această problemă. Videoclipurile sau filmele MP4 esențiale se pot pierde din cauza unor accidente precum viruși. Conversia și copierea de rezervă a MP4 pe DVD asigură stocare și securitate mai bune.
Ați descoperit un de încredere Convertor MP4 în DVD si arzator din detaliile mentionate mai sus! Conversia MP4 în DVD oferă o modalitate convenabilă de a reda videoclipuri pe playerele DVD. Vă ajută să securizați datele și să eliberați spațiu pe computer.
Pentru o conversie fără efort, luați în considerare AVAide Free Video Converter Online. Este o platformă ușor de utilizat, disponibilă pe web. Face procesul de conversie ușor și accesibil de pe orice dispozitiv cu acces la internet. Pentru funcții mai avansate și creare de DVD-uri personalizate, Tipard DVD Creator este o alegere excelentă. Permite personalizarea meniurilor DVD, acceptă diferite formate și asigură rezultate de înaltă calitate.
Cel mai bun instrument pentru extragerea și convertirea fișierelor de imagine DVD Disc/Folder/ISO în mai multe formate.




