Totuși, vă amintiți acele medii fizice pe care le aveați înainte? Când discurile fizice au început să scadă în era digitală, s-ar putea să întâlniți rar a laptop cu unitate DVD fiind comercializat deoarece reduce greutatea dispozitivului și îl face mai elegant. Cu toate acestea, obținerea unei unități DVD externe ușurează durerea de a vă arunca amintirile stocate pe discuri DVD sau Blu-ray, deoarece vă permite să extrageți și să citiți aceste fișiere sau să procedați invers prin crearea DVD-urilor. În acest ghid, vă vom prezenta instrumentele și modalitățile eficiente pe care le puteți face cu discurile fizice și vă vom da seama de relevanța lor până în prezent.
Partea 1. Unitate DVD externă pentru laptop și desktop
Unitățile optice externe sunt unul dintre instrumentele care vă pot ajuta să maximizați funcțiile și caracteristicile dispozitivului dvs. Aceste instrumente sunt cele mai bune atunci când doriți să preluați fișiere de pe un disc și să ocoliți home theater și playerele DVD. În plus, există cazuri în care fișierele dvs. sunt mai bine salvate pe un DVD decât stocarea în cloud a unităților flash. În această parte, am pregătit o listă de unități externe DVD fiabile și eficiente pentru Mac și Windows, dacă alegeți să aveți una.
1. Apple USB SuperDrive: O unitate externă DVD pentru Mac care vă permite să vizionați, să inscripționați și să extrageți fișiere de pe un disc. Structura sa subțire îi permite să fie ușor introdus în carcasa laptopului și adus oriunde. În plus, acest instrument utilizează un conector de cablu USB-A.
2. Dell USB Slim DVD+ - RW Drive: O unitate CD/DVD externă pentru laptopuri cu Windows 11 și un instrument pentru extragerea sau scrierea DVD-urilor. Acest instrument oferă o viteză de extragere de 8x, ceea ce face operarea fără probleme. De asemenea, acceptă mai multe tipuri de suporturi optice, cum ar fi CD-DA, CD-R, CD-ROM, DVD_RAM, DVD-ROM și multe altele.
3. Unitate optică Blu-ray UHD externă Archgon MD-8107: Una dintre cele mai bune alegeri și unități DVD externe încercate și testate pentru computer este Archgon MD-8107. Acest instrument se clasează cel mai bine atunci când extrage fișiere de pe dispozitiv pe disc. În plus, este capabil să redea videoclipuri de până la 4K. Cu toate acestea, Archgon MD-8107 este, de asemenea, una dintre unitățile optice externe scumpe, dar oferă performanțe deosebite.
Partea 2. Ce ar trebui să iau în considerare atunci când iau o unitate DVD externă
Majoritatea laptopurilor standard produse de diferite companii astăzi au abandonat în mod semnificativ laptopurile cu o unitate DVD pe produsele lor. Cu toate acestea, dacă încă doriți să lucrați cu DVD-urile stivuite în rack, obținerea unei unități DVD externe este cea mai bună modalitate de a lua în considerare. Dar înainte să cheltuiți bani și să realizați că ceea ce ați achiziționat este mai puțin impresionant decât vă așteptați, iată ce trebuie să știți atunci când alegeți cea mai bună unitate externă CD DVD.
1. Proiectați și construiți - Acest factor face ca este esențial să alegeți unitatea DVD externă care se potrivește preferințelor dumneavoastră când vine vorba de design și estetică. Alegerea produselor ușoare pentru a le aduce rapid cu tine poate fi, de asemenea, unul. Cu toate acestea, acest factor este esențial, dar următoarele câteva considerații cântăresc mai mult.
2. Viteza de citire/ardere - În ceea ce privește calitatea, o unitate externă incredibilă este determinată de modul în care citește DVD-ul sau CD-ul la introducere. Pe de altă parte, cât de repede puteți inscripționa fișiere pe DVD depinde de unitatea externă pe care o utilizați.
3. Cablu standard - Obțineți o unitate externă care acceptă conectorul cablului pentru unitatea DVD USB. Echipamentele mai vechi vin cu un cablu Y, dar este posibil să nu fie compatibil cu cele mai recente dispozitive de astăzi, în comparație cu unitățile externe care rulează pe un conector USB 2.0.
Partea 3. Există vreun laptop cu o unitate DVD?
Dacă unitățile externe își îndeplinesc funcția și astăzi, de ce au optat dispozitivele moderne să rămână fără ele? Un motiv probabil este acela de a face laptopurile mai ușoare și ultra-subțiri și de a prelungi durata de viață a bateriei. Cu toate acestea, dacă a avea un dispozitiv cu o unitate externă este încă o problemă, iată câteva laptop-uri moderne cu caracteristici de unitate DVD disponibile astăzi.
1. Dell Inspiron 15 5000 - Dacă doriți un dispozitiv optim cu o unitate optică încorporată, dispozitivele Dell ca acesta merită banii. Acest dispozitiv are 15,6 inchi lungime și cântărește aproximativ 4,9 lire sterline. Mai mult, are 8 GB RAM și 1 TB spațiu de stocare.
2. Lenovo ThinkPad E570 - Acest laptop sigur cu o unitate DVD are un Intel Core i5 8GB RAM și un SSD de 56 GB. Ecranul are 15,6 inchi și cântărește 5 kilograme.
3. HP Envy 17 - HP Envy 17 este un alt dispozitiv cu o unitate optică integrată. Are un ecran de 17,3 inchi și o placă grafică Nvidia GeForce de 4 GB. Cu cei 16 GB RAM, încărcarea discului cu acest laptop este fără probleme și mai rapidă decât alte dispozitive.
Bonus: am o unitate DVD, atunci ce?
Unul dintre motivele principale pentru a păstra un laptop cu o unitate DVD este accesarea fișierelor care nu sunt încă disponibile în format digital. Dacă aveți o unitate DVD și discuri care conțin amintiri importante, cum ar fi un videoclip realizat în trecut, obținerea unui DVD player este o necesitate. Player Blu-ray AVaide este o soluție all-in-one care vă poate ajuta să previzualizați fără probleme videoclipuri cu rezoluție de până la 4K.
În plus, acest instrument este foarte compatibil cu dispozitivele Windows și Mac, asigurându-vă că puteți reda fișierele de pe discuri cu orice preț. Mai mult, AVaide Blu-ray Player se mândrește cu o interfață simplă și ușor de utilizat, făcând experiența de redare nedureroasă și nesolicitantă pentru utilizatorii noi.
Prin urmare, puteți urma ghidul de mai jos dacă aveți cea mai bună unitate CD-DVD externă și doriți să o asociați cu un player superior, cum ar fi AVaide Blu-ray Player.
Pasul 1Instalați playerul DVD
Începeți prin a lansa software-ul pe dispozitivul dvs. Accesați pagina web oficială a AVAide Blu-ray Player și faceți clic pe compatibil Descarca butonul de pe computer.

Încearcă Pentru Windows 7 sau o versiune ulterioară
 Descărcare sigură
Descărcare sigură
Încearcă Pentru Mac OS X 10.13 sau o versiune ulterioară
 Descărcare sigură
Descărcare sigurăPasul 2Adăugați disc pe unitate
Odată ce software-ul este lansat pe ecran, puteți reda fișiere dintr-un folder ISO sau DVD/CD. Dacă aveți discuri, introduceți-le pe unitatea DVD externă și faceți clic Deschideți discul pe software. Pe de altă parte, selectați Deschide fișierul funcția pentru fișiere ISO.
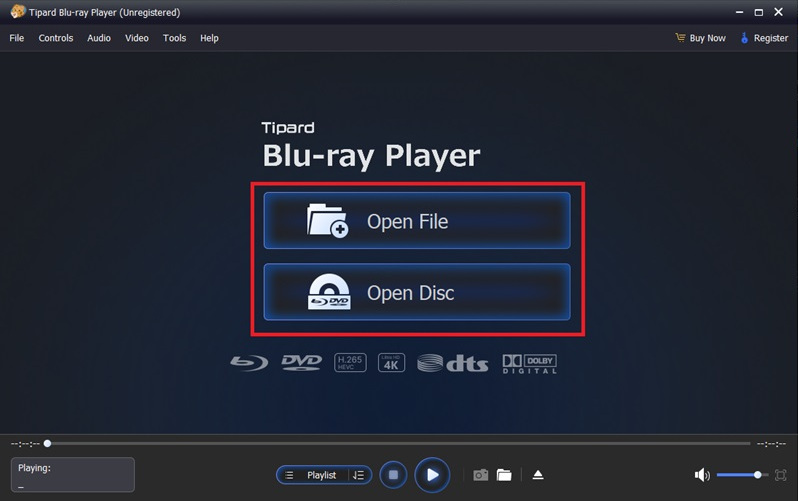
Pasul 3Controlați tastele de redare
Interfața de redare se va deschide automat după ce software-ul vă citește fișierele din folder sau disc. Butoanele de redare, cum ar fi butoanele Stop, Redare, Volum și Următorul, sunt situate sub colțul instrumentului.
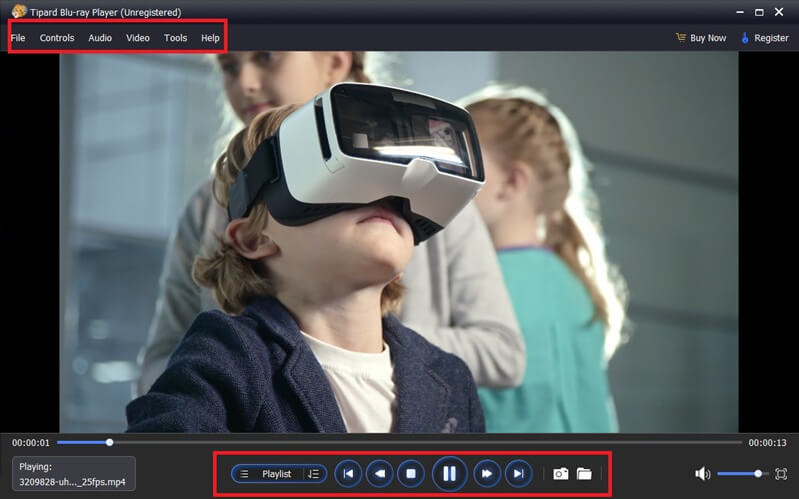
Ai un separat Unitate DVD pentru laptop, dar deținerea acestui instrument vă va ajuta cu activitățile de creație și extragere. În timp ce un disc fizic poate prezenta în continuare dezavantaje atunci când este folosit pentru a salva fișiere, posibilitatea de a reda videoclipurile pe sistemul home theater readuce în minte amintiri vechi.
Player multimedia cu funcții complete pentru a reda Blu-ray, DVD-uri, UHD-uri 4K și alte fișiere video/audio.




