WMV, cunoscut și sub numele de Windows Media Video, este un format de fișier creat de Microsoft care acceptă diferite formate de compresie video. În ciuda dimensiunilor sale compacte, s-ar putea să doriți inscripționați WMV pe DVD pentru redare pe DVD playere sau televizoare de acasă sau pentru a împărtăși amintiri dragi de familie. Acest articol vă va ghida prin pașii pentru a inscripționa WMV pe DVD. Să ne scufundăm în transformarea momentelor digitale în amintiri tangibile care pot fi savurate pe diferite ecrane.
Partea 1. Windows Media Player
Dincolo de rolul său de player media, Windows Media Player se mândrește cu o caracteristică suplimentară: poate inscripționa DVD-uri. Este gratuit și accesibil fără a necesita instalații suplimentare. Doar introduceți un DVD gol și utilizați Windows Media Player pentru a inscripționa fișiere WMV fără probleme pe un DVD. Pentru o ilustrare clară, stăpâniți cum să inscripționați WMV pe DVD pe un sistem Windows 10:
Pasul 1Deschideți Windows Media Player. Introduceți un DVD gol în computer. Navigați la A arde modul din colțul din dreapta al interfeței principale.
Pasul 2În A arde secțiunea, faceți clic pe Meniul și alegeți CD de date sau DVD din optiuni.
Pasul 3Importați toate videoclipurile WMV pe care doriți să le inscripționați pe DVD. Vă rugăm să selectați fiecare dintre ele pentru a le adăuga la Lista de ardere.
Pasul 4În cele din urmă, confirmați acțiunea dvs. făcând clic pe start A arde. Acesta va iniția procesul de ardere a fișierelor WMV pe DVD.

Partea 2. AVaide Free Video Converter Online
O platformă web versatilă care vă permite să convertiți fișiere WMV în format DVD, așa cum este MPG AVaide Free Video Converter Online.
Puteți importa câte fișiere doriți și puteți obține rezultatele simultan. Puteți avea fișierele video convertite fără filigrane. Oferă o opțiune pentru a configura setările video și audio. Puteți modifica aceste preferințe sau le puteți lăsa în setările implicite. Partea impresionantă? Fișierul convertit va fi convertit fără pierderi de calitate. Într-adevăr, AVaide Free Video Converter Online oferă o soluție eficientă pentru utilizatorii care caută versatilitate și ușurință în utilizare.
Pasul 1Deschideți browserul web și accesați site-ul oficial AVAide Free Video Converter Online.
Pasul 2Apasă pe Adăugați fișierele dvs buton. Vă solicită să selectați fișierul WMV pe care doriți să îl convertiți pe dispozitiv.
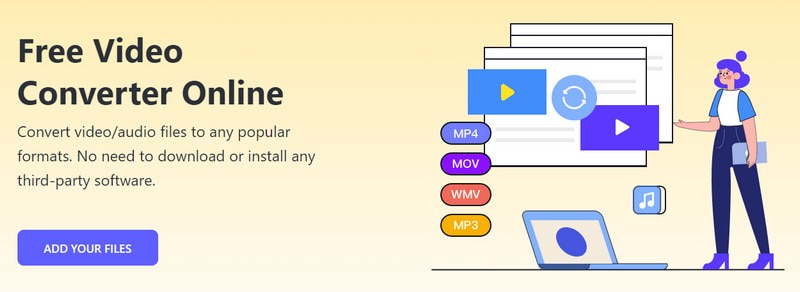
Pasul 3AVaide Free Video Converter Online va importa fișierul selectat. Vei vedea o Format secțiunea din colțul de jos al interfeței. Pune un glonț lângă MPG format pentru a-l selecta și a fi rezultatul final.

Pasul 4Această platformă vă permite să configurați setările video și audio în funcție de preferințele dvs. Pentru a face asta, apăsați tasta Angrenaj buton.
Puteți modifica Video Encoder, Frame Rate, Rezoluție și Video Bitrate din meniul său drop-down. În plus, puteți modifica codificatorul audio, rata de eșantionare, canalul și rata de biți din meniul său vertical. Când ați stabilit, faceți clic pe O.K butonul pentru a aplica modificările pentru ieșirea convertită.

Pasul 5În cele din urmă, lovește Convertit buton. Platforma vă va cere să selectați un folder de destinație, unde veți salva fișierul convertit. Odată ales, AVaide Free Video Converter Online vă va converti imediat fișierul WMV într-un format DVD.
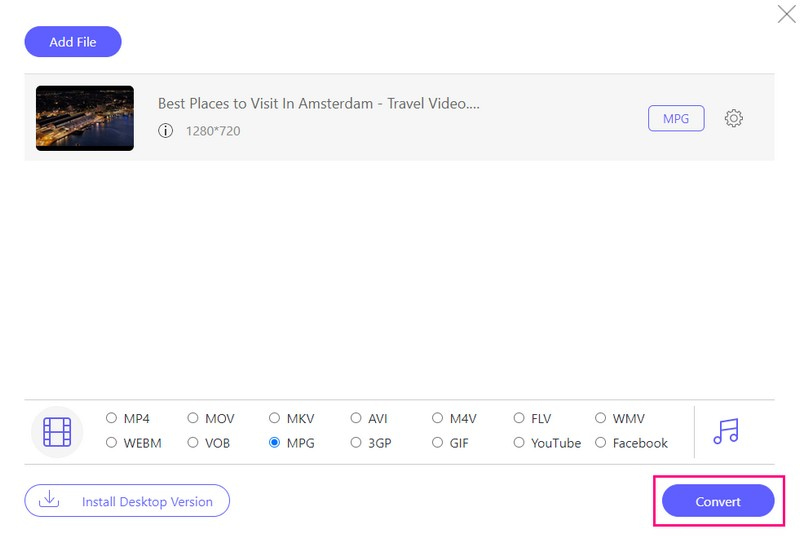
Partea 3. Tipard DVD Creator
Dacă sunteți în căutarea unei platforme de încredere pentru a arde fișiere WMV pe DVD fără efort, Tipard DVD Creator este soluția ta. Caracteristicile sale versatile, opțiunile de personalizare și procesul eficient îl fac o alegere excelentă pentru crearea de copii fizice ale conținutului digital.
Înainte de a arde, puteți îmbunătăți videoclipurile WMV folosind funcțiile sale puternice. Puteți edita videoclipul tăind, aplicând efecte și adăugând filigrane. Puteți încorpora audio și subtitrări și puteți configura setările respective. Puteți utiliza capitolul de îmbinare și împărțire, puteți anula fuziunea și împărțirea și multe altele. În plus, vă puteți personaliza rezultatul alegând dintr-o varietate de șabloane de meniu. Impresionant, nu?
DVD-urile create cu Tipard DVD Creator sunt compatibile cu playerele DVD standard. Se asigură că conținutul dvs. ars poate fi ascultat pe diferite dispozitive, inclusiv televizoare și computere cu unități DVD.
Pasul 1Descărcați și instalați Tipard DVD Creator pe computer. Odată instalat, rulați programul pentru a începe.

Încearcă Pentru Windows 7 sau o versiune ulterioară
 Descărcare sigură
Descărcare sigură
Încearcă Pentru Mac OS X 10.13 sau o versiune ulterioară
 Descărcare sigură
Descărcare sigurăPasul 2Primul lucru pe care trebuie să-l faci este să selectezi Disc DVD ca tipul de disc. Apoi, faceți clic pe Adăugați fișierele dvs. media butonul pentru a deschide folderul computerului. Localizați și selectați fișierele WMV pe care doriți să le inscripționați.
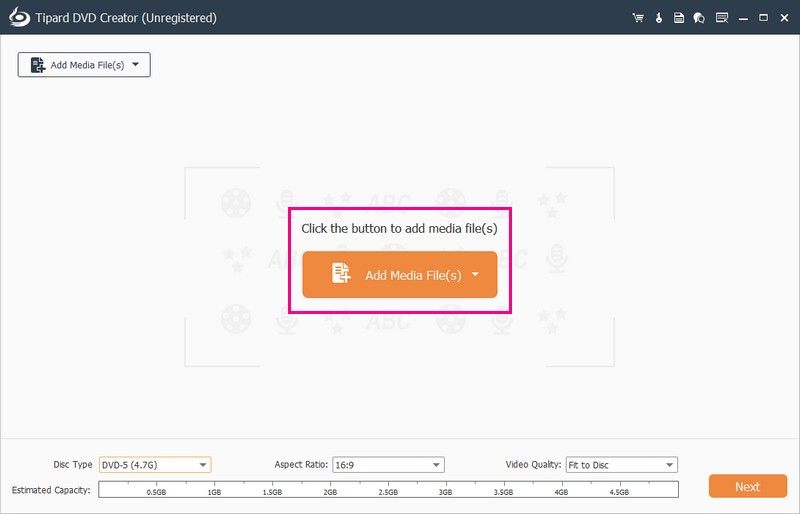
Pasul 3Tipard DVD Creator va importa fișierul dvs. Puteți activa editarea punând o bifă lângă fișierul importat.
Navigați la Unelte electrice a accesa Instrumente video și Instrumente capitol. Sub Instrumente video, efectuați editări precum Editare video, Editare audio, Editare subtitrare și Clip. Utilizați Instrumentele capitolului pentru funcții precum Merger Chapter, Split Chapter, Thumbnail Settings, etc. Nu uitați să faceți clic pe butonul Aplicați după ce le utilizați și pe fiecare.
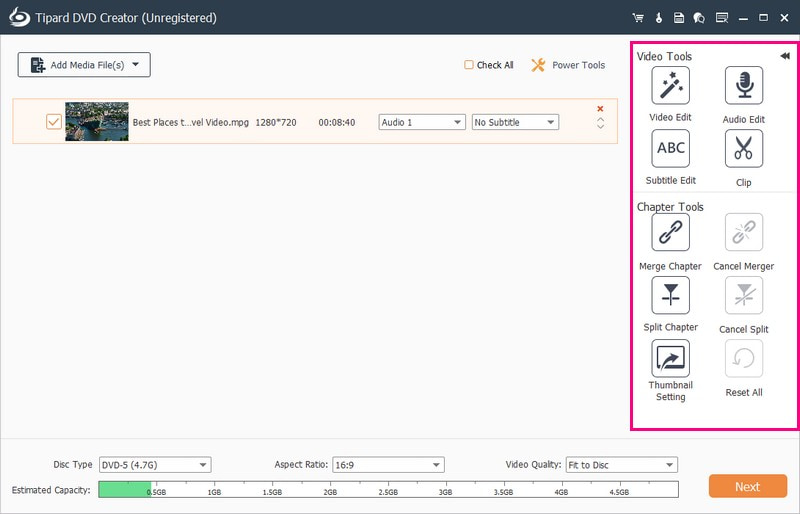
Pasul 4Să continuăm cu configurarea Tip disc, Raportul de aspect, și Calitate video. Mergeți la meniul derulant Tip disc, alegeți DVD-5, DVD-9 sau BD-50. Urmează raportul de aspect; alege 16:9 sau 4:3. Treceți la Calitate video și alegeți Potrivire pe disc, Medie sau Ridicată.
Pentru a continua, faceți clic pe Următorul buton. Vă va aduce la secțiunea de meniu, unde puteți configura aspectul ieșirii.
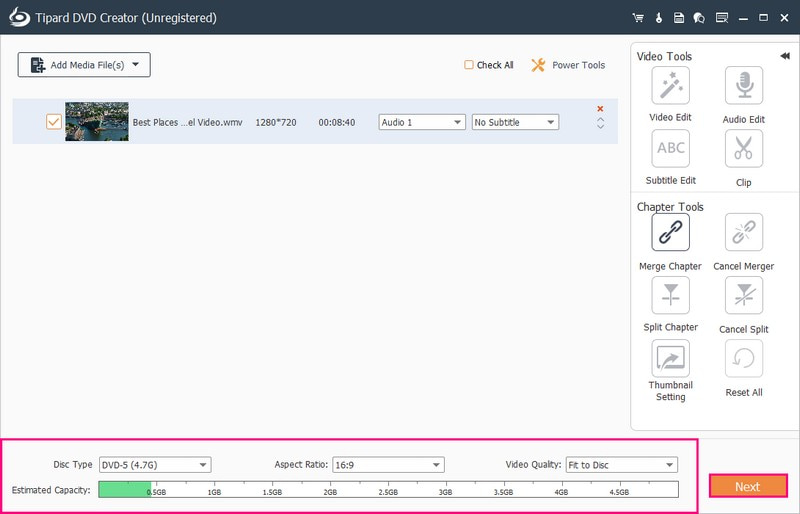
Pasul 5Alegeți un design specific din Șablon de meniu. Oferă un șablon pentru Sărbători, Familie, Nunți, Călătorii și multe altele. Pe lângă asta, puteți activa opțiuni precum Adăugați muzică de fundal, Schimbați fundal și Adăugați film de deschidere. Acum, faceți clic pe previzualizare butonul pentru a urmări cum este redat și arată videoclipul dvs.
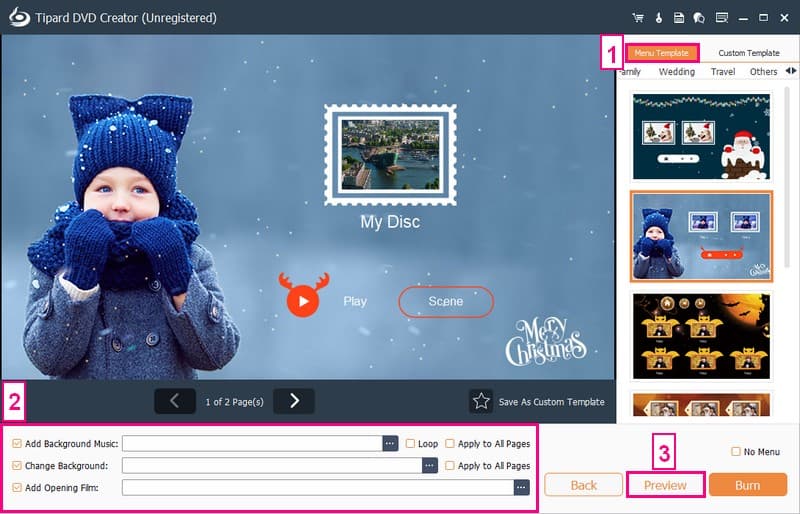
Pasul 6Introduceți un DVD gol compatibil cu inscripționarea DVD în unitatea DVD a computerului. În cele din urmă, apăsați pe A arde butonul pentru a începe codificarea fișierelor WMV pe DVD.
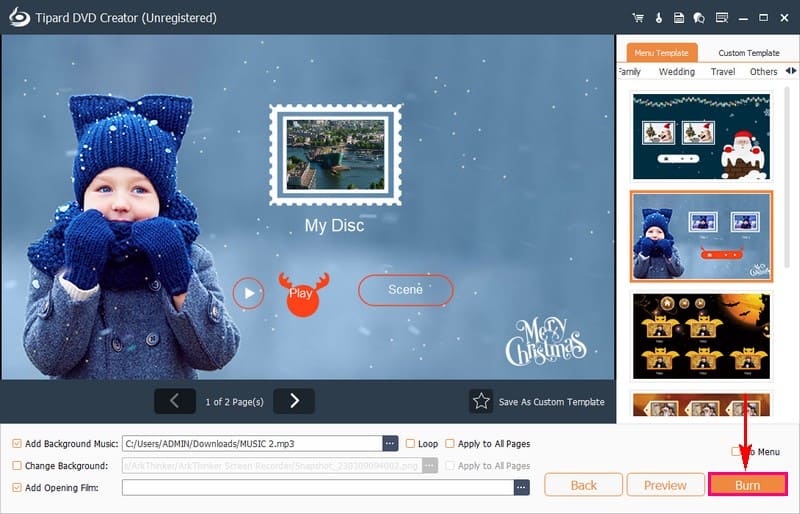
Partea 4. Întrebări frecvente despre inscripționarea WMV pe DVD
Se va reda WMV pe un DVD player?
Trebuie să le schimbați într-un format pe care playerul îl poate înțelege pentru a viziona fișiere WMV pe un DVD player. Playerele DVD funcționează de obicei bine cu videoclipuri MPG. Puteți converti fișierele WMV în MPG utilizând AVaide Free Video Converter Online. Este o platformă simplă și accesibilă care vă poate ajuta să vă faceți videoclipurile prietenoase cu playerul DVD.
Ce tip de DVD-uri ar trebui să folosesc pentru a inscripționa fișiere WMV?
Depinde de inscripționarea și playerul tău DVD. Tipurile comune includ DVD-R și DVD+R. Verificați specificațiile dispozitivului pentru a vă asigura compatibilitatea.
Pot edita videoclipurile mele WMV înainte de a le inscripționa pe DVD?
Multe platforme de inscripționare DVD, inclusiv Tipard DVD Creator, oferă funcții de editare. Acestea includ tăierea, decuparea și adăugarea de efecte pentru a vă îmbunătăți videoclipurile WMV înainte de a le inscripționa pe DVD.
Pot reda DVD-uri arse din fișiere WMV pe televizorul meu?
Da, DVD-urile create din fișiere WMV sunt compatibile cu majoritatea playerelor DVD, inclusiv cu cele conectate la televizoare. Asigurați-vă că playerul dvs. DVD acceptă formatul DVD și că poate citi DVD-urile arse.
Ce ar trebui să fac dacă DVD-ul inscripționat nu este redat pe DVD player-ul meu?
Verificați dacă playerul dvs. este compatibil cu formatul DVD. Asigurați-vă că DVD-ul este finalizat după ardere. În plus, încercați să utilizați o altă marcă de DVD goale pentru o mai bună compatibilitate.
Acum că ai învățat cum să faci inscripționați WMV pe DVD, acum vă puteți transforma conținutul digital într-un disc fizic. Pentru o experiență ușor de utilizat și bogată în funcții, luați în considerare utilizarea Tipard DVD Creator. Este o platformă de încredere care vă asigură că vă puteți bucura de videoclipurile dvs. WMV pe un DVD cu opțiuni de personalizare adăugate.
Cel mai bun instrument pentru extragerea și convertirea fișierelor de imagine DVD Disc/Folder/ISO în mai multe formate.




