Imaginați-vă că aveți o colecție de filme, videoclipuri sau fișiere esențiale preferate pe care doriți să le păstrați în siguranță și ușor accesibile. Arderea acestora pe un disc Blu-ray poate fi o soluție excelentă. Discurile Blu-ray conțin o cantitate masivă de date, făcându-le perfecte pentru stocarea fișierelor mari sau crearea de copii de rezervă.
Acest articol vă va ghida prin metode simple inscripționați ISO pe Blu-ray discuri. Veți învăța procedurile pas cu pas pentru Mac și Windows. Vă asigură că vă puteți stoca fără efort conținutul prețuit pe un mediu durabil și versatil. Să ne scufundăm și să deblocăm posibilitățile de ardere Blu-ray împreună!
Partea 1. Cum să inscripționați ISO pe Blu-ray pe Windows
Crearea de discuri Blu-ray din fișiere video sau imagini ISO este simplă Tipard Blu-ray Creator. Oferă o interfață simplă și funcții pentru a arde fișiere ISO pe discuri Blu-ray fără efort. Această platformă acceptă diverse tipuri de discuri Blu-ray, inclusiv BD-25 și BD-50. Acest lucru vă oferă opțiuni în funcție de nevoile dvs. de stocare.
Tipard Blu-ray Creator vă permite să fiți creativ personalizând stilul și șabloanele de meniu Blu-ray. Doriți să adăugați subtitrări sau piese audio diferite? Nici o problemă! Ai și tu acea opțiune. În plus, puteți face lucruri precum tăierea, decuparea, adăugarea de efecte și multe altele la Blu-ray așa cum doriți. Partea impresionantă? Nici nu durează o eternitate să-ți inscripționezi Blu-ray-urile - viteza de ardere este rapidă.
Pasul 1Descărcați și instalați Tipard Blu-ray Creator pe computerul Windows, urmând instrucțiunile de pe ecran.
Pasul 2Odată ce este instalat, deschideți programul. Îndreptați-vă spre Adăugați fișiere butonul și importați fișierul pe care doriți să îl inscripționați.

Pasul 3Faceți clic pe fișierul importat pentru a accesa fișierul Track audio, Subtitlu, Clamă, Editați | ×, și Preferințe Opțiuni.
Sub Pista audio, puteți modifica Limba, Volum, și Latența. Treceți la Subtitrare și faceți clic pe (+) butonul pentru a adăuga un fișier de subtitrare. De asemenea, puteți modifica Limba, Poziţie, Întârziere, Marimea fontului, etc. Puteți elimina părțile nedorite de pe Clamă. Sub Editați | ×, puteți elimina cadrele nedorite și puteți adăuga efecte și filigrane. În plus, puteți personaliza Video și Setari audio în Preferințe.
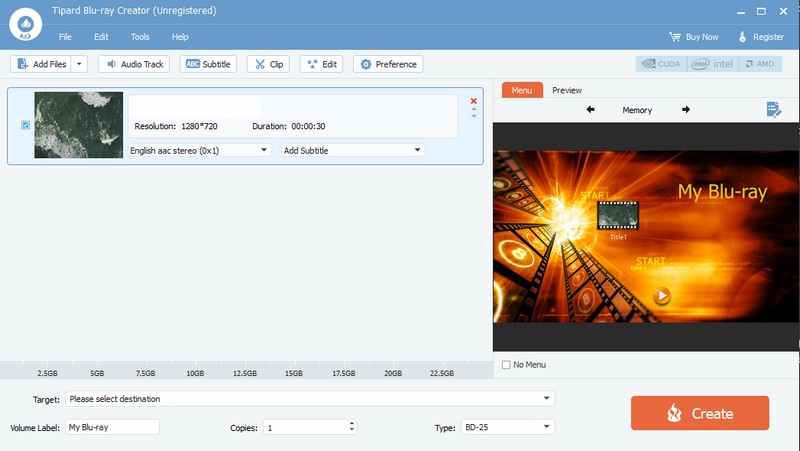
Pasul 4Pe Ţintă meniul derulant, selectați destinația preferată. Apoi, alegeți Tip de disc Blu-ray pe care îl utilizați, dacă BD-25 sau BD-50. Îndreptați-vă spre Meniul opțiunea și selectați afișarea meniului dorită.
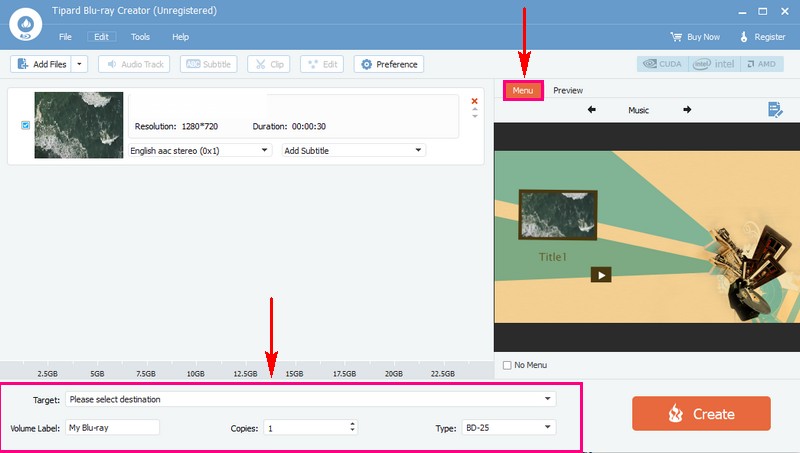
Pasul 5După ce totul este setat, faceți clic pe Crea butonul pentru a iniția procesul de ardere. Odată ce procesul de ardere este complet, scoateți discul Blu-ray de pe computerul Windows.
După aceea, testați-l pe un player Blu-ray sau alt dispozitiv compatibil pentru a vă asigura că ISO a fost inscripționat cu succes.
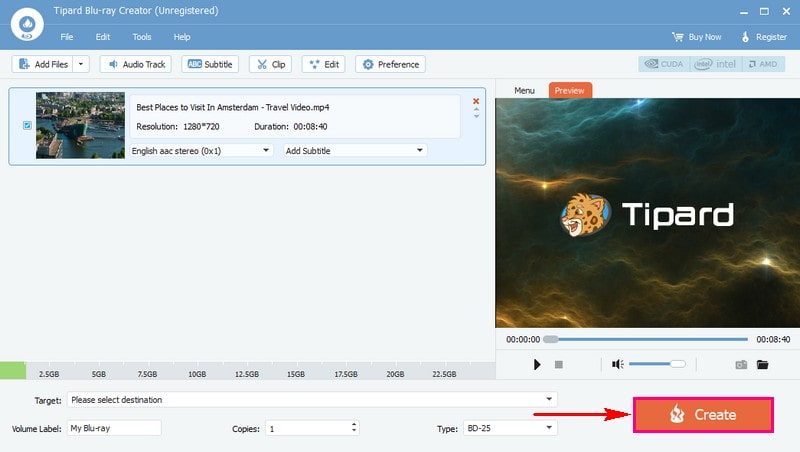
Partea 2. Cum să vă inscripționați ISO cu Finder pe Mac
Finder este o platformă unică pe Mac care vă ajută să vă organizați și să vă găsiți fișierele cu ușurință. Este ca și dulapul tău digital. În plus, o parte impresionantă pe care o poate face este să ardă un fișier ISO pe un disc. Aceasta înseamnă că poate copia totul din fișierul ISO pe un disc gol, astfel încât să îl puteți utiliza mai târziu.
Iată cum să inscripționați ISO pe Blu-ray pe Mac folosind Finder:
Pasul 1Mai întâi, găsiți și alegeți fișierul ISO de pe Mac, deschizând fereastra Finder și făcând clic o dată pe el.
Pasul 2Mergi la Fişier, alege Inscripționați imaginea discului (nume fișier) pe disc. În plus, puteți face clic dreapta pe fișierul ISO și alegeți Inscripționați imaginea discului.
Pasul 3În cele din urmă, introduceți un disc gol în unitatea Mac și apăsați A arde a incepe.
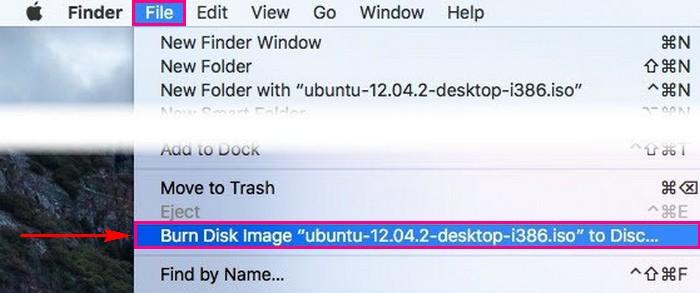
Partea 3. Întrebări frecvente despre inscripționarea ISO pe Blu-ray
Cum inscripționați discuri Blu-ray din imagini ISO folosind ImgBurn?
Începeți prin a deschide ImgBurn. Din ecranul principal, alegeți Scrieți fișierul imagine pe disc. Apoi, faceți clic pe butonul Folder din secțiunea Sursă pentru a găsi și alege fișierul. Asigurați-vă că unitatea dvs. de disc este selectată în secțiunea Destinație. Apoi, faceți clic pe butonul mare de ardere pentru a începe procesul de ardere.
Care sunt lucrurile de pregătit înainte de a arde ISO pe Blu-ray?
Asigurați-vă că aveți fișierul ISO, care este copia digitală. Cel mai bine ar fi să aveți un software care poate arde fișiere ISO pe discuri Blu-ray. Un disc Blu-ray care poate stoca o mulțime de date. În cele din urmă, o unitate externă pentru a o conecta la computer. Având toate acestea, vă va ajuta să vă finalizați sarcina fără probleme.
Pot inscripționa mai multe fișiere ISO pe un singur disc Blu-ray?
Da, poți, atâta timp cât este suficient spațiu. Unele platforme de inscripționare vă permit să importați mai multe fișiere și să le inscripționați pe un singur disc Blu-ray.
Pot reda un disc Blu-ray cu ISO ars pe orice player?
Majoritatea playerelor Blu-ray ar trebui să poată face față discurilor arse. Dar depinde de player și de calitatea arderii. Unii jucători mai vechi ar putea avea probleme cu discurile arse.
Acum că ați învățat cum să inscripționați ISO pe Blu-ray pe Mac și Windows, vă puteți crea cu ușurință propriile discuri Blu-ray.
Pentru o experiență și mai fluidă în inscripționarea și copierea discurilor Blu-ray, luați în considerare utilizarea Tipard Blu-ray Creator și Tipard Blu-ray Copy. Aceste programe oferă interfețe ușor de utilizat și funcții puternice pentru a vă ajuta să creați și să copiați discuri Blu-ray pe Windows fără efort. Ardere fericită!
Player multimedia cu funcții complete pentru a reda Blu-ray, DVD-uri, UHD-uri 4K și alte fișiere video/audio.



 Descărcare sigură
Descărcare sigură


