V-ați întrebat vreodată cum să vă transformați videoclipurile, fotografiile sau momentele speciale preferate în ceva pe care îl puteți ține și împărtăși? Inscripționarea DVD-urilor pe un Mac răspunde la această întrebare. Este vorba despre transformarea conținutului digital într-un format fizic, ușor de partajat, care poate fi delectat pe DVD playere sau computere fără un program specializat.
Acest proces nu asigură doar accesibilitatea pe diverse dispozitive. De asemenea, vă permite să creați colecții personalizate care pot fi partajate cu prietenii și familia. Să ne aprofundăm cum să inscripționați DVD-uri pe un Mac și explorați posibilitățile pe care le aduce în călătoria dvs. de creare de conținut.
Partea 1. Inscripționați DVD cu Tipard DVD Creator
Aveți o colecție de videoclipuri pe Mac pe care vă place să le transformați în DVD-uri care pot fi partajate pentru a retrăi amintiri și a distra prietenii și familia? Tipard DVD Creator este soluția care vă poate ajuta să inscripționați DVD-uri pe un Mac. Indiferent dacă trebuie să creați discuri DVD-5 sau DVD-9, Tipard DVD Creator este compatibil. DVD-urile create folosind Tipard DVD Creator sunt compatibile cu aproape toate playerele și dispozitivele.
Acest program vă permite să importați videoclipuri în formate precum MP4, AVI, MKV, MOV și multe altele. Puteți adăuga muzică de fundal, fundal de imagine, șablon de meniu, edita efecte video, inserați subtitrări etc. Procesul de ardere este rapid și menține calitatea video și audio înaltă. Cu Tipard DVD Creator, vă puteți transforma rapid videoclipurile dragi în DVD-uri de lungă durată, păstrându-vă amintirile și făcându-le accesibile oricând și oriunde.
Pasul 1Obțineți Tipard DVD Creator de pe site-ul oficial. Urmați ghidul pentru a instala cu succes programul pe computer.

Încearcă Pentru Windows 7 sau o versiune ulterioară
 Descărcare sigură
Descărcare sigură
Încearcă Pentru Mac OS X 10.13 sau o versiune ulterioară
 Descărcare sigură
Descărcare sigurăPasul 2Rulați Tipard DVD Creator pentru a începe. Loveste Adăugați fișiere buton; va deschide imediat folderul Mac. Căutați fișierul pe care doriți să îl ardeți. Odată găsit, selectați pentru a-l adăuga la program.
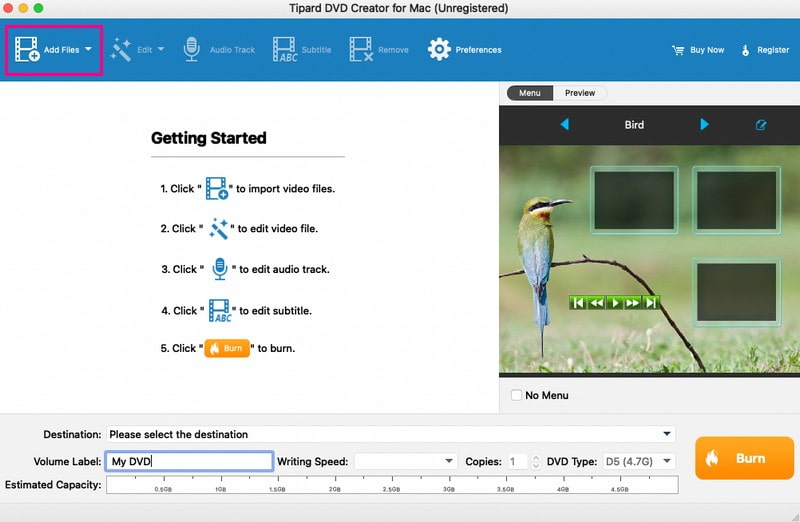
Pasul 3Îndreptați-vă spre Editați | × buton. Aici puteți personaliza luminozitatea, saturația, contrastul, nuanța și volumul. În plus, puteți reduce lungimea videoclipului în funcție de nevoile dvs. De asemenea, puteți adăuga un filigran dacă doriți. Nu uitați să faceți clic pe O.K butonul pentru a confirma modificările.
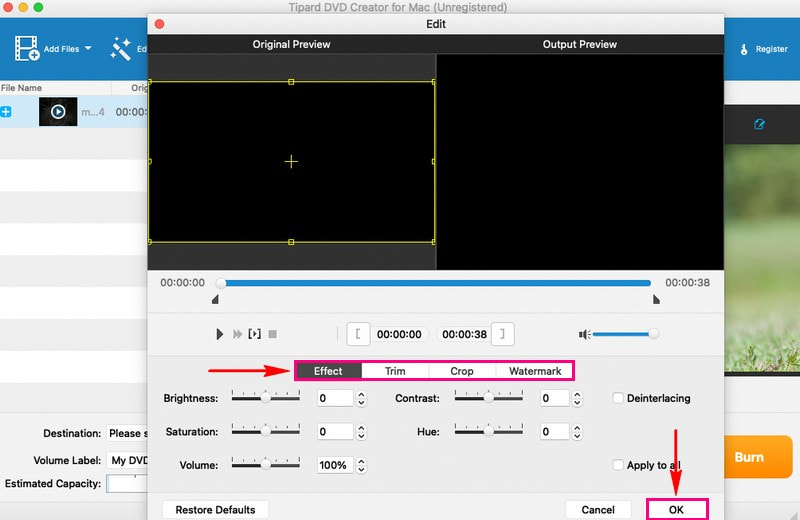
Pasul 4Puteți încorpora piese audio și subtitrări dacă doriți ca videoclipul dvs. să fie mai atrăgător. De asemenea, puteți modifica ceilalți parametri, cum ar fi codificatorul, rata de biți, canalele etc. Nu uitați să bifați O.K butonul pentru a salva modificările.
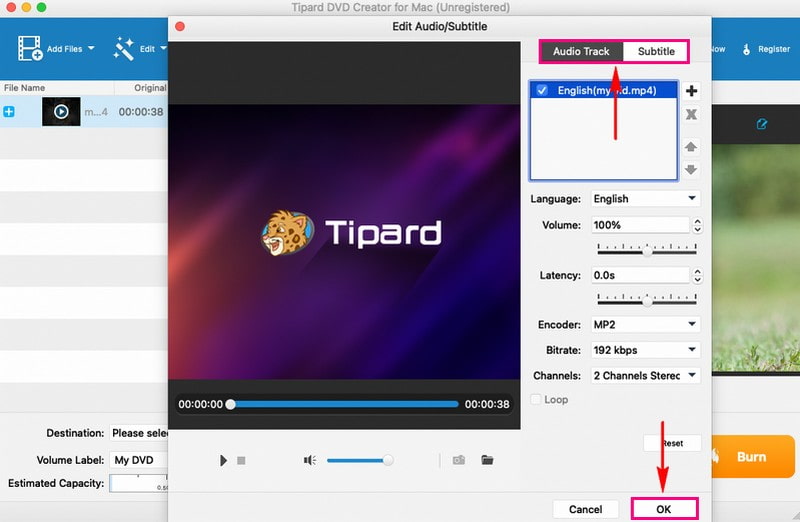
Pasul 5După editarea de bază, alegeți o temă atrăgătoare din Meniul opțiune. Are meniuri presetate ca Animal, Decor, Festival, Plantă, etc. În plus, puteți adăuga muzică de fundal, imagini și film de deschidere la rezultatul dvs. Nu uitați să apăsați tasta salva butonul pentru a confirma modificările.
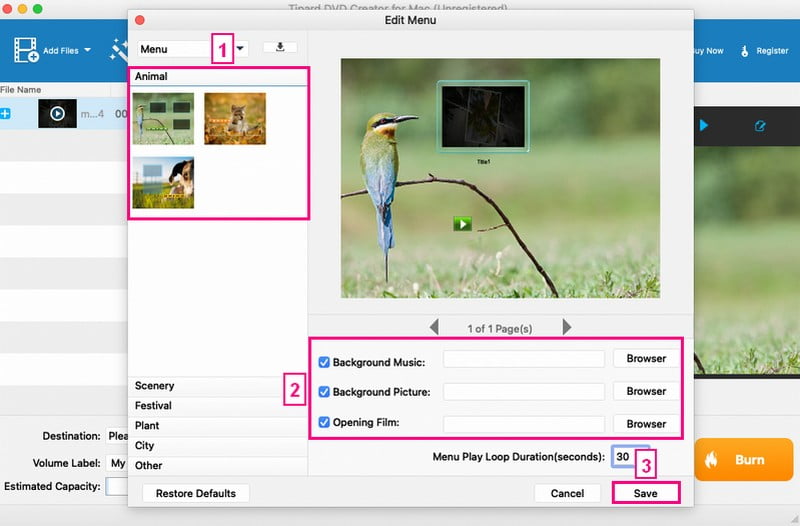
Pasul 6Introduceți un DVD gol în unitatea DVD a Mac-ului dvs. Odată mulțumit de creația dvs., faceți clic pe A arde buton. În cele din urmă, bifați start butonul pentru a începe procesul de ardere. Va dura doar câteva minute pentru a obține rezultatul.
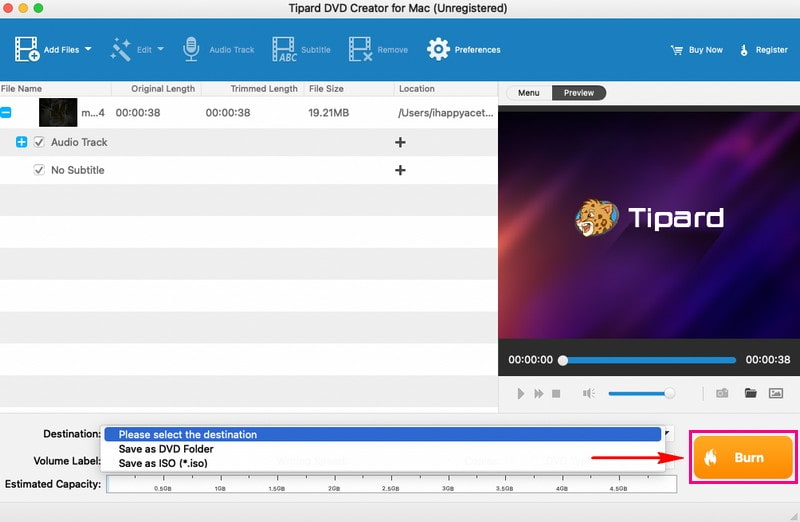
Partea 2. Creați DVD folosind iDVD
iDVD este ca o baghetă magică pentru utilizatorii care doresc să creeze DVD-uri pe Mac cu videoclipuri, fotografii și muzică. Acest program vine cu o mulțime de teme și șabloane. Puteți selecta unul care se potrivește stilului dvs. sau dispoziției conținutului dvs. Adăugarea conținutului este foarte simplă. Puteți trage videoclipurile, fotografiile și muzica de pe Mac direct în program. Le puteți aranja în meniu așa cum doriți.
În plus, oferă opțiuni pentru a schimba fundalul, adăuga text sau utiliza imagini personale ca fundal. Înainte de a vă arde DVD-ul, iDVD vă permite să-l previzualizați. Prin urmare, puteți vedea cum arată totul și puteți face toate modificările finale. Cea mai bună parte este că DVD-urile pe care le creați cu iDVD mențin o calitate bună. Videoclipurile, fotografiile și muzica dvs. vor arăta și vor suna la fel de bine ca și pe Mac.
Pasul 1Mai întâi, deschideți iDVD pe Mac.
Pasul 2Pentru a începe un nou proiect DVD, găsiți și selectați Creați un proiect nou buton. Acest pas vă va permite să vă denumiți proiectul și să alegeți o temă care determină aspectul meniului DVD.
Pasul 3Adăugați videoclipurile dvs. în proiectul dvs. iDVD trăgându-le și plasându-le în fereastra iDVD. Puteți organiza secvența videoclipurilor dvs. mutându-le în zona de proiect.
Pasul 4Pune un DVD gol în unitatea DVD a Mac-ului tău. Apoi, iDVD va recunoaște aici locul unde proiectul dvs. va fi stocat pentru a fi inscripționat pe DVD.
Pasul 5Când sunteți gata, apăsați butonul Inscripționare din interfață. Această acțiune va începe procesul de ardere a DVD-ului. Programul se va ocupa de codificarea conținutului video și de designul meniului. După aceea, va transfera datele pe discul gol.
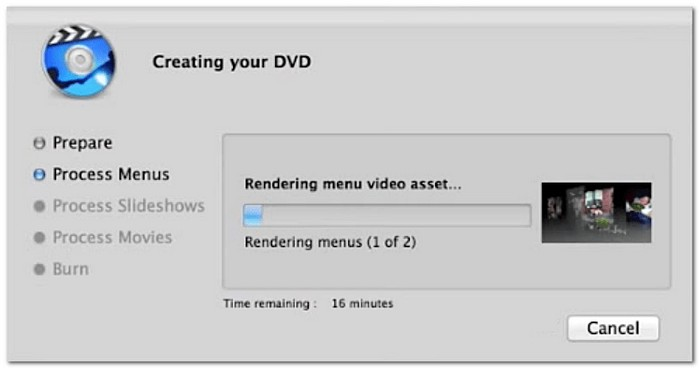
Partea 3. Tabel de comparație
Iată o comparație simplă între două opțiuni populare, iDVD și Tipard DVD Creator, evidențiind caracteristicile și funcționalitățile acestora. Indiferent dacă doriți simplitate sau capabilități avansate de editare, această comparație își propune să vă ajute să găsiți potrivirea perfectă pentru nevoile dvs. de creare de DVD-uri.
| Caracteristici | iDVD | Tipard DVD Creator |
|---|---|---|
| Interfața cu utilizatorul | Are o interfață simplă și ușor de utilizat. | Are o interfață modernă și intuitivă. |
| Teme/Șabloane | Oferă o mulțime de teme și șabloane. | Oferă șabloane personalizabile. |
| Personalizare | Oferă opțiuni limitate de personalizare pentru meniuri. | Oferă mai multe opțiuni de personalizare pentru meniuri. |
Partea 4. Întrebări frecvente despre inscripționarea DVD-urilor pe Mac
iDVD poate arde ISO pe DVD pe Mac?
iDVD nu acceptă arderea fișierelor ISO pe DVD-uri pe un Mac. Funcția sa principală este de a ajuta utilizatorii să creeze DVD-uri personalizate folosind videoclipuri, fotografii și muzică.
Puteți inscripționa MP4 pe DVD pe Mac?
Categoric! Puteți utiliza Tipard DVD Creator, care acceptă diferite formate de fișiere video de intrare, inclusiv MP4, pentru a inscripționa pe DVD.
VLC poate arde DVD-uri?
daca tu utilizați VLC pentru a inscripționa DVD-uri, poate fi destul de complex și consumator de timp. La urma urmei, se concentrează pe redarea diferitelor formate de fișiere video și audio, servind ca un player media de încredere.
Cât timp durează să inscripționezi un DVD?
Durata de inscripționare a unui DVD depinde de câteva lucruri. În primul rând, cât de repede funcționează inscriptorul DVD. În al doilea rând, cât de mari sunt fișierele. În sfârșit, viteza pe care o alegeți pentru ardere. Cu Tipard DVD Creator, arderea poate dura câteva minute. În plus, asigură o calitate de top, păstrând conținutul tău la fel de grozav ca inițial.
Pot șterge sau rescrie datele de pe un DVD inscripționat?
Totul se reduce la tipul de DVD pe care îl utilizați. Discurile DVD-R sunt pentru utilizare o singură dată; nu le puteți șterge sau rescrie odată ce sunt arse. Dar cu discurile DVD-RW și DVD+RW, le puteți rescrie și șterge de mai multe ori.
Ai învățat cum creați DVD-uri pe Mac, care poate fi ușor cu instrumentul potrivit. Dacă sunteți în căutarea unei soluții versatile și ușor de utilizat, Tipard DVD Creator iese în evidență. Interfața sa simplă și o serie de caracteristici simplifică procesul de creare a DVD-ului. De la importarea videoclipurilor și fotografiilor preferate la personalizarea meniurilor DVD și ardând cu viteză și calitate, Tipard DVD Creator oferă întregul pachet.
Cel mai bun instrument pentru extragerea și convertirea fișierelor de imagine DVD Disc/Folder/ISO în mai multe formate.




