Uneori, a te împinge să faci o sarcină cu un instrument cu care nu ești familiarizat nu va face decât să agravezi situația. Deci, dacă misiunea ta este să știi cum să înregistrezi vocea pe Mac, nu vă hotărâți doar de noțiunea de a folosi orice instrument pe care îl vedeți pe web, deoarece este esențial să aveți o înțelegere aprofundată a acestuia. Vezi, alții îți vor spune că nu poți înregistra o voce pe Mac decât dacă folosești un instrument terță parte. Și s-ar putea să crezi asta fără să încerci măcar să o demonstrezi singur. Alții nu știau că Mac este echipat cu programe încorporate care pot capta sunet de cel puțin calitate standard.
Pe de altă parte, este posibil ca instrumentele încorporate pe care le știm să nu îndeplinească standardul dvs. pentru producerea de sunet de înaltă calitate. Și din această cauză, s-ar putea să tânjiți să aveți un instrument excelent care să vă ofere o soluție excelentă despre cum să înregistrați vocea și chiar ecranul pe Mac. Prin urmare, permiteți-ne să vă prezentăm aceste soluții cele mai bune și standard pe care ar trebui să le cunoașteți.
Partea 1. Cea mai bună soluție pentru a înregistra voce cu o calitate excelentă pe Mac
După cum am menționat anterior, având un instrument excelent pentru sarcină, vă va permite să produceți o calitate mai mare decât cele aduse cu instrumentele încorporate pe Mac. Din acest motiv, suntem bucuroși să vă prezentăm AVaide Screen Recorder, cel mai bun recorder care poate captura ecranul și sunetul la maxim. Acest cel mai bun instrument are și cel mai bun microfon pentru înregistrarea vocii pe Mac, care vine cu o funcție de anulare a zgomotului, care este foarte importantă în înregistrarea apelurilor, narațiunilor, producției muzicale și multe altele. Acestea fiind spuse, utilizatorii vor putea produce o înregistrare îngrijită și fără probleme. În plus, la fel ca și Mac, versiunea Windows vine cu o funcție puternică de sunet de sistem, în care utilizatorii vor putea să înregistreze și să mixeze sunetele de pe dispozitivul și aplicațiile lor ca un DJ!
Nu ezitați să primiți AVaide Screen Recorder pe Mac, deoarece oferă utilizatorilor o siguranță sută la sută. Acest software uimitor vine cu accelerare hardware care vă va proteja dispozitivul la protecția maximă pe care v-ați imaginat-o vreodată! Uimitor nu? Prin urmare, să vedem celelalte caracteristici uimitoare pe care acest instrument le oferă instalându-l complet după descărcare.
Cum să-ți înregistrezi vocea pe Mac
- Software-ul perfect pentru a înregistra sunetul intern al aplicațiilor și site-urilor web pe dispozitive Mac și Windows.
- Capturați fără efort și excelent videoclipuri, imagini și sunet pe computer și dispozitive mobile.
- Înregistrați sunet fără pierderi.
- Permiteți utilizatorilor să taie clipurile nedorite din înregistrare.
Pasul 1Lansați instrumentul după ce l-ați achiziționat. Apoi, pe interfața sa principală, faceți clic pe Inregistrare audio.
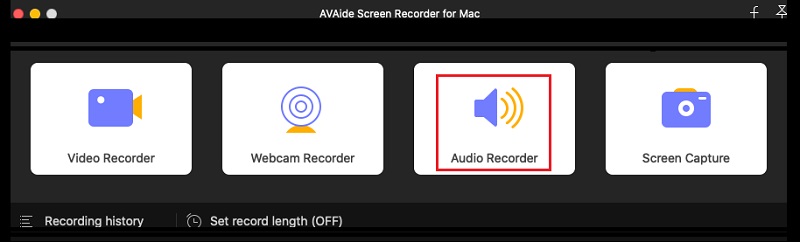
Pasul 2În fereastra următoare, alegeți pentru a comuta Pe cel Microfon, iar dacă doriți să înregistrați sunetul de pe Mac, întoarceți-vă Sunet de sistem pe. După aceea, puteți deja să faceți clic pe REC butonul pentru a începe înregistrarea și așa vă puteți înregistra vocea pe Mac.
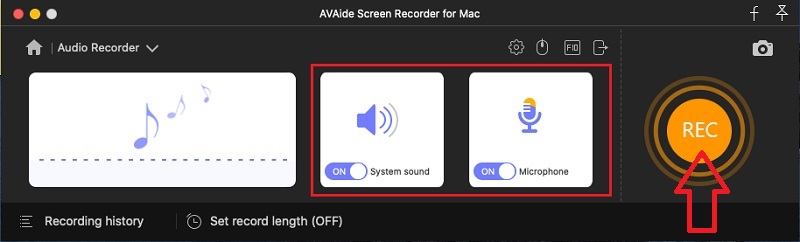
Pasul 3Rețineți că acest software vă va oferi o ieșire MP3 ca format audio implicit pentru Mac. Prin urmare, dacă doriți să aveți o ieșire diferită, faceți clic pe Coggle pictograma din interfață, apoi apăsați pe Ieșire opțiune. După aceea, mergeți la Format audio și alegeți dintre opțiunile de format când faceți clic pe butonul drop-down cu săgeată. Nu uita să lovești O.K după.
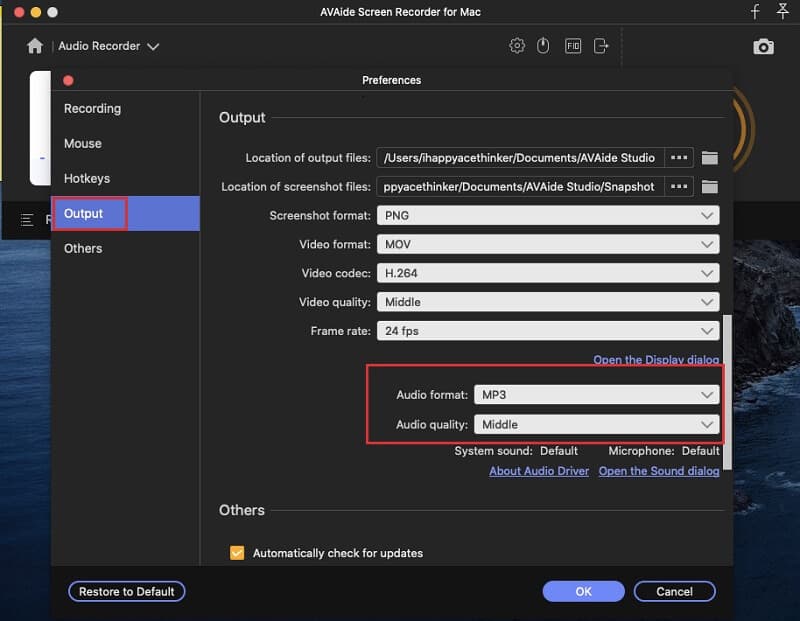
Pasul 4Când ați terminat cu înregistrarea, faceți clic pe Stop butonul din bara plutitoare. Apoi, nu ezitați să ajustați prin tăierea clipului când apăsați Clamă fila. În caz contrar, procedați la salvarea fișierului apăsând butonul salva buton.
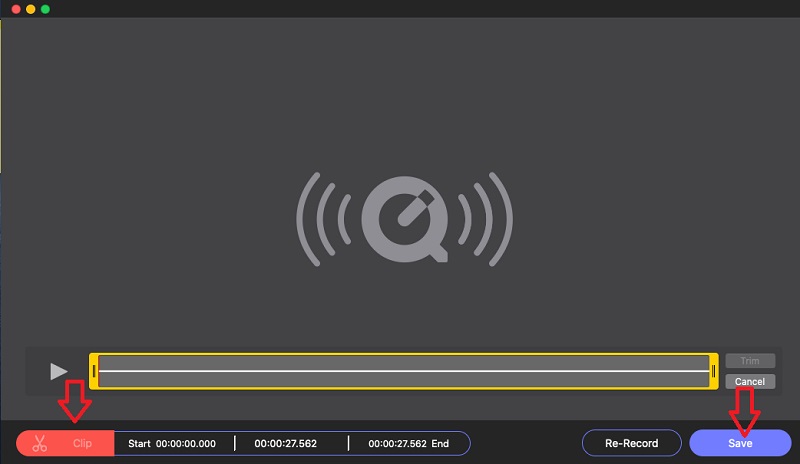
Cu asta software de înregistrare audio, poți cu ușurință captură podcast, muzică și orice sunet de pe Mac.
Partea 2. Modalități Cum să înregistrați vocea pe Mac în mod liber
Acum, ajungem la partea în care vă vom arăta tehnicile pentru a face sarcina în mod liber. Da, este gratuit, deoarece vom folosi programele pe care le are Mac-ul tău pentru a-ți înregistra vocea fără a fi nevoie de achiziție de la terți. Și așa, fără adio, să începem aceste tutoriale.
1. Înregistrați-vă vocea utilizând note vocale
Notele vocale este un program oferit utilizatorilor de Mac ca unul dintre privilegiile lor. Este o aplicație încorporată care este deliberată să înregistreze voci. Cu toate acestea, nu poate face nimic decât să înregistreze singur. Aceasta înseamnă că nu există setări, instrumente de editare și alte caracteristici pe care le veți găsi în interfața sa. Cu toate acestea, are cel mai simplu și rapid mod de a înregistra chiar și vocea lui Siri pe Mac. Prin urmare, consultați pașii simpli de mai jos pentru a vedea cum funcționează această notă vocală.
Pasul 1Du-te la ta Finder și căutați software-ul, apoi lansați-l.
Pasul 2Ajungând la interfața principală, faceți clic pe pictograma cerc roșu pentru a începe înregistrarea vocală.
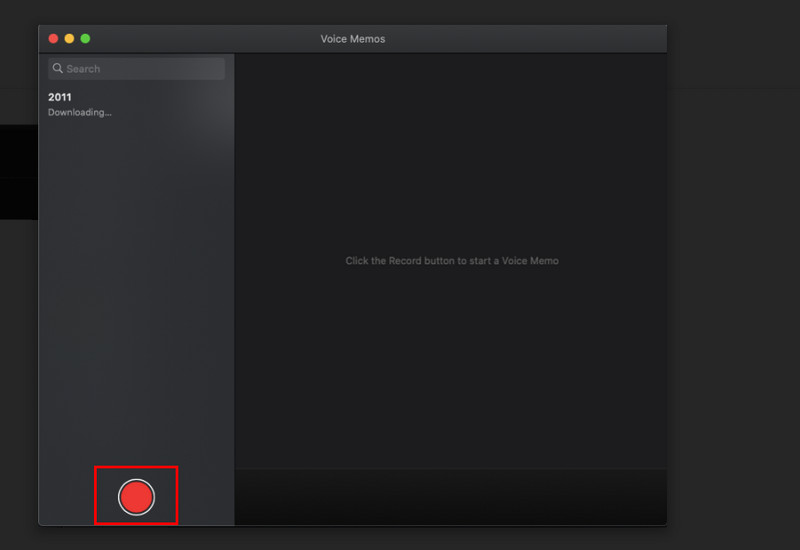
Pasul 3În timpul înregistrării, faceți clic pe fie Pauză dacă doriți să continuați înregistrarea după un timp sau faceți clic pe Terminat butonul pentru a opri nota vocală.
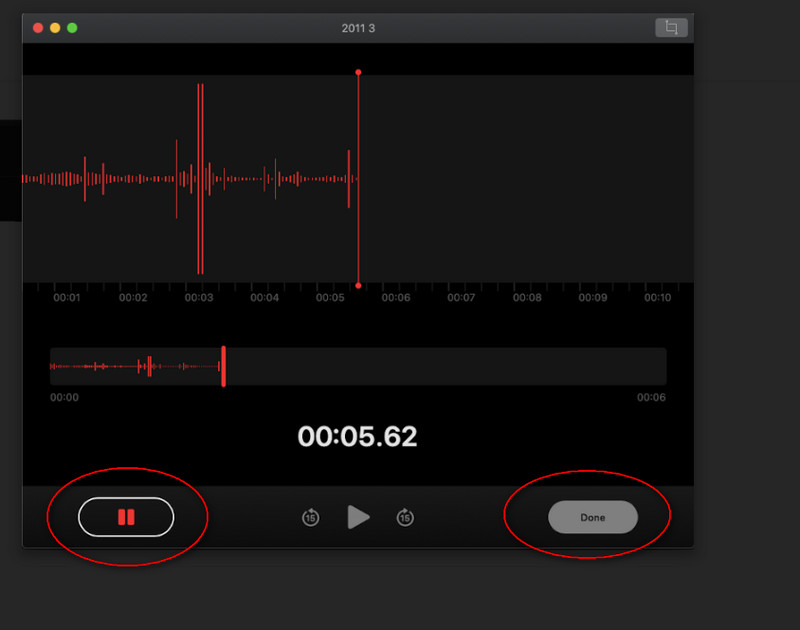
2. Încercați puterea QuickTime Player
Fiind utilizator de Mac, desigur, cunoașteți QuickTime Player. Acest player media implicit al dispozitivului dvs. este, de asemenea, flexibil în realizarea altor sarcini, cum ar fi conversia fișierelor, în afară de a răspunde la întrebarea cum să înregistrați ecranul și vocea pe Mac. Dar, din nou, la fel ca software-ul încorporat anterior, are doar o caracteristică minimă. Cu toate acestea, QuickTime folosește microfonul încorporat în înregistrare, ceea ce îl face mai avantajos decât celălalt.
Pasul 1Lansați QuickTime Player pe Mac. Apoi, mergeți direct la Fişier selecție și alegeți Înregistrare audio nouă din opțiunile înregistrator.
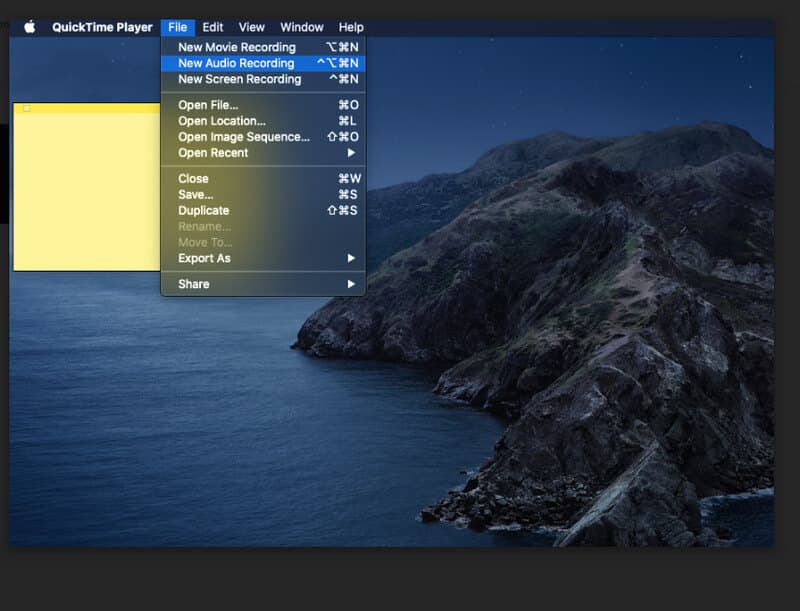
Pasul 2Aplicația vă va aduce la înregistratorul său audio, în care trebuie să faceți clic pe Record pictograma pentru a începe.
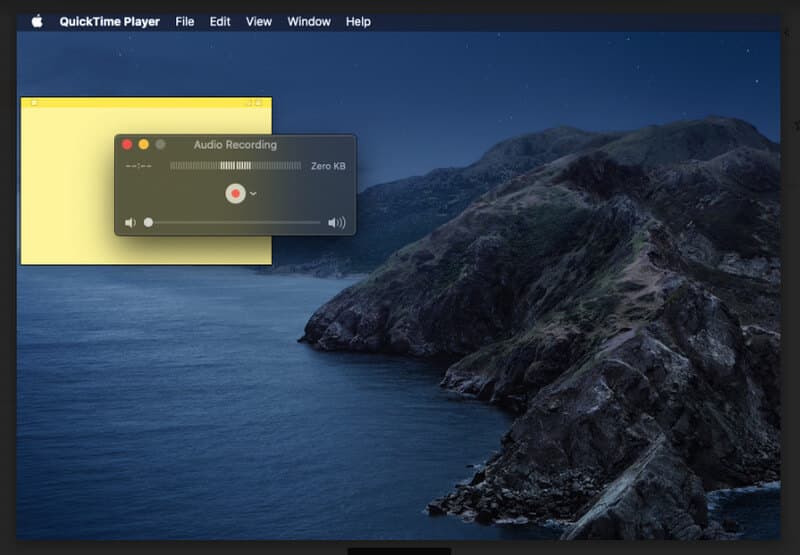
Pasul 3Când ați terminat de capturat vocea sau sunetul, faceți clic pe Stop pictograma de pe locația exactă a înregistrării, pentru a termina banda. Apoi, du-te la Fişier din nou și faceți clic salva pentru a păstra banda.
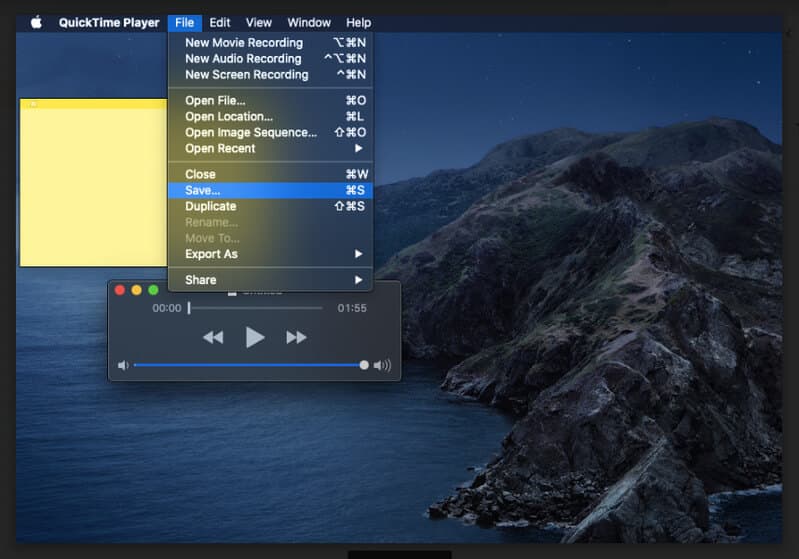


![]() AVaide Screen Recorder
AVaide Screen Recorder
Înregistrați ecranul, sunetul, camera web, jocul, întâlnirile online, precum și ecranul iPhone/Android pe computer.
Partea 3. Întrebări frecvente despre înregistrarea vocală pe Mac
Pot converti înregistrarea vocală în text pe Mac?
Da, prin activarea dictarii de la tastatură. Accesați meniul Apple, apoi faceți clic pe Dictare din preferințele de sistem. Apoi, faceți clic pe Partajare înregistrări audio pentru a partaja caseta înregistrată.
Pot înregistra audio folosind iMovie pe iPhone-ul meu?
Nu. Puteți folosi iMovie doar pentru a reda și edita videoclipuri. Pentru a-mi da seama cum înregistrați audio pe iPhone, puteți da clic aici.
iPhone-urile au notele vocale?
Da. Aplicația Voice Memos este disponibilă și pe iPhone ca înregistrator implicit de voce.
Acum că ați văzut cele trei moduri incomparabile pe Mac, puteți face sarcina cu ușurință. Uneori, trebuie să explorezi lucruri pentru tine pentru a afla mai multe. Conectați-vă la resursa noastră de articole pentru a afla mai multe despre diferite soluții oferite diferitelor sarcini pe care trebuie să le îndepliniți. Dar deocamdată, stăpânește cele trei chei pe care le-ai învățat și încearcă-le cât mai curând posibil!
Surprindeți cel mai bun moment cu AVaide Screen Recorder. Screencast, personalizați și distribuiți în câteva secunde.
Înregistrează audio
- Înregistrați sunetul computerului pe Audacity
- Revizuirea Chrome Audio Capture
- Cel mai bun software de înregistrare audio
- Cel mai bun înregistrator de voce pentru Android
- Înregistrați un podcast pe computer și telefon
- Cum să înregistrezi voce pe Mac folosind cele mai bune 3 soluții
- Înregistrați audio de pe computer în 3 moduri spectaculoase
- Cum să înregistrezi apelurile iPhone: tehnici excelente de urmat






 Descărcare sigură
Descărcare sigură


