Alegerea unui program de înregistrare audio este simplă, mai ales dacă știi de ce ai nevoie sau de ce caracteristici ai nevoie, indiferent dacă ești un novice sau un profesionist cu experiență înaltă. Un înregistrator audio puternic precum Audacity vă va oferi numeroase avantaje. Pe lângă captarea audio, vă permite și să ascultați melodiile preferate. Permiteți-vă să examinați cel mai potrivit software de înregistrare audio pentru dvs. în loc să citiți mai multe articole pe internet sau să încercați numeroase recordere audio. În acest articol, să ne uităm la Audacity ca pe un recorder audio excelent cu instrucțiuni simple.
Partea 1. Cum să înregistrați sunetul computerului pe Audacity
Audacity ar trebui să fie întotdeauna pe listă pentru o soluție audio rapidă și ușoară. Dacă aveți nevoie de un instrument profesional pentru a vă gestiona înregistrarea audio, Audacity vă poate ajuta. Acest recorder audio profesional a ajutat deja milioane de podcaster în călătoria lor de înregistrare audio. În plus, acest instrument audio este disponibil pentru utilizatorii de Mac, Windows și Linux. Oferă o vizualizare spectrogramă a sunetului pentru vizualizarea și selectarea rapidă a frecvențelor. De asemenea, are un profil de zgomot care vă permite să eliminați zgomotul de fundal din sunet. Acest lucru este util mai ales atunci când există bâzâit.
Dimpotrivă, amplificarea basului și a înaltelor vă va permite să produceți un ton profund sau masculin. Puteți folosi acest amplificator audio gratuit pentru a îmbunătăți basul muzicii, dacă doriți. Aruncă o privire la videoclipul de mai jos pentru a vedea cum să folosești acest software audio în cel mai simplu mod posibil.
Pasul 1Descărcați Instrumentul audio
Mai întâi, lansați instrumentul audio și instalați/descărcați-l făcând clic pe butonul de descărcare.
Pasul 2Faceți clic pe butonul Înregistrare
După ce ați descărcat instrumentul, faceți clic pe butonul de înregistrare și va începe automat înregistrarea.
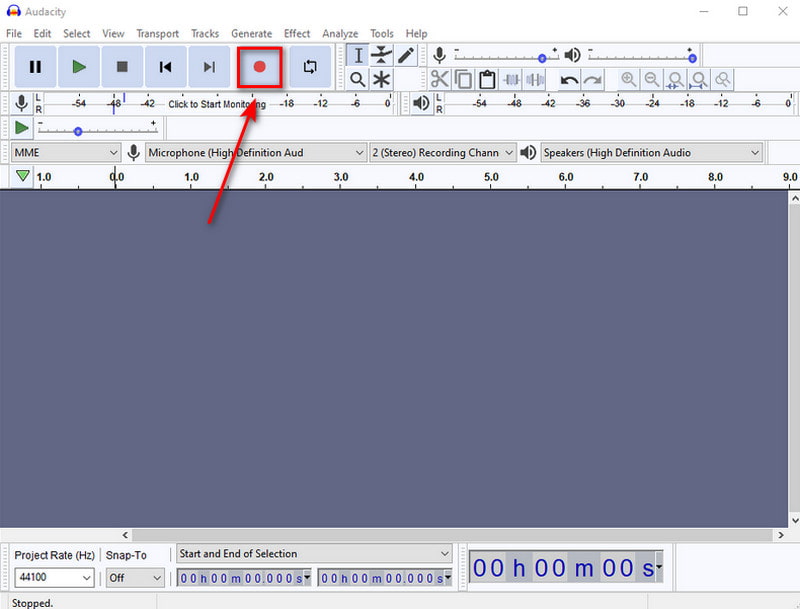
Pasul 3Faceți clic pe butonul Stop
Acum puteți face clic pe Stop butonul dacă ați terminat cu înregistrarea audio.
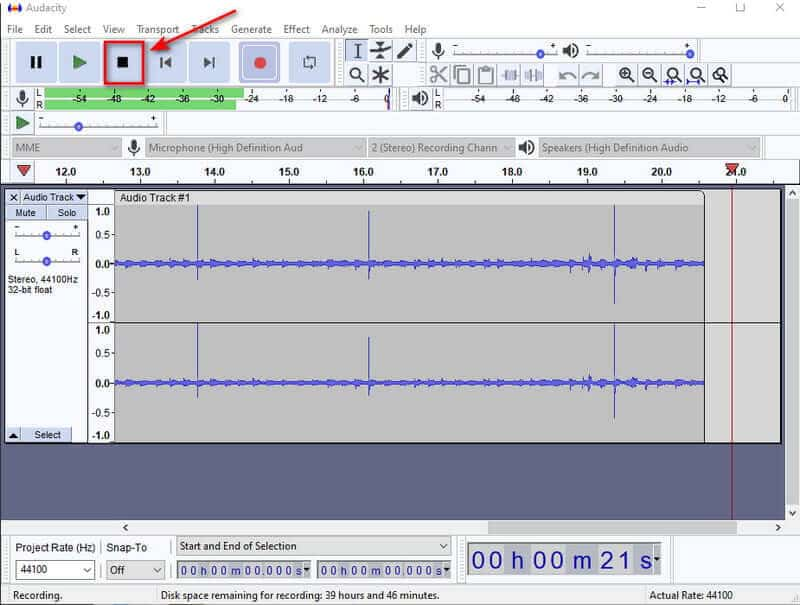
Pasul 4Exportați și alegeți formatul
În cele din urmă, acum puteți salva rezultatul final făcând clic pe Export butonul, apoi alegeți formatul preferat, inclusiv MP3, MAV, OGG etc.
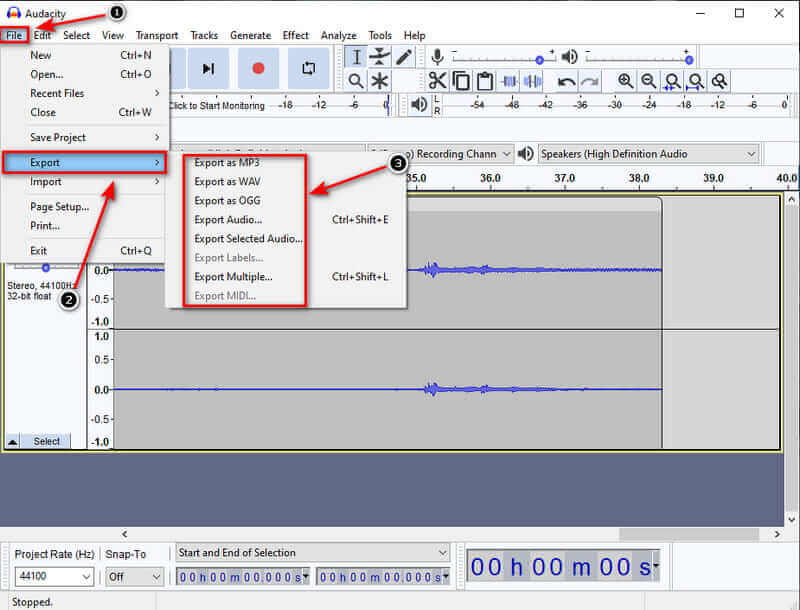
Partea 2. Cea mai bună alternativă la Audacity pentru a înregistra sunetul computerului
1. AVaide Screen Recorder
AVaide Screen Recorder este unul dintre cele mai recomandate instrumente dacă aveți nevoie de un recorder audio avansat. Utilizatorii se plâng frecvent de zgomotele de fond, așa că, cu ajutorul noii sale anulări suplimentare de zgomot, puteți înregistra fără a fi deranjat de zgomotele minore de fond. În plus, puteți selecta un format de ieșire pentru a vă asigura că este compatibil cu dispozitivul către care transferați datele. Acest software are o interfață de utilizator fantastică care permite utilizatorilor să interacționeze cu software-ul fără a face nimic complicat. Până acum, vă recomandăm aceasta ca fiind cea mai bună aplicație de înregistrare audio pentru Windows sau Mac. În acest caz, să trecem peste AVaide Screen Recordercele mai esențiale caracteristici ale lui.
- Înregistrați sunetul sistemului și microfonul simultan, fără restricții.
- Poate exporta sunet de înaltă calitate.
- Alte caracteristici avansate sunt, de asemenea, disponibile pentru un instrument cuprinzător.
- Compatibil cu Windows și Mac.
Pasul 1Lansați AVaide Screen Recorder
În primul rând, descărcați AVaide Screen Recorder făcând clic pe butonul de descărcare. Nu-ți va lua o veșnicie. În doar un minut, îl vei descărca instantaneu.
Pasul 2Alegeți Audio Recorder
Selectați Inregistrare audio, iar mini-bara plutitoare va apărea pe ecran. În această zonă, puteți activa acum sunetul sistemului și microfonul pe care îl aveți.
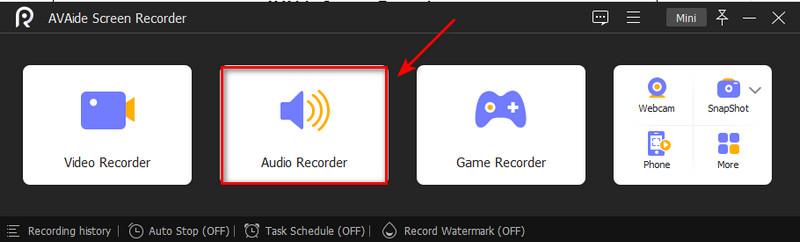
Pasul 3Începe să înregistrezi
Făcând clic pe REC butonul, acum puteți începe înregistrarea. Apoi, înregistrarea va începe după intervalul de trei secunde. Dacă ați terminat de înregistrat, vă rugăm să faceți clic pe Stop buton.
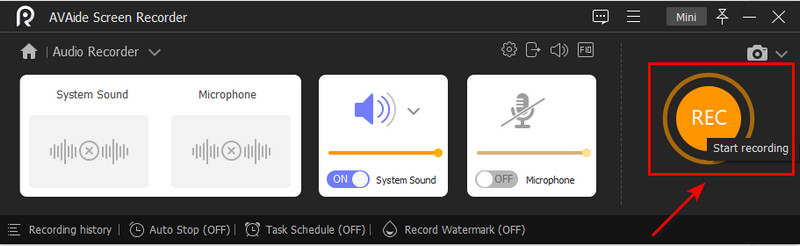
Pasul 4Exportați sunetul înregistrat
În cele din urmă, acum puteți începe să exportați înregistrarea audio făcând clic pe Export butonul de mai jos și făcând clic pe Complet butonul pentru a descărca înregistrarea pe unitate.
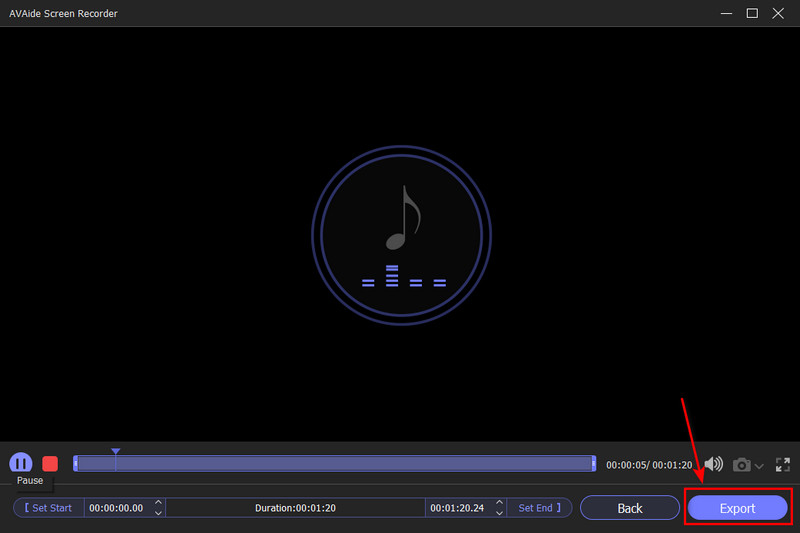
2. Windows Voice Recorder
Acest program este o opțiune dacă sunteți în căutarea unui alt instrument de înregistrare audio. Este simplu și are funcționalitățile necesare pentru a înregistra și partaja piese audio. Este simplu și are funcționalitățile esențiale pentru a înregistra și a partaja piese audio. În acest caz, Windows Voice Recorder este o aplicație simplă care necesită utilizarea microfoanelor. Pe lângă înregistrarea de bază, microfonul încorporat pe dispozitivul dvs., un microfon pentru cameră web sau orice microfon va fi suficient. Dacă trebuie să faceți o înregistrare audio rapidă pe Mac, aceasta este o opțiune bună, deoarece nu va trebui să descărcați nimic și este complet sigur pentru utilizare. Urmați pașii de mai jos, inclusiv tot ceea ce aveți nevoie pentru a începe cu înregistrarea audio.
Pasul 1Instalați software-ul
Puteți porni programul încorporat făcând clic pe Obține/Instalează buton. Lansați aplicația din start meniu pentru a înregistra audio pe desktop.
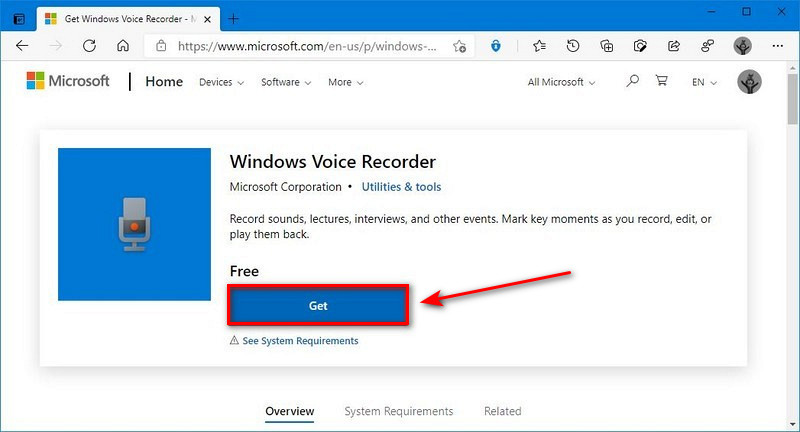
Pasul 2Începe să înregistrezi
Pentru a începe înregistrarea, faceți clic pe start butonul, caută Aparat de inregistrat, și faceți clic pe Record buton. Cu toate acestea, puteți începe înregistrarea apăsând Ctrl + R pe tastatura ta.
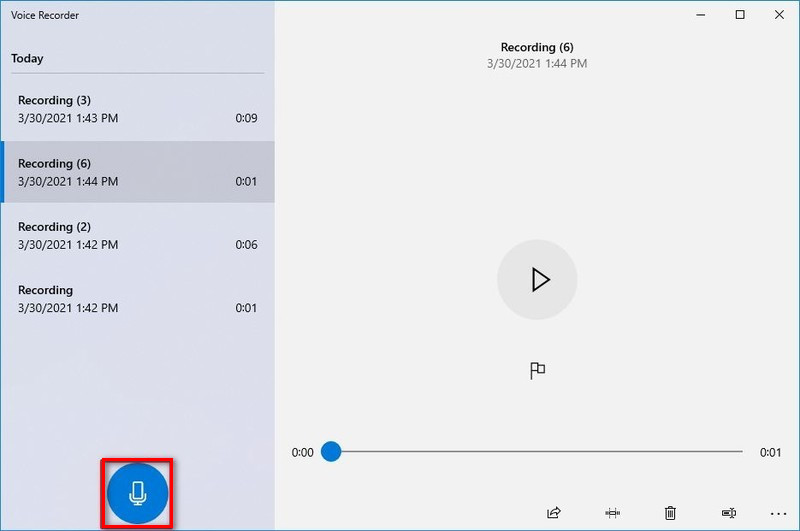
Pasul 3Faceți clic pe butonul Stop
Pentru a opri înregistrarea, faceți clic pe Stop buton. Puteți opri înregistrarea apăsând tasta Backspace, Bara de spațiu, introduce, și Esc tastele simultan.
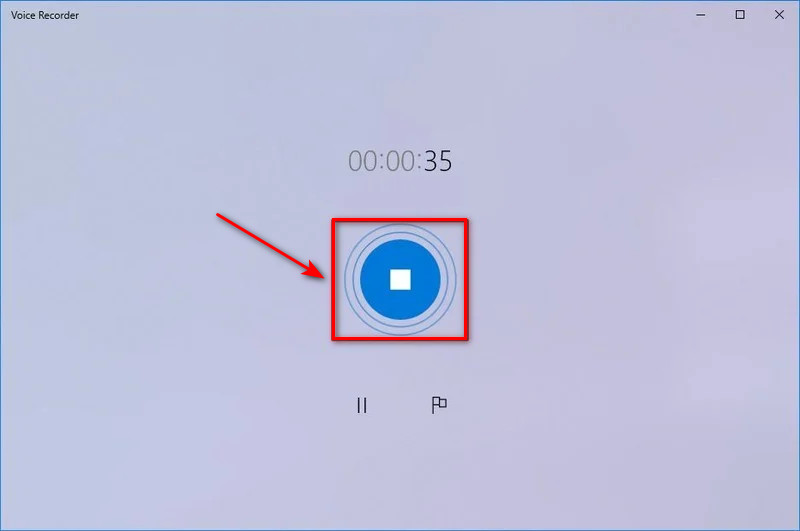
Partea 3. Întrebări frecvente despre Audio Recorder
Cum pot îmbunătăți sunetul dintr-un videoclip?
Să presupunem că doriți să îmbunătățiți calitatea audio a clipurilor dvs. video. În acest caz, puteți utiliza software de editare video precum Quicktime și Audacity. Aceste aplicații pot corecta sunetul și îl pot îmbunătăți în continuare prin eliminarea părților audio nedorite.
Este sigur să utilizați un înregistrator de voce online?
Rev este cea mai bună opțiune pentru un înregistrator de voce online simplu și eficient. Este complet gratuit să vă înregistrați vocea și să descărcați fișierul MP3. Acest instrument este criptat, astfel încât numai dvs. aveți acces la înregistrările dvs.
Puteți înregistra doar audio?
Televizoarele 8K au devenit în sfârșit disponibile în dimensiuni și prețuri pe care cumpărătorul mediu de televizoare le-ar putea lua în considerare în acest an, dar adoptarea 8K este încă blocată de o omisiune flagrantă: încă nu există conținut 8K.
Este posibil să-mi folosesc iPhone-ul ca înregistrator audio?
Puteți folosi iPhone-ul ca dispozitiv portabil de înregistrare pentru a înregistra note personale, prelegeri în clasă, idei muzicale și multe altele cu aplicația Voice Memos aflată în folderul de utilitate. Instrumentele de editare, cum ar fi tăierea, înlocuirea și reluarea, vă pot ajuta să vă reglați fin înregistrările.
Care este scopul unui recorder audio?
Un reportofon înregistrează sunetul și îl convertește într-un fișier audio care poate fi transferat cu ușurință pe un alt dispozitiv. Sunt disponibile în diverse funcții, cu mai multe clopote și fluiere – atât ca dispozitive de înregistrare de sine stătătoare, cât și ca aplicații pentru smartphone.
Am descoperit că înregistratoarele de aici au un potențial excelent de înregistrare prin testele noastre. Cu toate acestea, să presupunem că doriți un scriitor care depășește concurența. În acest caz, vă recomandăm AVaide Screen Recorder ca cel mai bun și mai ușor de utilizat înregistrator audio din toate timpurile.
Capturați activități pe ecran cu sunet, întâlniri online, videoclipuri de joc, muzică, cameră web etc.
Înregistrează audio
- Înregistrați sunetul computerului pe Audacity
- Revizuirea Chrome Audio Capture
- Cel mai bun software de înregistrare audio
- Cel mai bun înregistrator de voce pentru Android
- Înregistrați un podcast pe computer și telefon
- Cum să înregistrezi voce pe Mac folosind cele mai bune 3 soluții
- Înregistrați audio de pe computer în 3 moduri spectaculoase
- Cum să înregistrezi apelurile iPhone: tehnici excelente de urmat



 Descărcare sigură
Descărcare sigură


