Decuparea videoclipului în DaVinci Resolve va fi foarte simplu dacă ne urmați exemplul! Dar mai întâi, să avem o parte de cunoștințe mai profunde despre acest software. DaVinci Resolve este un instrument versatil de editare neliniar care poate funcționa pe macOS, Linux și Windows. În plus, este un software dezvoltat de Blackmagic Design și a devenit în curând un concurent al Premiere Pro, Final Cut Pro și Camtasia. Este, fără îndoială, un editor video all-in-one, deoarece vine cu efecte vizuale, grafică în mișcare, corecție a culorilor și post-producție audio într-o interfață profesională pe care toată lumea o iubește!
Inutil să spun că DaVinci Resolve redimensionează, filtrează și editează videoclipurile cu un semn de eleganță și profesionalism. Cu toate acestea, nu toți utilizatorii își permit. De fapt, începătorii nu vor achiziționa instrumente în valoare de $295 doar pentru a decupa un videoclip. Prin urmare, alții care au trecut la acesta au primit conținut datorită capacității sale, dar nu și procesului său. Prin urmare, veți învăța pașii simpli pentru a decupa videoclipul folosind DaVinci Resolve și, de asemenea, veți întâlni cel mai bun instrument alternativ care funcționează mai bine, dar mai ieftin, la un cost care merită cu siguranță oferta!
Partea 1. Cum să decupați videoclipuri utilizând DaVinci Resolve
Cum să decupezi un videoclip în DaVinci Resolve? Aceasta este o preocupare principală a unei persoane care dorește să cunoască modalitatea corectă de a obține o tăietură perfectă a videoclipurilor sale cu unul dintre cele mai promițătoare instrumente de editare video din prezent. Cu toate acestea, nu va fi atât de prietenos pe cât crezi pentru un începător ca tine. La urma urmei, acest tip de instrument se potrivește celor calificați, ceea ce înseamnă că nu toți își pot permite să navigheze pe el în funcție de tipul de interfață și de prețul pe care îl are. De aceea, pentru impulsul de a-l folosi, vezi mai jos ghidurile care te vor face decupați videoclipurile în DaVinci Resolve folosind cei trei pași simpli.
Pasul 1Mergeți și instalați programul cu succes după procesul de descărcare. Lansați software-ul și pregătiți-vă să încărcați fișierul video. În pagina de editare, faceți clic pe Decuparea fila de sub Inspector.
Pasul 2Vor fi afișate opțiunile de decupare, în care puteți naviga liber pe ghidon pentru a obține tăierea țintă. De asemenea, puteți explora și alte atribuții semnificative ale instrumentului.
Pasul 3Oricum, aplicați modificările pe care le-ați făcut salvând fișierul decupat după. Cum? Clic aplica.

Partea 2. Decupați videoclipuri cu cea mai bună alternativă la DaVinci Resolve
Cum să decupați un videoclip în absența DaVinci Resolve? Ei bine, abilitate, capacitate și calitate AVaide Convertor video le posedă dincolo de măreţie. În plus, acest software are mii de instrumente și funcții de editare video la un cost foarte accesibil. Imaginați-vă la $36 că puteți avea deja licența pe viață și, în cele din urmă, puteți utiliza caracteristica sa exclusivă, în care puteți crea, edita și converti fișierele video uimitor!
Ce e mai mult? Toată lumea este atât de fericită când folosește AVaide Convertor video, deoarece oferă utilizatorilor cea mai schematică interfață, pe care chiar și un copil o poate înțelege. Prin urmare, începătorii și profesioniștii deopotrivă sunt uimiți de cât de bune rezultate puteți obține din acest instrument simplu. Să presupunem că videoclipul tău trebuie redimensionat și filtrat pe DaVinci Resolve pentru a obține un rezultat bun, dar de ce să te mulțumești cu un bun în care poți avea cel mai bun? Prin urmare, să vedem cum să decupăm videoclipurile în cel mai bun și mai practic mod.
- Este cel mai bun convertor și editor video, dar economic.
- Poate decupa, schimba raportul de aspect și poate mări videoclipurile în mod liber.
- Faceți videoclipul tăiat radiant și unic adăugându-i filtre și teme.
- Transformați fișierele video în mai mult de 300 de formate diferite după tăiere.
- Distribuiți instantaneu videoclipurile editate pe rețelele de socializare preferate folosindu-l.
- Oferă mii de instrumente de editare care le vor îmbunătăți și amplifica.
Cum să decupați videoclipuri fără DaVinci Resolve
Pasul 1Obțineți software-ul
Obțineți software-ul pe computer făcând clic pe butoanele de descărcare disponibile mai sus. Alegeți-l pe cel care se va potrivi cu dispozitivul dvs. La urma urmei, vă oferă unul pentru Windows și unul pentru Mac.
Pasul 2Încărcați fișierul
Odată ce instrumentul este instalat, lansați-l. Începeți să vă puneți fișierele în interfață atunci. Pentru a face acest lucru, faceți clic pe Plus semn, cel Adăugați fișiere, sau pur și simplu plasați fișierele video în centrul interfeței după ce le trageți din stocarea dispozitivului.
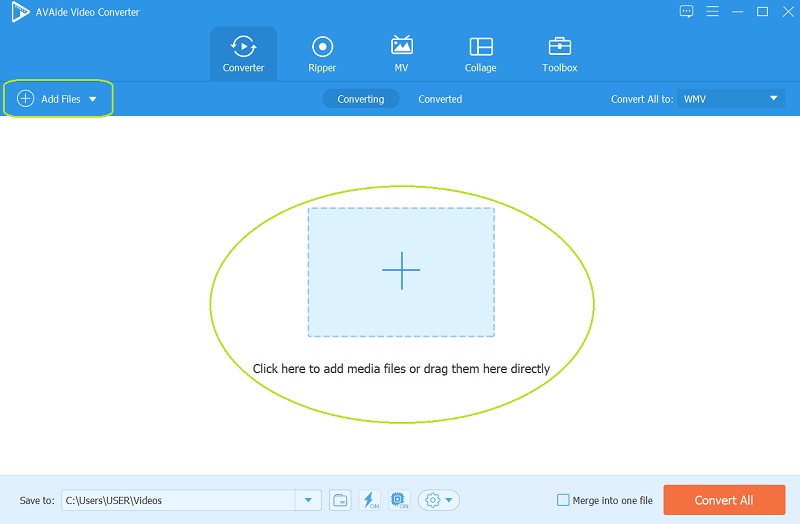
Pasul 3Lucrați la decupare
Pur și simplu faceți clic pe stea simbol sub fiecare fișier încărcat și vedeți cât de simplu să decupați videoclipuri, spre deosebire de DaVinci Resolve. Odată ce ajungi la Rotiți și decupați fereastră, concentrează-ți ochii pe Zona de cultură, Raportul de aspect, si Mod zoom și ajustați în funcție de tăietura preferată. De asemenea, puteți regla manual bara de decupare la primul videoclip. Apoi, faceți clic pe O.K butonul odată finalizat.
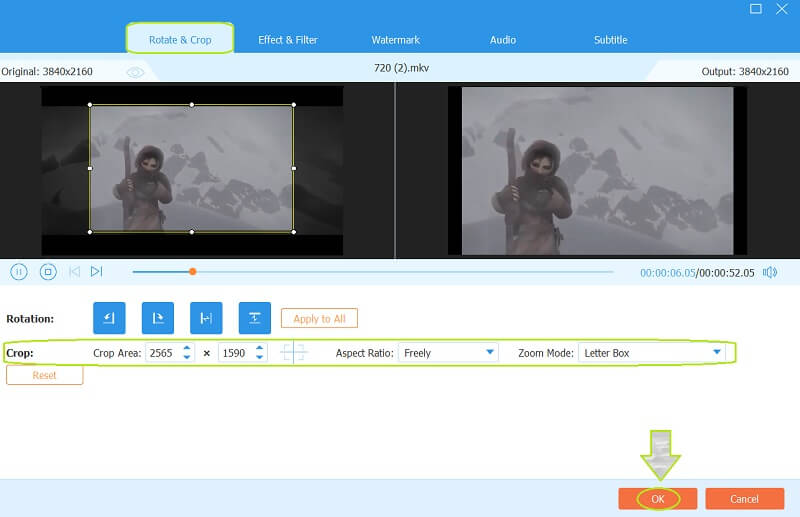
- De data aceasta, puteți încerca și alte funcții în afară de decuparea. Puteți încerca să adăugați câteva condimente la videoclipul dvs. aplicând unele Efect și filtru, amestecând câteva Audio, adăugând Subtitrări, și crearea unui personalizat Filigran.
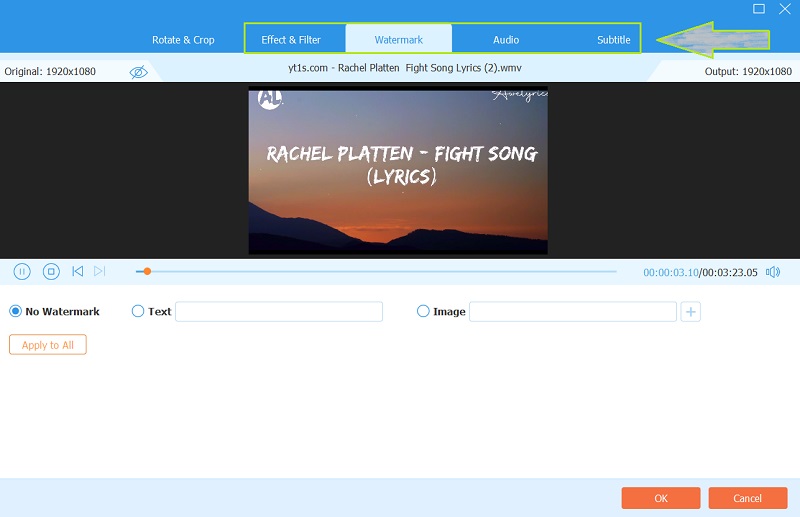
Pasul 4Salvați fișierul decupat
Revenind la pagina anterioară, spre deosebire de modul în care DaVinci Resolve decupează videoclipuri, aici puteți face clic pe Convertiți tot butonul pentru a salva videoclipurile nou decupate prin conversie. Prin urmare, rețineți că vă puteți predestina ieșirile înainte de procesul de salvare. Pentru a face acest lucru, mergeți la Salveaza in porțiune și faceți clic pe Săgeată butonul pentru a alege Răsfoiți și selectați dosarul.
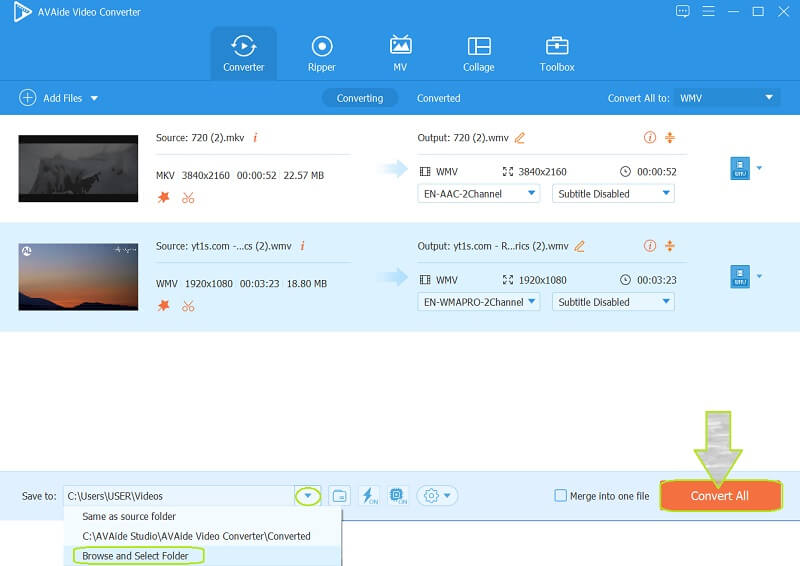


![]() AVaide Convertor video
AVaide Convertor video
Cel mai cuprinzător convertor media pentru a converti video și audio și DVD fără pierderi de calitate.
Partea 3. Întrebări frecvente cu privire la DaVinci Resolve
Pot decupa mai multe clipuri în DaVinci Resolve? Cum?
Da. DaVinci Resolve vă poate tăia mai multe clipuri simultan. Doar încărcați videoclipul pe interfață, apoi în partea de jos a vizualizatorului cronologiei, apăsați pe Decupare pentru a ajusta. Apoi trebuie să copiați clipul și să alegeți clipurile făcând clic pe caseta din jurul lor. Apoi, lovește Lipiți atribute și apăsați caseta de selectare a decupării. În cele din urmă, faceți clic pe aplica butonul pentru a salva modificările.
Cum modifică DaVinci Resolve 16 raportul de aspect?
Pentru a schimba raportul de aspect pe Resolve 16, încărcați videoclipul, apoi accesați cronologia, apoi faceți clic dreapta pentru a accesa setările cronologiei. Apoi, du-te la Setari personalizate și modificați raportul de aspect pentru a viza cel țintă.
Pot face o decupare ovală cu DaVinci Resolve?
Da. Acest software vă permite să utilizați o formă ovală și cerc pentru decuparea videoclipului.
Iată, oameni buni, lucrurile pe care trebuie să le știți înainte de a utiliza DaVinci Resolve. Într-adevăr, acest software are multe cu ce să se laude, deoarece are o mulțime de atribute uimitoare. Cu toate acestea, este de așteptat în mod rezonabil pentru prețul său. Astfel, AVAide Video Converter oferă același nivel de caracteristici, atribute și angajament la un preț mai mic și rezonabil. Din acest motiv, vă recomandăm să îl încercați!
Setul dvs. complet de instrumente video care acceptă peste 350 de formate pentru conversie la calitate fără pierderi.
Decupați și redimensionați videoclipul
- Top 8 GIF Redimensionare pentru Windows și Mac
- Cum să redimensionați sau să decupați videoclipuri pentru Instagram
- Cunoștințe despre cum să schimbați raportul de aspect al videoclipului
- Cum să decupați și să redimensionați videoclipuri pe Android
- Cum să decupați videoclipuri în Premiere Pro
- Cum să decupați videoclipuri pe iMovie
- Cum să decupați videoclipuri pe Mac
- Cum să decupați un videoclip în QuickTime
- Top 5 convertoare uimitoare de raport de aspect pentru a-ți decupa foarte mult videoclipurile
- Cum să schimbați raportul de aspect în Windows Movie Maker
- Cum să redimensionezi un videoclip în Photoshop
- Cum să decupați excelent videoclipul MP4
- Cum să utilizați Ffmpeg pentru a vă redimensiona videoclipurile
- Cum să decupați un videoclip fără filigran
- Cum să decupați un videoclip pe Windows
- Cum să decupați videoclipuri în Windows Meida Player
- Cum să decupați videoclipurile în pătrat
- Cum să decupați videoclipuri în After Effects
- Cum să decupați videoclipuri în DaVinci Resolve
- Cum să decupați videoclipuri în OpenShot
- Cum să decupați videoclipuri utilizând Kapwing
- Cum să decupați videoclipuri Snapchat
- Cum să utilizați videoclipurile VLC Crop
- Cum să decupați videoclipuri Camtasia
- Cum să utilizați videoclipurile OBS Crop
- Cum să utilizați videoclipurile Ezgif Resize
- Cum se schimbă raportul de aspect în Final Cut Pro






 Descărcare sigură
Descărcare sigură


