Un maraton de film cu prietenii tăi este o activitate grozavă de agrement. Dacă aveți Windows Media Player instalat pe desktop, puteți viziona filmele pe care le-ați descărcat pe hard disk. Din păcate, există anumite videoclipuri cu susul în jos care sunt incomod de vizionat.
A afla că videoclipul nu este în orientarea corectă ar fi o bătaie de cap majoră. În loc să rotiți ecranul sau să-l puneți cu gâtul înțepenit, puteți doar să întoarceți sau să oglindiți videoclipul ușor și rapid. Drept urmare, am compilat o listă de metode sigure despre cum să răsturnați videoclipurile lateral în Windows Media Player, astfel încât să vă puteți relaxa și să vă bucurați de film fără a fi deranjat de problemele de orientare video.
Partea 1. Mod simplu despre cum să răsturnați un videoclip pe Windows Media Player
Windows Media Player este unul dintre cele mai bune playere media încorporate disponibile. MP4 și MOV sunt acceptate, ca și în cazul multor alte tipuri de fișiere. Mai mult, este capabil să redea fișiere video, inclusiv standardul HD/Blu-ray. Din păcate, nu mai sunt disponibile opțiuni de editare avansate. Acest instrument nu oferă filtre de rotație, răsturnare sau avansate. Din acest motiv, nu veți putea să oglindiți direct sau să răsturnați videoclipuri în Windows Media Player. Ca rezultat, va trebui să vă întoarceți videoclipul folosind o soluție terță parte.
VLC Media Player oferă câteva funcții mai avansate decât Windows Media Player. Funcționează ca player media și ca convertor video. Mai mult decât atât, VLC vă permite să răsturnați și rotiți videoclipuri în același timp. Acest lucru este realizabil datorită capacității de transpunere a instrumentului. Îl puteți obține gratuit și îl puteți folosi pentru a edita videoclipuri. Iată cum să răsturnați un videoclip în Windows Media Player folosind VLC.
Pasul 1Descărcați VLC pe computer. Apoi, instalați și lansați instrumentul.
Pasul 2Încărcați fișierul accesând Media > Deschideți fișierul. Selectați fișierul video și acesta va fi direcționat în interfața VLC.
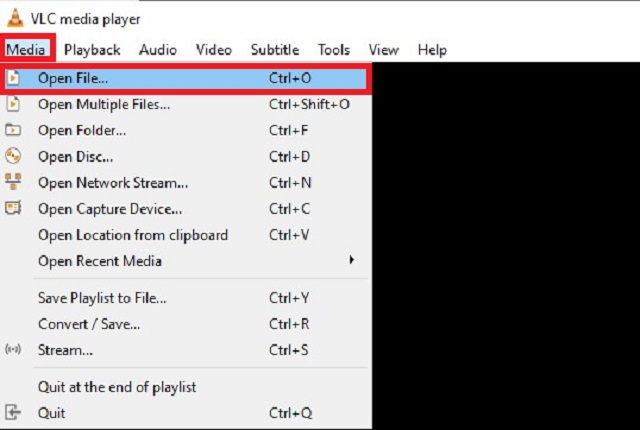
Pasul 3Apoi, accesați meniul Instrumente. Selectați Efecte și filtre apoi navigați Efecte video > Geometrie.
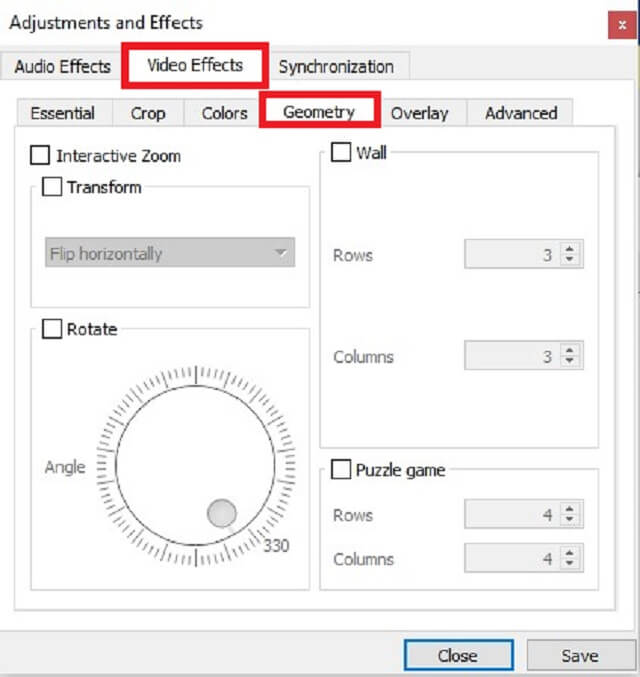
Pasul 4Marcați Transforma casetă de selectare, apoi alegeți oricare dintre ele Întoarceți pe orizontală sau Întoarceți pe verticală in functie de preferinta dvs.
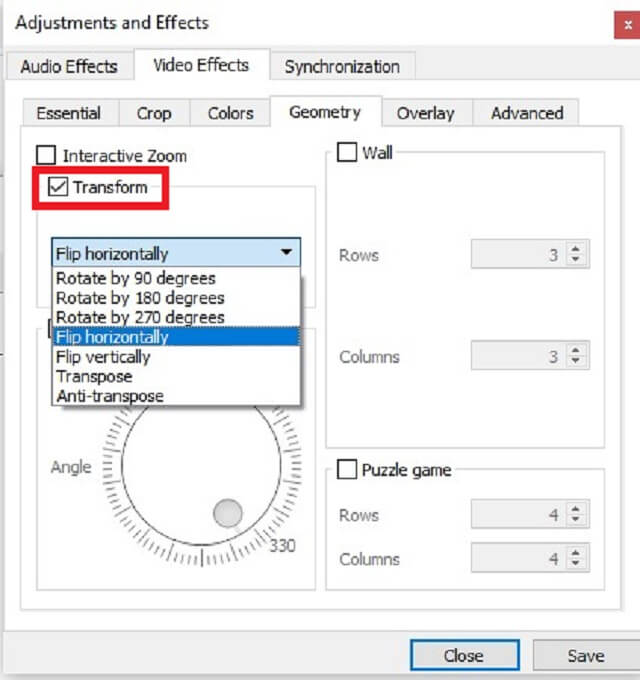
Pasul 5În cele din urmă, faceți clic pe salva buton. Acum vă puteți bucura de videoclipul dvs. cu orientarea corectă.
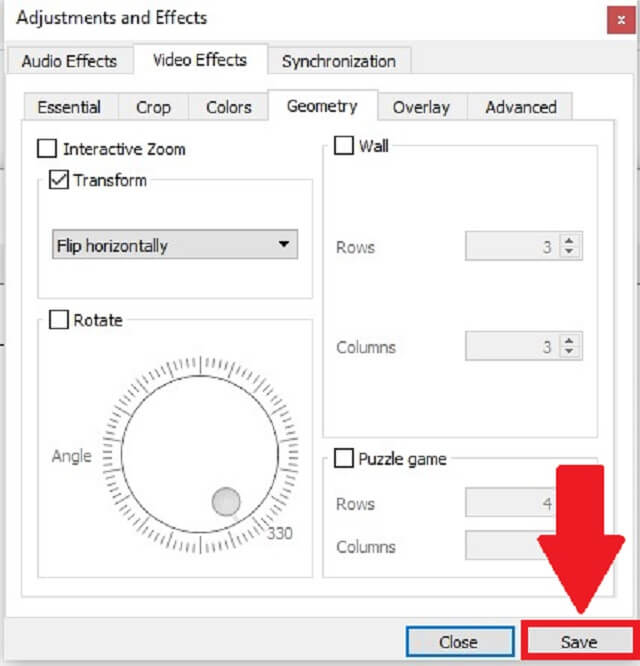
Partea 2. Cel mai bun mod alternativ la Windows Media Player pentru a inversa permanent videoclipurile
AVaide Convertor video este un instrument multifuncțional care este utilizat de majoritatea persoanelor care doresc să își editeze videoclipurile fără a fi nevoiți să se confrunte cu nicio complexitate. Acest program este disponibil pentru descărcare gratuită atât pe Windows, cât și pe Mac. Puteți folosi acest program pentru a inversa un videoclip fără să vă faceți griji cu privire la dimensiunea fișierului de intrare. Drept urmare, vă puteți răsturna fișierele de câte ori doriți și pentru atâta timp cât doriți. În afară de asta, decuparea video și scule de inversare fă-l mai convenabil. Pentru că puteți lua în considerare raportul de aspect și chiar punctul focal al videoclipului dvs. Deci, cum răstoarnă acest instrument alternativ util videoclipul cu susul în jos? Consultați instrucțiunile de mai jos pentru a vedea ce trebuie să faceți.
- Videoclipul dvs. poate fi inversat și convertit de 30 de ori mai rapid cu tehnologia accelerată a instrumentului.
- Este dotat cu o gamă largă de caracteristici, cum ar fi despicarea, răsturnarea, rotirea și tăierea.
- Vă va oferi o ieșire de înaltă calitate, fără pierderi de calitate.
Pasul 1Lansați aplicația
Achiziționați instrumentul prin descărcare AVaide Convertor video. Imediat după descărcare, instalați și lansați aplicația.
Pasul 2Importați fișierul dvs. video
Apoi, trageți videoclipul pe Plus (+) butonul sau puteți apăsa pur și simplu pe Adăugare fișiere pentru a încărca videoclipul în interfață.

Pasul 3Selectați preferința video
Pur și simplu faceți clic Editați | × în colțul din stânga jos al miniaturii video pentru a deschide interfața de editare video și apoi Flip videoclipul dupa placul tau. Funcțiile flip pot fi găsite pe Decupați și rotiți fila. Puteți întoarce videoclipul fie pe orizontală, fie pe verticală selectând Flip orizontal sau Flip vertical, respectiv.
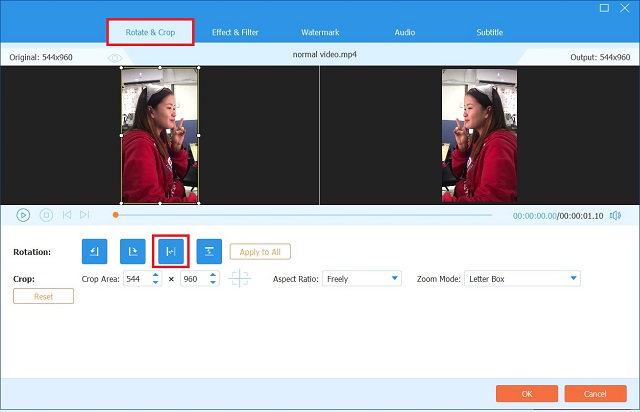
Pasul 4Uită-te la previzualizare
După selectarea opțiunii de rotație preferată. Loveste O.K butonul pentru a salva ajustările.

Pasul 5Exportați videoclipul
După finalizarea acestuia, reveniți la Convertor filă și faceți clic Convertiți tot.
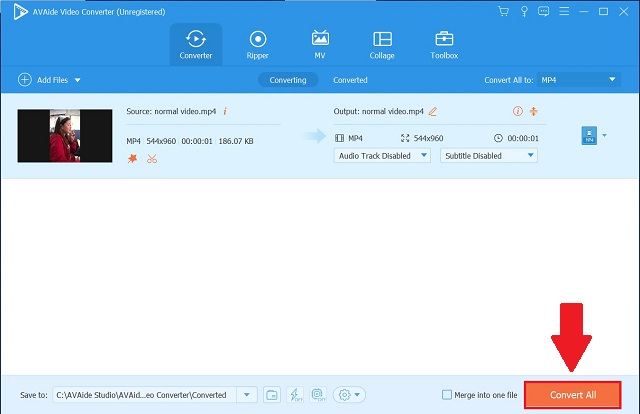
Pasul 6Bucurați-vă de videoclipul flipped
În cele din urmă, verificați videoclipul răsturnat în Convertit fila sau faceți clic pe Pliant butonul pentru a vedea destinația fișierului video.

Partea 3. Întrebări frecvente despre inversarea videoclipurilor în Windows Media Player
Cum pot întoarce un videoclip pe Windows Media Player?
Din păcate, Windows Media Player nu are o caracteristică distinctă care să vă permită să vă întoarceți și să rotiți videoclipul. Cu toate acestea, puteți utiliza AVaide Convertor video care vă poate întoarce și roti fișierul în orice unghi și vă poate converti fișierul de 30 de ori mai rapid în comparație cu orice instrument standard.
Cum răsturnați videoclipurile în Windows Media Player fără a instala niciun software?
Dacă nu doriți să instalați software pentru a inversa videoclipurile, puteți utiliza opțiunile web. Rețineți că aceste instrumente bazate pe web au dezavantaje. Majoritatea dintre ei sunt adesea incapabili să răstoarne videoclipuri lungi, cum ar fi filme.
Cum rotesc un videoclip la 180 de grade în Windows Media Player?
În schimb, puteți folosi VLC. Deschis Media > Deschideți fișierul. Pentru a roti videoclipul, utilizați Instrumente > Efecte și filtre, apoi Efecte video > Geometrie. Localiza Transforma, bifați caseta și setați caseta derulantă să se rotească. Puteți roti fișierele video cu 90, 180 sau 270 de grade.
Cum pot întoarce un videoclip în Windows Media Player? Nu vei mai pune această întrebare. După ce ați citit acest articol, nu va trebui niciodată să vă întrebați cum să faceți Întoarceți un videoclip lateral în Windows Media Player din nou. Aceste soluții utile enumerate mai sus vă pot face experiența de întoarcere video rapidă și rapidă. Dacă vi se pare greu și complex să răsturnați un videoclip orizontal în Windows, vă puteți baza pe AVAide Video Converter ca o altă opțiune similară.
Setul dvs. complet de instrumente video care acceptă peste 350 de formate pentru conversie la calitate fără pierderi.
Rotiți și răsturnați videoclipul
- Inversați un videoclip pe Windows, Mac, online și pe mobil
- Rotiți un videoclip online
- Rotiți un videoclip în Premiere Pro
- Rotiți un videoclip în iMovie
- Rotiți un videoclip pe iPhone
- Rotiți un videoclip pe Android
- Cele mai bune aplicații pentru a roti videoclipuri pentru Android și iOS
- Întoarceți videoclipul folosind aplicațiile desktop, online, iPhone și Android
- Întoarce un videoclip online
- Rotiți un videoclip MP4
- Cum VLC rotește videoclipul
- Întoarceți videoclipul în Final Cut Pro
- Întoarce un videoclip pe Android
- Rotiți un videoclip pentru Instagram
- Rotiți videoclipul la 180 de grade
- Videoclipuri cum HandBrake Flip
- Întoarce videoclipuri în Windows Media Player



 Descărcare sigură
Descărcare sigură


