„Nu am probleme la redarea celor mai multe fișiere MOV pe iPhone, dar dintr-o dată nu pot obține mai multe videoclipuri, sunt în pierdere, vreun sfat?” Ca format de container video, MOV poate fi codificat prin MPEG-2, MPEG-4, H.264, Apple ProRes și multe altele. Nu există nicio idee pentru iPhone să se ocupe de MOV comprimat prin H.264, MPEG-4 sau HEVC. Când vine vorba de MPEG-2, H.263 și altele, trebuie să o faci convertiți MOV în video iPhone codec înainte de redare.
Partea 1: Cum să convertiți MOV în video iPhone pe PC/Mac
După cum am menționat anterior, codecul video este principalul motiv pentru care iPhone nu poate reda unele fișiere MOV. Cu toate acestea, conversia video MOV în iPhone poate duce la o calitate slabă dacă utilizați un instrument greșit. Din fericire, AVaide Convertor video vă poate ajuta să evitați astfel de probleme. Este capabil să convertească formate video, protejând în același timp calitatea ieșirii cu tehnologie avansată.
- Convertiți în lot fișiere MOV în video iPhone.
- Oferiți o gamă largă de presetări pentru iPhone și iPad.
- Optimizați calitatea ieșirii video cu AI.
Cum să convertiți MOV în format iPhone
Pasul 1Adăugați fișiere MOV
Lansați cel mai bun convertor MOV în iPhone odată ce îl instalați pe computer. Există o altă versiune pentru macOS. Apoi faceți clic pe Adăugați fișiere meniul din colțul din stânga sus și deschideți fișierele MOV pe care doriți să le vizionați pe iPhone. Sau trageți și plasați fișierele video în interfață pentru a le adăuga direct.

Pasul 2Setați formatul de ieșire
Apasă pe Convertiți totul în opțiunea din partea dreaptă, accesați Dispozitiv fila, căutați modelul dvs. de iPhone și selectați-l. Apoi, convertorul MOV în iPhone va optimiza automat parametrii. Desigur, le puteți ajusta apăsând butonul Angrenaj pictograma.
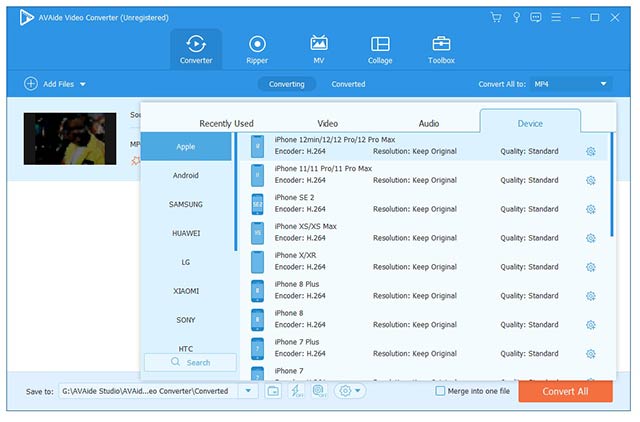
Pasul 3Convertiți MOV în iPhone
După setări, deplasați-vă în partea de jos și faceți clic pe Pliant pictograma pentru a seta folderul de locație. În cele din urmă, faceți clic pe Convertiți tot butonul pentru a începe imediat conversia MOV în video iPhone. Deoarece convertorul MOV în iPhone echipează accelerarea hardware, procesarea a zeci de videoclipuri durează doar câteva minute.

Partea 2: Cum să convertiți MOV în iPhone online
Este o idee bună să convertiți MOV în iPhone online; cu toate acestea, aplicațiile de conversie web nu sunt stabile. Prin urmare, împărtășim două moduri de a face treaba online mai jos.
Modul 1: Cum să convertiți MOV în iPhone prin Zamzar
Zamzar vă permite să convertiți MOV în iPhone online. Versiunea gratuită acceptă până la cinci videoclipuri, iar dimensiunea maximă a fișierului este de 50 MB. În plus, poate trimite rezultatele direct pe e-mail. Deoarece nu există o opțiune personalizată, este o alegere bună pentru începători.
Pasul 1Vizitați https://www.zamzar.com/converters/video/mov-to-iphone/ pentru a deschide convertorul MOV în iPhone.
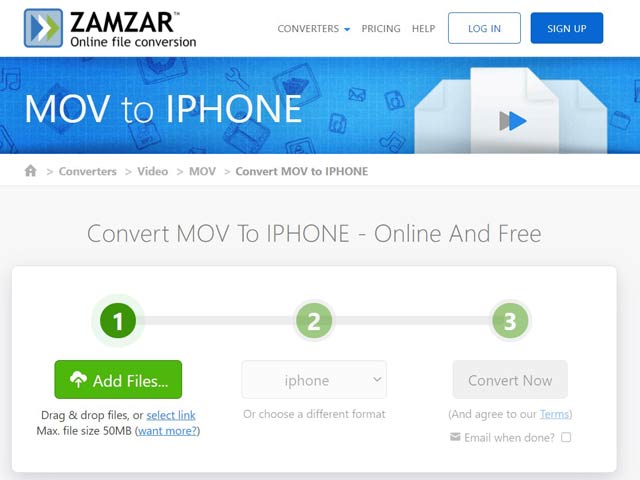
Pasul 2Apasă pe Adăugați fișiere butonul pentru a încărca fișierele MOV de pe computer. Trageți în jos opțiunea de format și selectați iPhone sub Presetări video secțiune.
Pasul 3Loveste Convertiți acum buton. Dacă nu este convenabil să descărcați rezultatul, verificați E-mail când ați terminat și notează-ți adresa de e-mail.
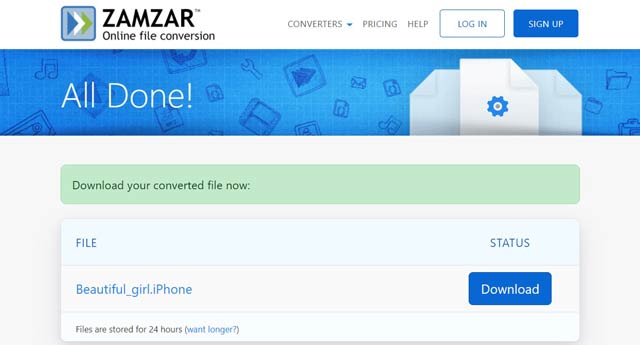
Pasul 4Când conversia este finalizată, faceți clic pe Descarca butonul de pe fiecare fișier pentru a le descărca.
Modul 2: Cum să convertiți MOV în iPhone prin FreeConvert
FreeConvert este o altă modalitate de a converti MOV în iPhone online gratuit. Spre deosebire de Zamzar, această aplicație web oferă o serie de opțiuni personalizate. Puteți chiar converti doar un clip al videoclipului.
Pasul 1Deschideți https://www.freeconvert.com/mov-to-iphone-video într-un browser. Apasă pe Alege fisierele butonul pentru a încărca un fișier MOV. Poate procesa un videoclip de până la 1 GB per dată. De asemenea, puteți încărca videoclipul de pe Google Drive, Dropbox sau URL.
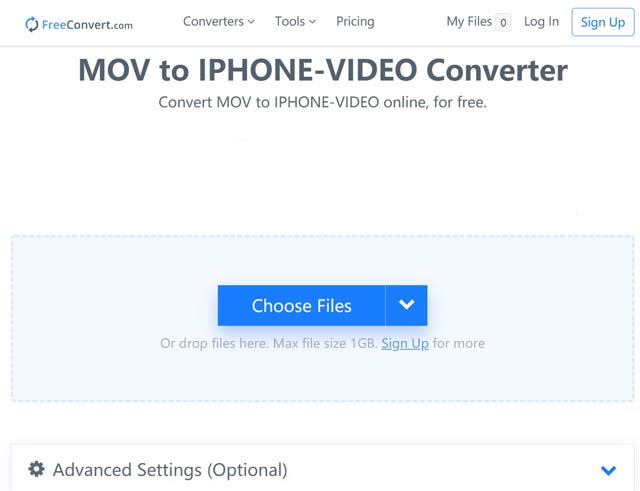
Pasul 2Opțional, faceți clic Setari avansate și setați parametrii de mai jos. Dacă nu, apăsați CONVERTĂ ÎN VIDEO IPHONE butonul pentru a începe conversia MOV în iPhone online.
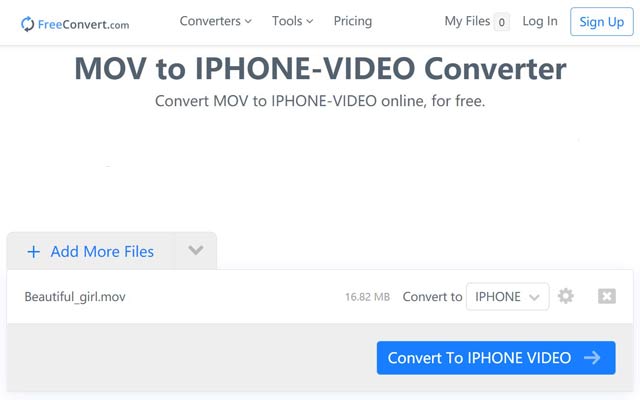
Pasul 3Când vi se solicită, descărcați videoclipul de ieșire și transferați-l pe iPhone.
Partea 3: Întrebări frecvente despre conversia MOV în iPhone
Pot converti un fișier MOV în MP4?
Da, puteți converti un videoclip MOV în MP4 cu un program de conversie video sau o aplicație online. Cu toate acestea, nu încercați să redenumiți extensia fișierului din MOV în MP4. Este posibil să vă distrugă videoclipul.
De ce nu pot reda fișiere MOV?
În primul rând, sunt șanse ca fișierele dvs. MOV să conțină codecuri incompatibile, așa că nu le puteți deschide. Dacă fișierele video sunt corupte, nu le puteți reda nici.
Ce formate video funcționează pe iPhone?
iPhone redă H.264, MPEG-4 cu audio AAC în formatele MP4, M4V și MOV, precum și M-JEPG cu audio stereo în format AVI.
Acest ghid v-a împărtășit trei moduri de a converti MOV în format video iPhone, astfel încât să vă puteți bucura de filmele preferate pe telefon oricând și oriunde. AVaide Video Converter este alegerea de top, deoarece este ușor de utilizat și produce videoclipuri de înaltă calitate. Mai multe întrebări? Vă rugăm să lăsați mesajul dvs. sub această postare.
Setul dvs. complet de instrumente video care acceptă peste 350 de formate pentru conversie la calitate fără pierderi.



 Descărcare sigură
Descărcare sigură


