Poți distribui un videoclip, dar realizezi că ar fi mult mai bine să ai subtitrări pentru incluziune și implicare. știind cum să adăugați subtitrări la un videoclip sporește claritatea și acoperirea. Pentru acest ghid, vom folosi AVAide, Premiere Pro și instrumente online precum Clideo, VEED.IO și Happy Scribe pentru a adăuga subtitrări fără probleme.
Partea 1. Cel mai simplu mod de a adăuga subtitrări la videoclipuri pe Windows și Mac
Unul dintre cele mai simple și mai eficiente mijloace de a crea subtitrări și de a le include în videoclipuri este AVaide Convertor video. Are un design simplu și o gamă largă de capabilități de editare, făcând din acest software unul dintre preferatele utilizatorilor Windows și Mac. Vă ajută să adăugați, să modificați și să sincronizați cu ușurință transcrierea fără a pierde calitatea acestui software.
- Puteți adăuga rapid orice subtitrare la orice videoclip, iar fișierele de subtitrare SRT, ASS sau SSA pot fi importate, editate și aliniate cu videoclipul.
- Editarea sau adăugarea de subtitrări nu va afecta calitatea videoclipului final (până la 8K).
- Funcționează cu Mac și Windows.
- Trimmer încorporat pentru a tăia, roti, decupa, modifica sau flip videoclipuri.
Pasul 1Descărcați AVaide Video Converter de pe site-ul oficial și instalați-l pe Windows sau Mac.
Pasul 2Porniți programul și apăsați tasta Adăugați fișiere butonul pentru a importa fișierul video cu subtitrări adăugate.
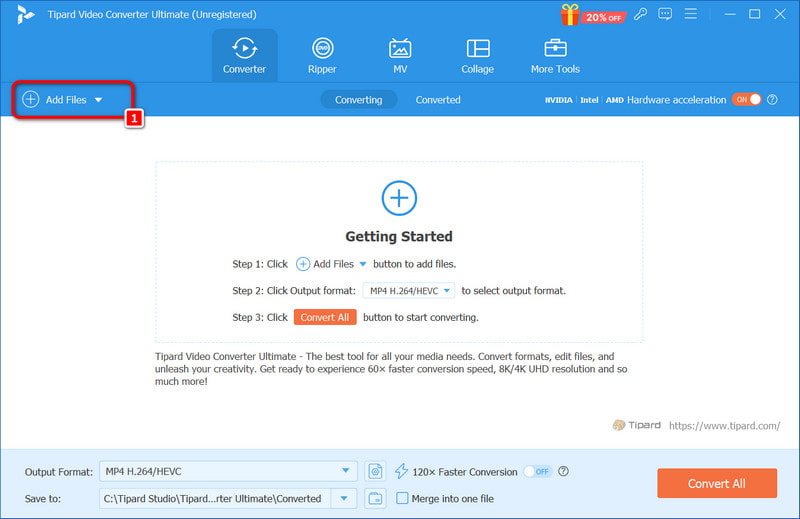
Pasul 3Alegeți videoclipul și faceți clic pe Editați | × buton, care arată ca o baghetă magică. Apoi, selectați Subtitlu din bara de instrumente și apăsați tasta + butonul pentru a plasa fișierul de subtitrare (SRT, SSA sau ASS) în proiect.

Pasul 4Dacă este necesar, modificați setările de subtitrare, cum ar fi fontul, dimensiunea și culoarea și faceți clic O.K. În cele din urmă, selectați formatul de ieșire preferat și apăsați Convertiți tot pentru a exporta fișierul video cu subtitrările adăugate.
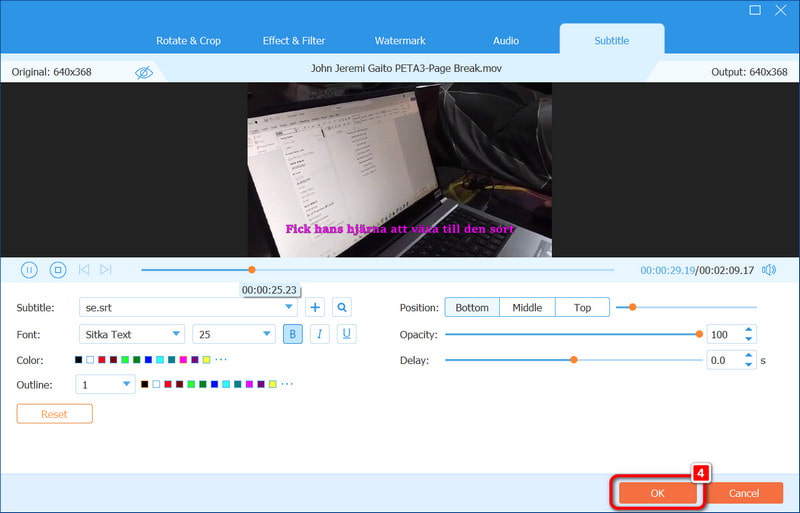
Partea 2. Cum să adăugați cu ușurință subtitrări în Premiere Pro
Folosind Adobe Premiere Pro, este ușor să încorporați subtitrări în videoclipurile dvs., ceea ce promovează incluziunea. Din păcate, a existat o utilizare scăzută a subtitrarilor dacă se dorește să sporească interesul și să ajungă la o nouă categorie demografică. În această parte, importarea videoclipului, după care creați și modificați și includeți subtitrări pentru orice format, vă ia doar câteva minute din timpul dvs.
Pasul 1Trageți MP4, AVI, MOV sau alt fișier video adecvat în cronologia Premiere Pro. Dacă formatul ales de dvs. nu este acceptat, vă rugăm să convertiți mai întâi formatul.
Pasul 2Pentru a deschide Text panoul unde vei lucra cu subtitrarile, mergi la Fereastră > Spații de lucru > Subtitrări secțiune.
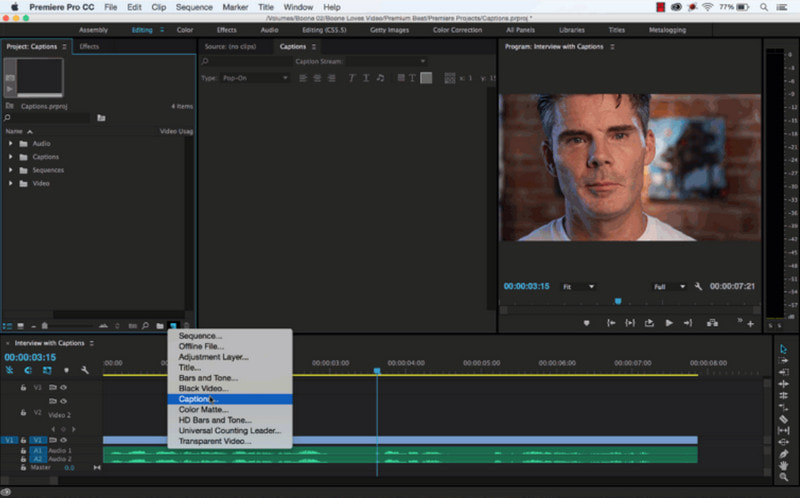
Pasul 3Clic Creați o nouă subtitrare în panoul Text și selectați Subtitrări opţiune. Acest lucru permite fie codificarea subtitrărilor în videoclip, fie salvarea lor separat.
Pasul 4Mutați capul de redare în punctul în care doriți să începeți subtitrarea, faceți clic pe + butonul de pe Text panoul și introduceți cuvintele pe care doriți să le rostiți
Pasul 5Utilizați glisoarele din subtitrarea pentru a face cuvintele să se potrivească corect la sunet și pentru a îmbunătăți grafica folosind Grafică esențială panou. Schimbați dimensiunea fontului, poziționarea și culoarea în funcție de aspectul video.
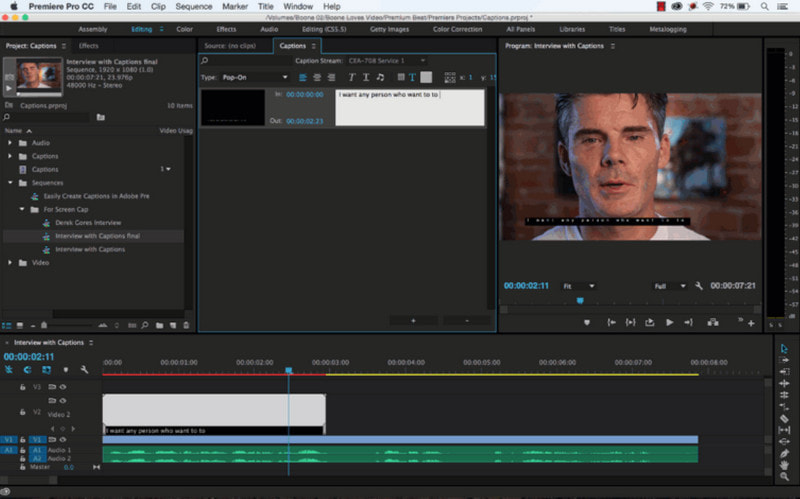
Pasul 6Mergi la Fişier > Export > Mass-media, apoi sub Legendă fila, alegeți dacă doriți Inscripționați subtitrări în videoclip sau Creați un fișier Sidecar pentru a permite pornirea sau oprirea acestora. Acest lucru vă oferă flexibilitate pentru diverse platforme.
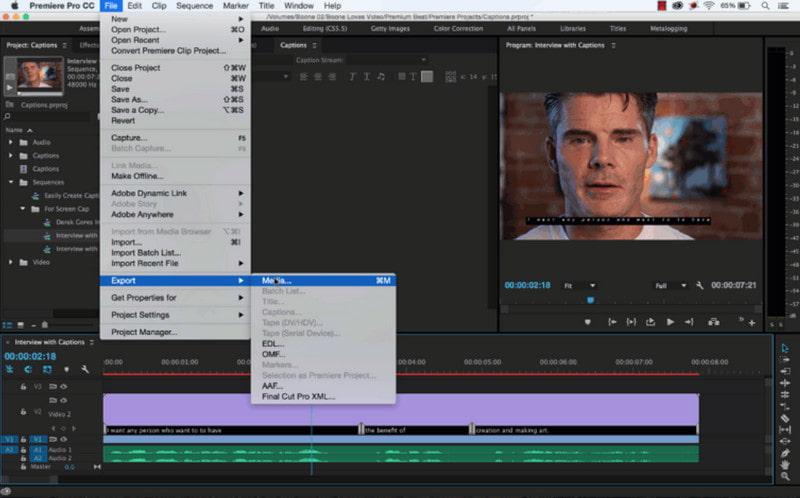
Partea 3. Cum să adăugați subtitrări la un videoclip online
Când adăugați subtitrări la videoclipuri, este o abordare bună pentru a maximiza nivelul de implicare al publicului și a face posibil ca un public mai mare să acceseze conținutul. În ambele cazuri, fie că este vorba de încărcarea videoclipurilor din rețelele sociale sau de conținut video profesional, subtitrarea ajută la înțelegere și implicare. Clideo, VEED și Happy Scribe sunt trei instrumente online care promit să adauge rapid subtitrări videoclipurilor.
1. Clideo
Clideo este o aplicație online ușor de utilizat, care vă ajută să adăugați subtitrări la videoclipuri fără complicații. De asemenea, în cazul în care are nevoie de seleniu pentru a veni cu fișierele SRT, Clideo are o interfață simplă care face ca aceasta și multe alte modificări să fie rapid și ușor.
- Pro
- Nu este necesară nicio instalare.
- Stilurile și fonturile de subtitrare pot fi modificate.
- Se poate integra cu serviciile de stocare în cloud: Google Drive și fotografii.
- Încărcările video sunt în mai multe formate, de exemplu, MP4, MKV și MOV.
- Contra
- Versiunea gratuită are o limită de încărcare de 500 MB per fișier.
- Majoritatea funcțiilor sunt limitate la versiunea gratuită.
- Unele caracteristici ar putea fi mai de bază.
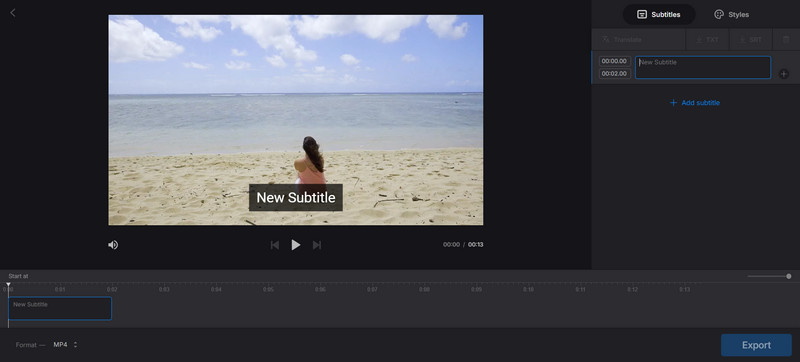
Pasul 1Accesați instrumentul de subtitrare al Clideo și faceți clic pe Alege fișierul butonul pentru a încărca un videoclip pe care doriți.
Pasul 2Puteți să introduceți subtitrări sau să încărcați un fișier SRT dacă aveți unul. Schimbați textul, culoarea, dimensiunea și poziția subtitrarilor.
Pasul 3Deschideți filmul încorporând subtitrările în videoclip și, ulterior, modificați timpul și prezentarea, dacă este necesar.
Pasul 4Odată mulțumit, dați clic Export și Descarca videoclipul cu subtitrări încorporate.
2. VEED.IO
VEED.IO este o platformă de editare video online cu funcții extinse pentru gestionarea subtitrărilor. Principalul avantaj constă în generarea automată a subtitrarilor, care economisește timp și mărește acuratețea. Este potrivit pentru utilizatorii care doresc să utilizeze o aplicație care oferă rezultate rapide în ceea ce privește editarea.
- Pro
- Generarea automată de subtitrări este foarte precisă și eficientă.
- Pot fi create mai multe stiluri de subtitrare (culoare, animație și stil de font).
- Programul ajută, de asemenea, la crearea de subtitrări în formatele SRT, VTT și TXT.
- Permite traducerea subtitrărilor și adaugă suport pentru mai multe limbi la luminează videoclipul.
- Contra
- Unele funcții, cum ar fi exportul și traducerea subtitrarilor, sunt limitate la utilizatorii premium.
- Versiunea gratuită ar putea avea o calitate de export mai bună.
- Această versiune conține un filigran.
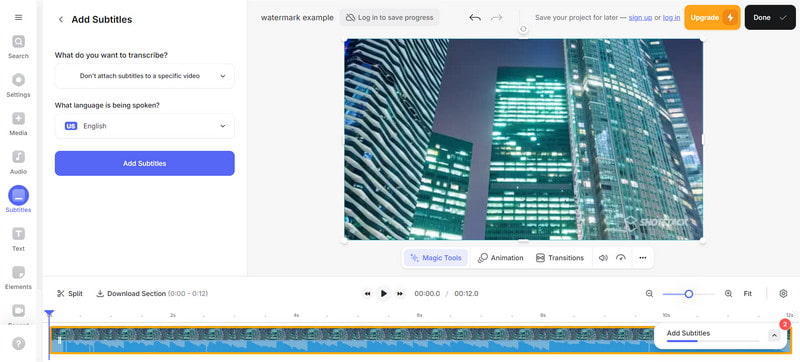
Pasul 1Vizitați pagina de pornire VEED.io și faceți clic pe Începeți pentru a vă crea contul. Puteți încărca videoclipuri de pe dispozitivul dvs. sau puteți introduce o adresă URL.
Pasul 2Folosește Subtitrare automată funcția de a crea automat subtitrări sau de a încărca fișierul SRT.
Pasul 3Adăugați subtitrări la videoclipurile dvs. modificând stilurile de subtitrare, cum ar fi fontul, dimensiunea, culoarea și efectele de animație pe liniile sau cuvintele subtitrării.
Pasul 4După implementarea subtitrarilor, puteți salva clipul cu subtitrări hardcoded sau puteți exporta separat fișierul SRT care conține subtitrările.
3. Scrib fericit
Happy Scribe este un instrument profesional folosit pentru serviciile de transcriere și pentru crearea de subtitrări profesionale pentru fișiere audio și clipuri video. Permite utilizatorilor să producă subtitrări manuale și automate rapide și eficiente, ceea ce este util pentru persoanele care doresc să adauge rapid și ușor subtitrări la videoclipurile lor.
- Pro
- Oferă funcția de subtitrare automată a videoclipurilor
- Oferă o precizie foarte mare în transcriere
- Este o modalitate simplă de a folosi subtitrări în videoclip.
- Suporta diferite formate de fișiere video.
- Contra
- Număr minim de opțiuni de subtitrare disponibile.
- Poate dura timp pentru ca utilizatorul să pună subtitrările automate
- Nu există funcții gratuite în aproape orice nivel.
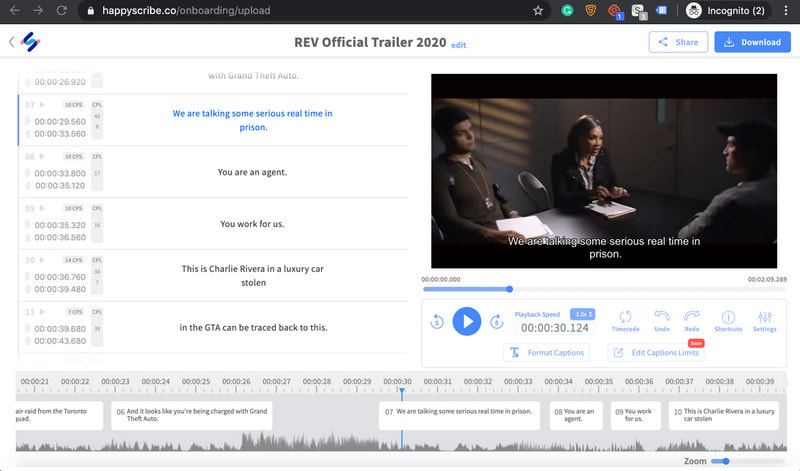
Pasul 1Mergeți la Happy Scribe și faceți clic Selectați Fișier pentru a încărca videoclipul în formate precum MP4, AVI, MOV
Pasul 2Apoi apasa Încărcați subtitrare și adăugați un nou fișier de subtitrare.
Pasul 3După generarea traducerii textuale, utilizatorul trebuie să parcurgă subtitrările create și să ajusteze orice plasare nepotrivită a timpului și eliminarea erorilor în timpul transcripției.
Pasul 4Când rezultatele sunt perfecte, exportați videoclipul cu subtitrările încorporate adăugate sau doar fișierul de subtitrare.
Cu acest articol în mână, acum știi cum să faci adăugați subtitrări la videoclip cu ajutorul aplicației AVAide Video Converter, Premiere Pro și serviciilor online. Aceste metode sunt destul de flexibile și ușor de utilizat, făcând videoclipurile tale mai interesante, convenabile și mai ușor de înțeles pentru orice spectator.
Setul dvs. complet de instrumente video care acceptă peste 350 de formate pentru conversie la calitate fără pierderi.



 Descărcare sigură
Descărcare sigură


