Ați simțit limitarea de a nu putea îndeplini funcționalitatea din cauza absenței Extensii video HEVC pe dispozitiv? HEVC, sau H.265, este un format video care realizează un raport de compresie mai mare și o calitate de redare îmbunătățită decât alte formate tradiționale atunci când redă videoclipuri de înaltă rezoluție și de ultimă generație 4K sau 8K. Dacă doriți să redați acele videoclipuri pe Windows 11 sau să le convertiți în videoclipuri HEVC, trebuie să aveți aplicațiile potrivite. În acest articol, vom discuta ce sunt extensiile video HEVC, beneficiile acestora, cum pot fi instalate pe Windows și cum să convertiți cu ușurință videoclipuri folosind AVAide Video Converter.
Partea 1. Ce este extensia video HEVC
HEVC Video Extension este o componentă software concepută pentru a permite redarea videoclipurilor HEVC sau H.265 pe dispozitive compatibile HEVC, cum ar fi PC-uri și smartphone-uri. Codecul este utilizat pe scară largă pentru a comprima fișiere video cu rezoluții înalte, cum ar fi 8K și Rezoluție 4K, în fișiere de dimensiuni mai mici, păstrând în același timp calitatea imaginii.
Deoarece extensia video HEVC poate fi o aplicație suplimentară pe care majoritatea playerelor media și a sistemelor de operare, mai ales pe sistemul de operare Windows, trebuie să accepte instalarea unor astfel de cerințe de format video, unele dintre ele vin gratuit. Există versiuni gratuite ale extensiei și versiuni disponibile pentru o mică taxă sub forma Microsoft Store.
Partea 2. Care sunt avantajele HEVC
HEVC (High-Efficiency Video Coding), cunoscut și sub numele de H.265, oferă mai multe avantaje, în special în ceea ce privește compresia și calitatea video. Iată principalele beneficii:
| Avantaj | Descriere |
| Eficiență de compresie îmbunătățită | Reduce dimensiunile fișierelor cu până la 50% în comparație cu H.264, economisind spațiu de stocare și lățime de bandă. |
| Suporta rezoluții mai mari | Se ocupă de videoclipuri 4K și 8K, menținând în același timp dimensiuni gestionabile ale fișierelor. |
| Calitate video mai bună | Oferă calitate video superioară la același bitrate ca H.264, oferind imagini mai clare. |
| Streaming optimizat | Permite transmiterea fluidă a conținutului de înaltă rezoluție cu o lățime de bandă mai mică. |
| Gestionarea eficientă a conținutului HDR | Acceptă HDR, îmbunătățind profunzimea culorii și contrastul pentru o experiență de vizionare mai bogată. |
| Compensarea mișcării îmbunătățită | Gestionează mai bine obiectele și scenele care se mișcă rapid, rezultând o redare video mai fluidă și artefacte mai mici. |
| Eficiență energetică | Mai eficient pe hardware mai nou, reducând consumul de energie în timpul redării și procesării video. |
Partea 3. Cum se instalează HEVC pe Windows
Modul 1. Instalați extensiile video oficiale HEVC pe Windows 11
Această metodă necesită achiziționarea extensiilor video HEVC oficiale prin Microsoft Store, la prețul de $0.99, având astfel video HEVC suportat și redat pe dispozitiv.
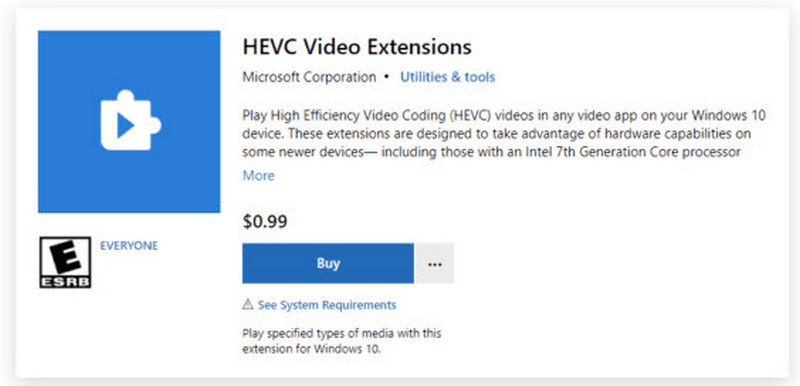
Pasul 1apasă pe start butonul, tastați în Microsoft Store și deschideți aplicația. Dacă nu sunteți autentificat, vă rugăm să utilizați contul Microsoft.
Pasul 2În zona de sus este un buton cu opțiunea de a introduce cuvinte cheie, tastare Extensii video HEVC, și lovind introduce cheie. Alegeți Extensii video HEVC - Aplicația Microsoft Corporation din lista de aplicații disponibile.
Pasul 3Lovit Cumpăra pe pagina de informații și cheltuiți $0.99 pentru a cumpăra extensia. Parcurgeți pașii necesari pentru a efectua plata. Asigurați-vă că ați configurat un mijloc, cum ar fi un credit, pentru a efectua plăți.
Pasul 4După efectuarea acestei achiziții, faceți clic pe Instalare butonul pentru a descărca extensia.
Pasul 5După finalizarea instalării, redați orice videoclip HEVC/H.265 pentru a verifica instalarea. Videoclipurile HEVC se pot reda acum în mod corespunzător cu diverse playere media într-un dispozitiv Windows 11.
Modul 2. Descărcați gratuit HEVC Codec pentru Windows 11
Dacă cineva dorește să se abțină de la a cheltui bani pe extensia oficială, sunt disponibile codecuri HEVC gratuite. Mai jos sunt trei dintre aceste alternative cele mai comune:
1. Instalați Libde265 (codec cu sursă deschisă)
Libde265 este un altul de acest gen care nu aparține teoreticianului original și este specializat în standardul HEVC/H.265 în 4K/8K complet. Cu toate acestea, instalarea acestuia poate fi dificilă pentru utilizatorii non-tehnici.

Pasul 1În browserul dvs. web, navigați la pagina oficială Libde265 GitHub.
Pasul 2Citiți și urmați instrucțiunile de pe pagina GitHub pentru a descărca și compila Libde265 adecvat pentru sistemul dvs.
Pasul 3Continuați cu instrucțiunile aplicabile platformei dvs. pentru a finaliza instalarea și configurarea codecului.
Pasul 4Verificați dacă Libde265 a fost instalat corect redând videoclipuri HEVC.
2. Instalați VLC Media Player
VLC este gratuit și este complet capabil să redea videoclipuri HEVC fără a fi nevoie de playere terțe. Programul folosește ×265 Decoder pentru fișierele HEVC/H.265.

Pasul 1Maximele VLC pot fi găsite pe site-ul său oficial. Făcând clic Descărcați VLC va avea ca rezultat niciunul, minus descărcarea programului.
Pasul 2Când fișierul așteptat a fost descărcat, făcând clic pe blob se va instala VLC pe Windows 11, așa cum este prevăzut în instrucțiuni.
Pasul 3Rulați VLC și adăugați fișierul video HEVC prin metoda drag-and-drop sau redați-l prin intermediul Mass-media > Deschide fișierul opțiune.
Pasul 4Determinați dacă ar fi posibil să vizionați videoclipuri HEVC de înaltă calitate, cum ar fi 4K sau 8K, cu ușurință pe playerul VLC.
Partea 4. Convertiți-vă cu ușurință videoclipurile cu HEVC Codec
Dacă sunteți în căutarea unui instrument all-in-one grozav pentru a vă converti videoclipurile în codecul HEVC, nu căutați mai departe, deoarece AVaide Convertor video este exact ceea ce ai nevoie. Acest convertor video versatil vă permite să convertiți, editați și comprimați videoclipuri fără a pierde calitatea. Acceptă peste 300 de formate populare, inclusiv HEVC (H.265) și optimizează viteza de conversie.
Pasul 1Accesați pagina oficială AVAide Video Converter și descărcați software-ul. Instalați programul pe computerul Windows sau Mac.

Încearcă Pentru Windows 7 sau o versiune ulterioară
 Descărcare sigură
Descărcare sigură
Încearcă Pentru Mac OS X 10.13 sau o versiune ulterioară
 Descărcare sigură
Descărcare sigurăPasul 2Deschideți aplicația și selectați Adăugați fișiere caracteristică pentru a încărca videoclipul destinat exportului. Încărcarea mai multor fișiere video prin metoda de glisare și plasare este, de asemenea, posibilă.

Pasul 3Selectați formatul de ieșire dorit când faceți clic pe meniul drop-down de lângă MP4 buton. Apasă pe Video fila și din setările avansate pentru conversie optimizată, alegeți HEVC/H.265 din opțiunile de codec video.
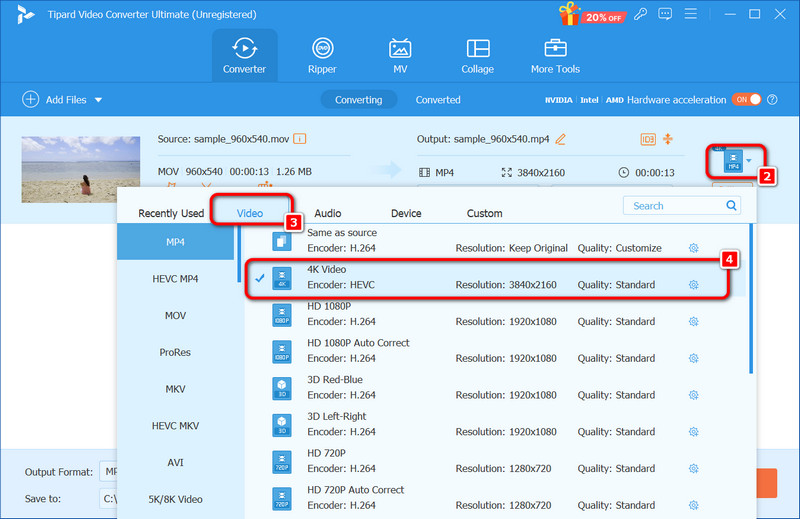
Pasul 4După ce informațiile de mai sus au fost modificate după cum este necesar, apăsați butonul Convertiți tot butonul și procesul va începe. Într-o perioadă scurtă, videoclipurile dvs. vor fi convertite și stocate în formatul ales de dvs.

Ca atare, este important să aveți ceea ce trebuie Extensii video HEVC pentru Windows 11 dispozitive pentru a reda videoclipuri de înaltă calitate la 4K sau chiar 8K. Puteți alege fie extensia oficială HEVC, fie o versiune gratuită la fel de bună pentru a îmbunătăți performanța videoclipurilor dvs., ceea ce ar necesita să activați opțiunile de suport HEVC. Import – Utilizatorii de Mac care doresc să-și convertească videoclipurile la codecul HEVC vor găsi ajutor bun de la AVAide Video Converter, care funcționează rapid. De asemenea, acceptă conversia și editarea loturilor și alte caracteristici suplimentare pentru performanță îmbunătățită.
Setul dvs. complet de instrumente video care acceptă peste 350 de formate pentru conversie la calitate fără pierderi.




