Photoshop este o platformă incredibilă cunoscută pentru magia sa de editare. Pe lângă îmbunătățirea fotografiilor tale, știai că poate ajuta și la eliminarea filigranelor? Da este adevarat! Această postare este ghidul tău pentru a debloca potențialul Photoshop de a-ți lua rămas bun de la acele filigrane. Continuați să citiți pentru a afla Photoshop elimina filigranul metode!
Partea 1. Cum să eliminați filigranul din Photoshop
Eliminarea filigranelor din Photoshop devine o sarcină simplă, folosind diverse instrumente concepute în acest scop. Fiecare instrument oferă o modalitate unică de a tăia filigranele din imagini.
Descoperă mai jos cum să scapi de filigranele din Photoshop!
1. Instrumentul perie pentru vindecarea punctelor
Instrumentul Healing Brush este folosit pentru a remedia părți ale unei imagini care arată în mod neted prin înlocuirea lor cu o altă secțiune a imaginii. Îmbină și potrivește secțiunile fixe cu pixelii din jurul lor, creând o corecție perfectă și netedă a imaginii.
Iată cum să eliminați filigranul utilizând Instrumentul perie pentru vindecarea punctelor:
Pasul 1Aduceți fotografia în Photoshop.
Pasul 2Selectează Instrumentul Clonare ștampilă din bara de instrumente din stânga. Reglați duritatea și dimensiunea periei atunci când apare fereastra Clone Stamp Tool. Apoi, faceți clic dreapta pe imagine pentru a începe retușarea.
Pasul 3Treceți cursorul peste filigran și apăsați pe Alt tasta de pe tastatură. Apoi, faceți clic pe zona pe care doriți să o eliminați dintr-o altă parte a imaginii dvs. Apoi, eliberați Alt cheie când ați terminat.
Pasul 4Țineți apăsat butonul Mouse stânga butonul pentru a șterge filigranul. După aceea, alegeți Instrument perie de vindecare din bara de instrumente din stânga. Faceți clic dreapta pentru a accesa setările și ajustați dimensiunea pensulei după cum este necesar.
Pasul 5În cele din urmă, vindeca petele din imaginea ta. Tine Alt tasta, eșantionați pixeli din filigranul original și începeți cu o zonă mică înainte de a acoperi întregul filigran.
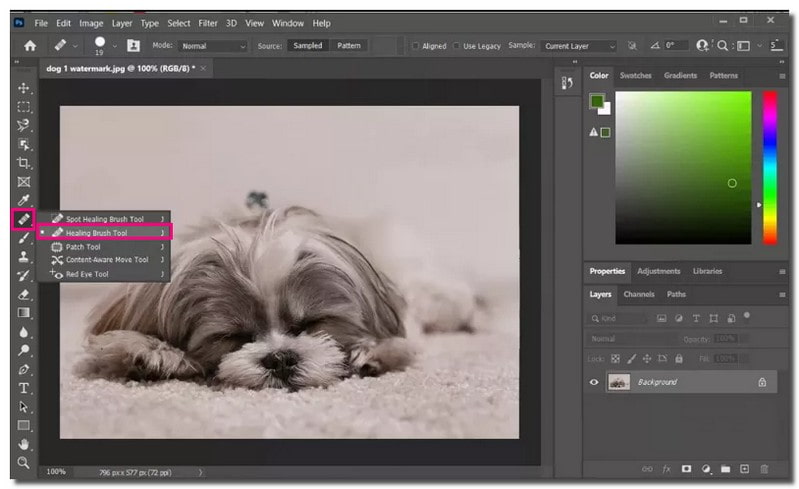
2. Instrumentul Clone Stamp
Instrumentul Clone Stamp este o metodă excelentă de a elimina filigranele. Vă permite să copiați o parte a unei imagini și să o lipiți peste o altă parte cu aceeași textură. De asemenea, îl puteți folosi pentru a copia dintr-un strat în altul.
Iată cum să eliminați filigranul folosind Instrumentul de ștampilă clonare:
Pasul 1Aduceți fotografia în Photoshop.
Pasul 2Apasă pe Adăugați un nou strat opțiunea în Straturi panou din partea de jos. După adăugarea noului strat, selectați Poziție de blocare opțiune pentru a vă asigura că noul strat rămâne în linie cu stratul de fundal.
Pasul 3Alegeți Clone Stamp Tool din bara de instrumente din stânga. Alegeți pixeli din apropierea filigranului pentru a-l elimina. Treceți cursorul peste zona filigranului și țineți apăsat butonul Alt tasta de pe tastatură.
Pasul 4În timp ce ține Alt, faceți clic pe zonă pentru a obține eșantion de pixeli. Odată terminat, eliberați Alt și începeți să ștampilați filigranul pentru a-l șterge.
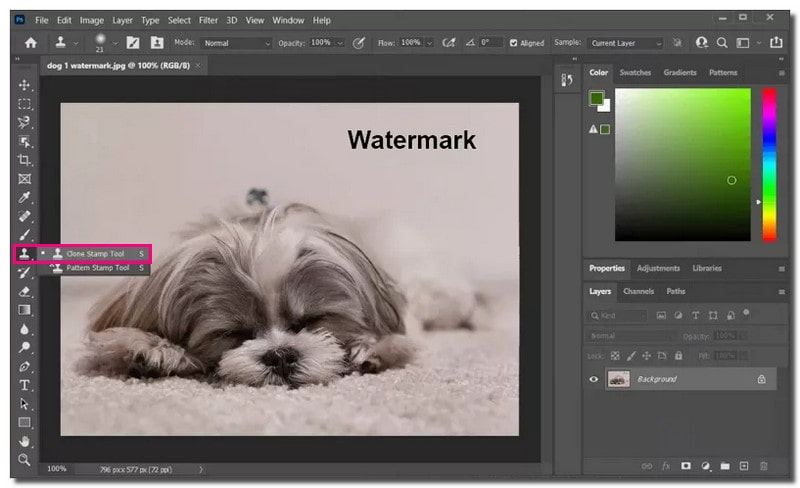
3. Instrumentul de completare în funcție de conținut
Spre deosebire de dispozitivul de îndepărtare a filigranului ai, cum ar fi WatermarkRemover, io, Photoshop oferă pași detaliați, dar complicati pentru a elimina manual filigranele. Instrumentul de completare în funcție de conținut a fost creat pentru a simplifica eliminarea elementelor pe care nu le doriți din imagini. Alegerea unei zone și trasarea unei linii în jurul acesteia poate înlocui elementele nedorite cu noi pixeli din zonele din apropiere.
Iată cum să eliminați filigranul utilizând Instrumentul de umplere în funcție de conținut:
Pasul 1Deschideți fotografia în Photoshop.
Pasul 2Apasă pe Bagheta magica în Setări. Măriți partea din imagine cu filigran. Apoi, utilizați Bagheta magica pentru a alege filigranul.
Pasul 3Măriți filigranul la 5 pixeli. Du-te la Selectați opțiunea, faceți clic Modifica, apoi alegeți Extinde.
Pasul 4Pentru a elimina filigranul, faceți clic Editați | ×, apoi Instrument de umplere în funcție de conținut. Seteaza Modul la Normal și setați Opacitate în zona de amestecare la 100%. După aceea, filigranul va dispărea și veți vedea imaginea fără el.
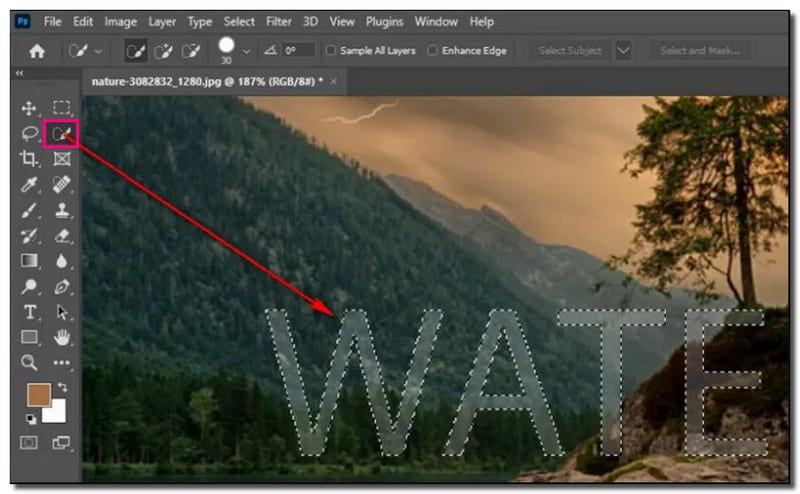
4. Instrumentul de corecție
Instrumentul Patch este un instrument la îndemână în setul de perii de vindecare. Este foarte eficient pentru a elimina filigranele sau imperfecțiunile din fotografiile tale. Oferă modalități versatile de a elimina obiectele nedorite din imagini, făcându-l o alegere de top pentru diverse sarcini de editare.
Iată cum să eliminați filigranul folosind Instrumentul de corecție:
Pasul 1Aduceți fotografia în Photoshop.
Pasul 2Folosește Instrument de corecție pentru a selecta regiunea filigranului făcând clic pe o zonă, desenând în jurul acesteia și eliberând.
Pasul 3Faceți clic pe selecția dvs. Mutați-l într-o parte a imaginii care arată asemănătoare și se îmbină bine cu zona pe care doriți să o ascundeți. The Instrumentul de corecție schimbă o anumită zonă cu pixeli dintr-o altă parte a imaginii.
Pasul 4După terminare, salvați fișierul în TIFF sau PSD format pentru a păstra stratul de retușare separat pe care l-ați creat.
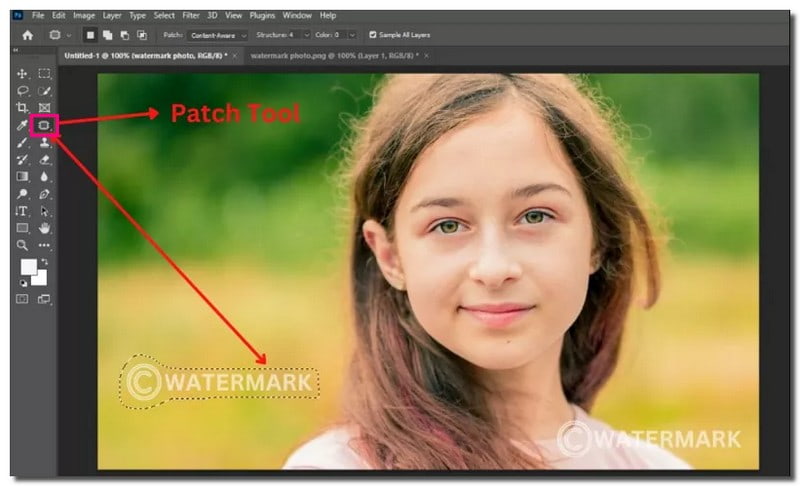
5. Selectați Zone din apropiere pentru a masca filigran
Când lucrați în Photoshop pentru a ascunde un filigran, o abordare utilă este selectarea zonelor din apropiere cu caracteristici similare. Permite mascarea, amestecarea și acoperirea perfectă a filigranului din imaginea dvs.
Pasul 1Încărcați fotografia în Photoshop.
Pasul 2Folosește Instrument Marquee dreptunghiular pentru a alege o zonă în jurul dimensiunii filigranului. Angajați Selectie rapida, lasou, sau Pix opțiune dacă filigranul are o formă unică.
Pasul 3presa Ctrl + J pentru a duplica zona aleasă pe un nou strat. Trageți acest strat duplicat deasupra filigranului pe care doriți să-l ascundeți.
Pasul 4Dacă marginile noului strat sunt prea vizibile, puteți utiliza Radiera cu opacitate și flux redus pentru a netezi marginile.
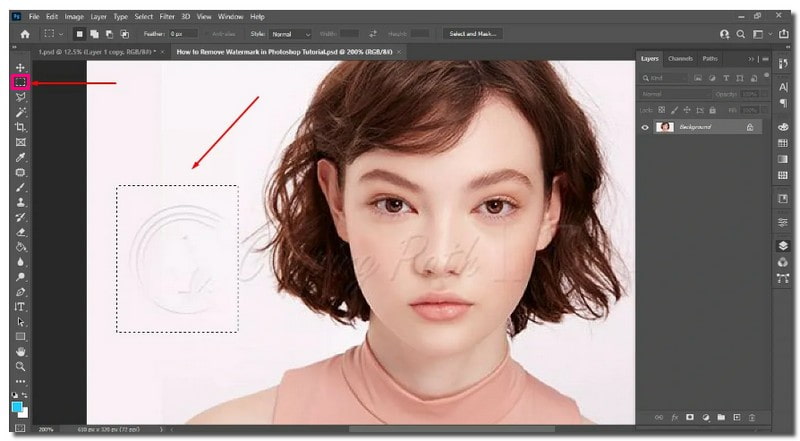
Partea 2. Cea mai bună alternativă la Photoshop pentru a elimina filigranul din clicuri
Introducand AVaide Eliminator de filigran, soluția ta de bază pentru eliminarea filigranelor din fotografii cu doar câteva clicuri. Poate elimina siglele mărcii, textele, obiectele, oamenii, datele și autocolantele. Puteți folosi pensula, lasoul, poligonala sau trunchiul pentru a elimina filigranul prezentat în imaginea dvs.
Datorită suportului său AI, AVaide Watermark Remover analizează culoarea din jurul filigranului. Acesta asigură un proces de umplere lină de culoare. Excelează în redarea pixelilor de margine, repararea detaliilor și reconstrucția texturilor pentru a vă oferi cea mai bună rezultate.
Siguranța este o prioritate de top cu AVaide Watermark Remover, deoarece vine cu o garanție a certificatului SSL de 256 de biți. Îl face fără viruși, fără anunțuri și complet fără riscuri. În plus, folosește accelerarea hardware pentru a asigura un proces rapid și eficient de eliminare a filigranelor.
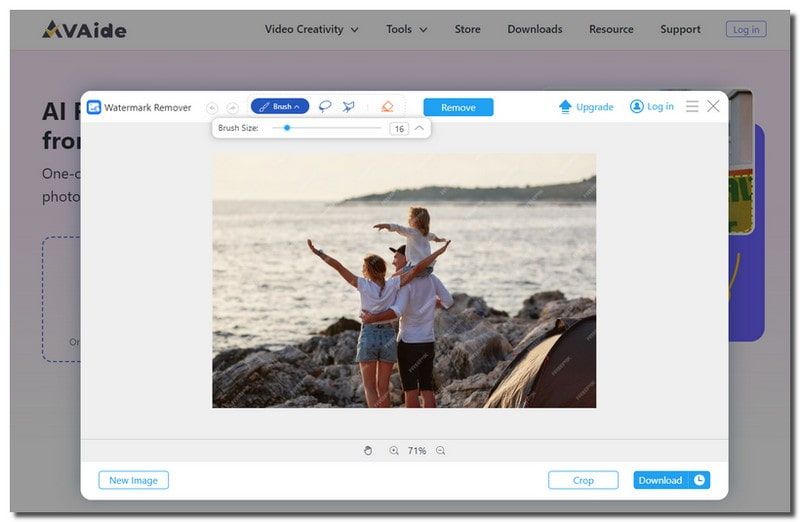
Partea 3. Întrebări frecvente despre eliminarea filigranului din Photoshop
De ce ar vrea cineva să elimine un filigran?
Oamenii pot dori să elimine filigranele din diverse motive. Printre acestea se numără dorința unui aspect mai curat pentru uz personal și distribuire pe rețelele sociale.
Eliminarea unui filigran afectează calitatea imaginii?
Doar eliminarea unui filigran nu încurcă cât de bună este imaginea. Dar, dacă folosiți greșit anumite platforme, calitatea imaginii ar putea scădea. Este necesar să folosiți metode adecvate pentru a vă asigura că imaginea arată bine.
Care este cel mai simplu mod de a elimina filigranele din Photoshop?
Modalitatea de bază de a elimina filigranele din Photoshop este utilizarea instrumentului Spot Healing Brush. Trebuie să găsiți filigranul imaginii, să schimbați dimensiunea pensulei și apoi să mutați mouse-ul.
Care este comanda rapidă pentru a elimina filigranele din Photoshop?
Nu există o modalitate directă și ușoară de a elimina un filigran în Photoshop, dar există comenzi rapide utile pe care le puteți utiliza. De exemplu, apăsați CTRL și simbolul + pentru a selecta filigranul. Aceste comenzi rapide fac procesul mai convenabil!
Pot folosi funcția Salvare pentru Web din Photoshop pentru a elimina filigranele?
Funcția Salvare pentru web din Photoshop optimizează imaginile pentru web, nu elimină filigranele. Utilizați instrumente adecvate, cum ar fi Clone Stamp sau Content-Aware Fill pentru eliminarea filigranului.
Aici este călătoria noastră despre cum să facem eliminați filigranele din Photoshop ajunge la final. În timp ce Photoshop oferă modalități de a elimina filigranele, poate fi dificil. Dacă doriți o soluție mai simplă, luați în considerare utilizarea AVaide Watermark Remover. Este cea mai bună alternativă, oferind o modalitate simplă de a elimina filigranele cu diverse opțiuni. Procesul devine ușor și vă puteți bucura rapid de imagini fără filigran. Încercați pentru o experiență fără probleme în eliminarea filigranelor!

Scăpați cu ușurință de filigranele enervante și de obiectele nedorite din fotografiile dvs. fără pierderi de calitate.
ÎNCEARCĂ ACUM



