MPEG a fost întotdeauna cunoscut pentru conținut video de calitate excelentă. Acestea fiind spuse, a fost unul dintre fișierele preferate ale multora. Cu toate acestea, a avea o calitate excelentă este, de asemenea, principalul motiv pentru care este un fișier uriaș ca dimensiune. În această notă, mulți îndeamnă să convertiți MPEG în MP4 gratuit, Din cauza faptului că un fișier MP4 este incontestabil excelent, în ciuda faptului că este comprimat.
Poate că alții au găsit mulțumiri cu instrumentul pe care îl folosesc acum, pe de altă parte, mulți încă caută un convertor mai bun ca înlocuitor pentru cei vechi. Din fericire, acest articol oferă informații despre cele mai bune instrumente de conversie de astăzi.
Partea 1. Cum să convertiți MPEG în MP4 pe Windows
AVaide Convertor video este în frunte când vine vorba de a produce rezultate de calitate menținută. Acest software are o interfață ușoară care îl face ideal chiar și pentru persoanele netehnice. Acest software uimitor vă permite, de asemenea, să faceți o conversie în bloc și să le produceți în timp real, fără a pierde calitatea. În plus, are multe caracteristici și instrumente excelente care vă vor ajuta să obțineți rezultate perfecte.
- Instrumente încorporate excelente pentru a produce rezultate perfecte.
- Suporta peste 300 de formate.
- Viteză de conversie rapidă (de 30 de ori mai rapidă).
Pasul 1Încărcați fișierele dvs. MPEG
Deschideți instrumentul după ce îl instalați pe computer. Are 3 moduri generoase de a vă încărca fișierele, trageți-le pe toate simultan, faceți clic pe Plus butonul sau apăsați butonul Adăugați fișiere butonul situat în partea din stânga sus a interfeței.
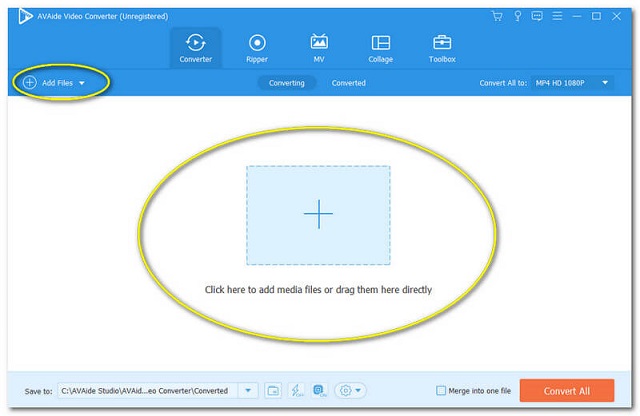
Pasul 2Presetați fișierele în MP4
Apasă pe Convertiți totul în butonul din partea dreaptă a interfeței și setați toate fișierele la MP4. Pentru setări individuale, puteți face clic pe Săgeată butonul de la coada fiecărui fișier.
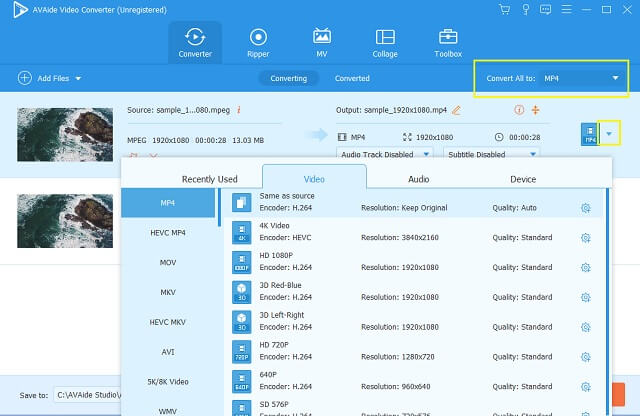
Pasul 3Începeți convertirea
Apasă pe Convertiți tot butonul din colțul din dreapta jos al interfeței. Și experimentați puterea acestui instrument software flash.
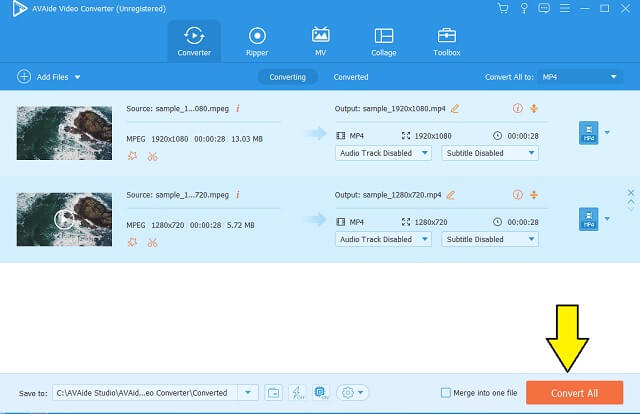
Pasul 4Verificați pentru fișierele convertite
După conversia rapidă, verificați fișierele finalizate în Convertit. Găsiți-le făcând clic pe imaginea folderului.
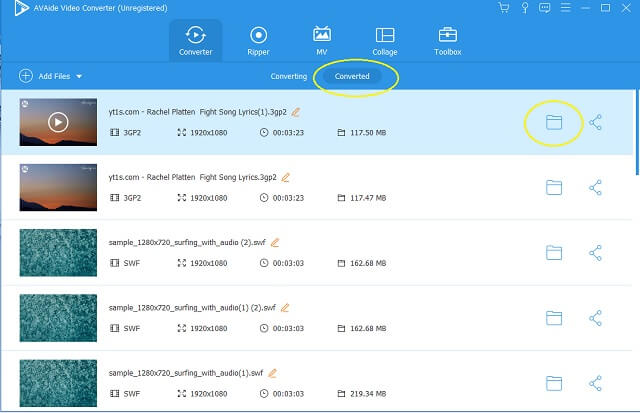
Partea 2. Cum să convertiți gratuit MPEG în MP4 pe Mac
VLC este un convertor video gratuit pentru MPEG în MP4, este și un instrument ideal în transformarea fișierelor. Acest player media open-source nu funcționează cel mai bine doar pentru Mac ca player media, pentru că joacă, de asemenea, un rol important în industria de conversie. Mai jos sunt pașii simplificați despre cum să vă convertiți fișierul MPEG în MP4 utilizând acest instrument.
Pasul 1Deschideți instrumentul. Clic Mass-media în partea de sus, apoi faceți clic pe Convertiți / Salvați buton.
Pasul 2Loveste Adăuga butonul pentru a importa fișierul MPEG. Apoi apasa Convertiți / Salvați în partea de jos.
Pasul 3Presetați fișierul la MP4 și selectați fișierul de destinație făcând clic pe Naviga buton. Apoi loviți start butonul și așteptați ca procesul să se termine.
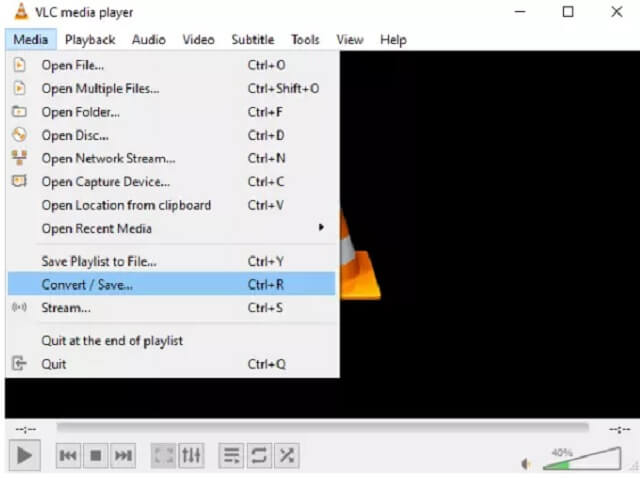
- Poate fi folosit și pentru redarea videoclipurilor, pe lângă conversia fișierelor.
- Conversia MPEG în MP4 gratuit.
- Interfață de conversie perplex. Ar putea deruta utilizatorii non-tehnici.
- O mulțime de butoane comută între pași.
- Procesul de conversie nu este la fel de rapid ca alții.
Partea 3. Convertor online gratuit de MPEG în MP4
Conversia online este o altă modalitate practică de a vă transforma fișierele. În această notă, trebuie să aveți cel mai pragmatic, dar uimitor instrument precum AVaide Convertor MPEG online gratuit. Acest convertor online de MPEG în MP4 este una dintre alegerile de top pentru soluțiile de conversie, deoarece a fost foarte abundent în a oferi utilizatorilor securitate, deoarece fișierele și informațiile sunt foarte protejate. În plus, puteți utiliza acest instrument online oricând și puteți experimenta nelimitat, fără a fi nevoie de înregistrare. Convertiți-vă numeroasele fișiere simultan, fără reclame și filigrane. Mai jos sunt pașii care vă vor ghida în utilizarea acestuia.
Pasul 1Obțineți Lansatorul
Pentru a face acest lucru, apăsați pe ADĂUGAȚI FIȘIERELE DVS buton. Va apărea o fereastră în care trebuie să faceți clic Descarca apoi cel Deschis buton.
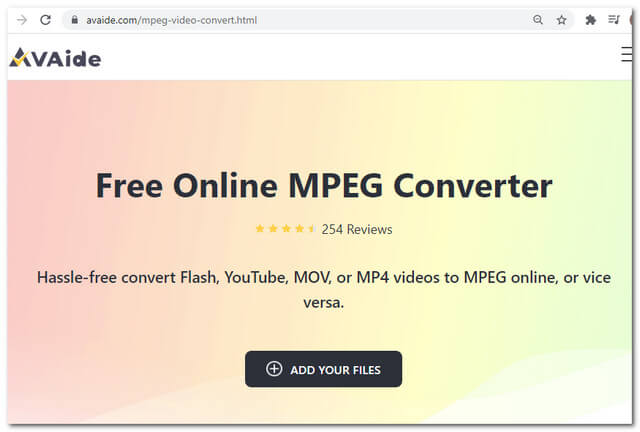
Pasul 2Aduceți fișierele dvs
Din opțiunile de format video din partea de jos, selectați MP4. Apoi loviți Convertit buton.
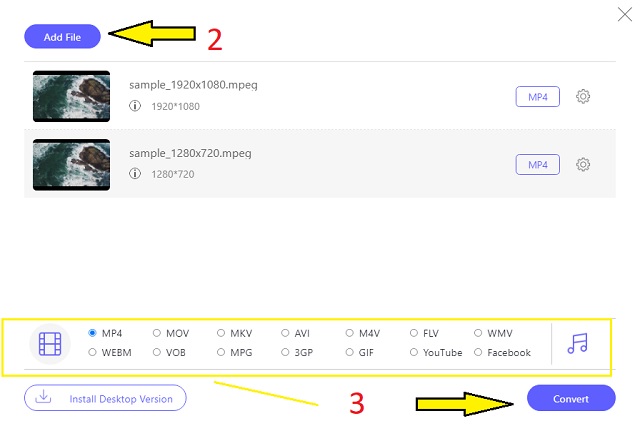
Pasul 3Alegeți Destinația fișierului
După ce faceți clic pe Convertit butonul, va apărea o fereastră de stocare a fișierelor. Alegeți folderul pentru computer, unde sunt salvate fișierele finalizate. Așteptați procesul de conversie, apoi verificați folderul.
- Procesul de conversie este foarte rapid în comparație cu altele.
- Fără reclame și filigrane.
- Nicio restricție privind dimensiunea fișierului. Este nelimitat.
- Fără trimmer video.
- Dependent de internet.
Cum să convertiți MPEG în MP4 cu ZamZar
ZamZar este un alt convertor online de MPEG în MP4 care este foarte ideal de utilizat. Acest instrument online a fost, de asemenea, foarte util în conversia altor fișiere, cum ar fi imaginea audio și documentul. Cu toate acestea, Zamzar și-a stabilit limitele în ceea ce privește dimensiunea fișierului, deoarece oferă doar până la 50 MB pentru versiunea gratuită. Oricum, mai jos sunt pașii care vă vor ghida în conversia MPEG.
Pasul 1Încărcați fișierul MPEG făcând clic pe Adauga fisier buton.
Pasul 2Apasă pe Schimba in butonul și selectați MP4 din lista verticală.
Pasul 3Loveste Convertiți acum pentru a începe procesul de conversie, așteptați să se termine, apoi descărcați fișierul convertit.
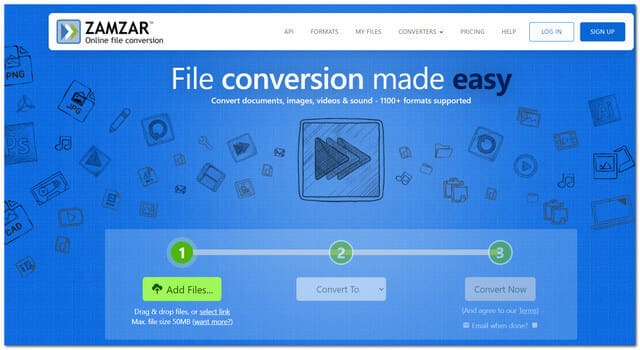
- Cu diferite categorii de conversie.
- Cu pași simpli.
- Procesul de conversie necesită timp.
- Fluxul de încărcare nu este foarte receptiv.
- Cu limite ale dimensiunii fișierului.
Partea 4. Întrebări frecvente despre MPEG și MP4
Pot converti MPEG ts în fișiere MP4?
Conversia MPEG ts și MPEG 2 ts în MP4 sunt unele dintre experiența AVaide Convertor video. Încercați-l și experimentați cât de minunat este acest instrument.
Este MP4 cu adevărat mai bun decât MPEG?
Răspunsul depinde într-adevăr de situație, MPEG a fost conceput să funcționeze cel mai bine pentru DVD-uri și CD-uri, este adesea folosit și pentru a încărca videoclipuri pe web, deoarece are o calitate excelentă. Cu toate acestea, MP4 este cel mai bine să aibă o calitate comprimată, dar excelentă, care se potrivește cel mai mult pe dispozitivele dvs., în special pe mobil.
Pot converti MPEG în MP4 cu Quicktime pe computerul meu Windows 10?
Înainte, Windows 10 nu putea suporta QuickTime, dar, ca parte a inovației, este posibil acum. Cu toate acestea, există încă instrumente de aplicație pre-condiții pentru a o rula. Pentru a ușura dificultatea, încercați AVaide Convertor video in schimb.
Acest articol a arătat cele mai bune modalități de a converti MPEG în MP4. În ciuda acestui fapt, AVAide Video Converter a arătat în mod evident margini printre altele. Descărcați-l și vedeți cât de fiabil este acest software.
Setul dvs. complet de instrumente video care acceptă peste 350 de formate pentru conversie la calitate fără pierderi.



 Descărcare sigură
Descărcare sigură


