Extragerea unui Blu-ray este una dintre cele mai eficiente metode de a vă păstra conținutul Blu-ray. În plus, puteți personaliza videoclipul în scopuri de arhivare și puteți partaja conținutul cu alți utilizatori fără probleme. Deci, dacă căutați cea mai bună modalitate de a vă extrage Blu-ray-urile, aceasta este postarea potrivită pentru dvs. Acest articol are diverse metode pe care le puteți verifica și urma pentru a extrage în mod eficient Blu-ray-ul pe un Mac. Cu aceasta, puteți obține numeroase moduri de a obține rezultatul dorit. Fără alte prelungiri, citiți această postare și aflați mai multe despre cea mai bună metodă extrage Blu-ray pe un Mac.
Partea 1. Modul perfect de a extrage Blu-ray pe Mac cu o calitate excelentă
Dacă doriți să extrageți Blu-ray-ul pe Mac în timp ce vă bucurați de o calitate video și audio excelentă, vă sugerăm să utilizați Tipard Blu-ray Converter program. Cu ajutorul funcției de extragere a acestui software, puteți obține rezultatul preferat după procesul primar. Lucrul bun este că puteți extrage și transforma Blu-ray-ul în diferite formate digitale. Puteți transforma Blu-ray-ul în MP4, MKV, VOB, AVI, MKB, M4V, FLV, MOV și peste 500 de altele. De asemenea, poate oferi un proces de extragere ultra-rapid de până la 30 de ori mai rapid. Cu asta, poți obține rezultatul fără a consuma mult timp. De asemenea, puteți utiliza câteva funcții plăcute pentru a crea o versiune mai bună a Blu-ray-ului. Puteți folosi dispozitivul de decupare video sau trimmer, puteți adăuga text și filigran, comprima videoclipul și multe altele. Prin urmare, dacă doriți cel mai bun ripper Blu-ray pentru Mac, nu există nicio îndoială că Tipard Blu-ray Converter este cel mai bun program pe care îl puteți accesa. Puteți verifica și urma pașii simpli de mai jos pentru a începe extragerea Blu-ray-ului.
Pasul 1descarca si instaleaza Tipard Blu-ray Converter pe Mac-ul dvs. După aceea, rulați-l pentru a începe procesul de extragere.

Încearcă Pentru Windows 7 sau o versiune ulterioară
 Descărcare sigură
Descărcare sigură
Încearcă Pentru Mac OS X 10.13 sau o versiune ulterioară
 Descărcare sigură
Descărcare sigurăPasul 2Odată ajuns pe interfața principală a software-ului, treceți la caracteristica Ripper de mai sus și apăsați opțiunea Încărcare Blu-ray pentru a adăuga conținutul Blu-ray pe care doriți să îl extrageți.
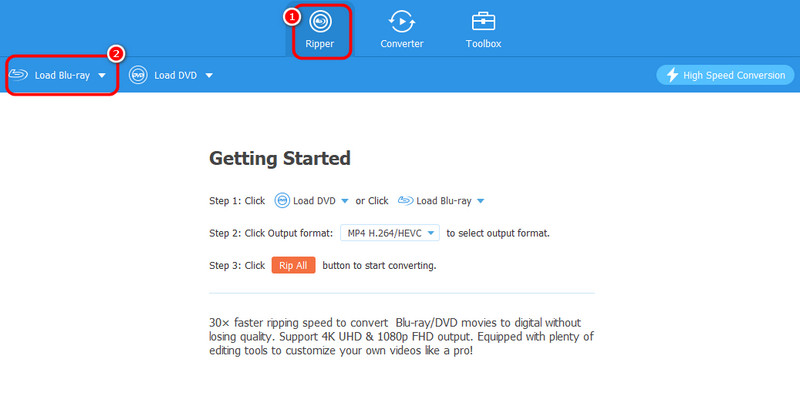
Pasul 3După aceea, mergeți la Formate de ieșire pentru a alege formatul video digital preferat. Apoi, bifați Rip All butonul pentru a începe procesul de extragere. Cu asta, puteți obține deja versiunea digitală a Blu-ray-ului.
Partea 2. Cum să extrageți Blu-ray pe Mac folosind VLC
VLC Media Player este un alt ripper Blu-ray pe care îl puteți accesa pe Mac pentru a extrage Blu-ray în mod eficient. De asemenea, are un proces rapid de extragere, ceea ce îl face convenabil pentru toți utilizatorii. Lucrul bun despre acest ripper este că îl puteți folosi gratuit. Cu aceasta, puteți accesa toate funcțiile fără a vă face griji cu privire la planul de abonament. În plus, poate oferi diverse funcții. Puteți rotiți videoclipul, decupați, ajustați culoarea, adăugați subtitrări și multe altele. Cu toate acestea, trebuie să știți că utilizarea software-ului poate avea dezavantaje. Dacă ești începător, operarea este o provocare. Acest lucru se datorează faptului că caracteristica de extragere nu este atât de ușor de localizat. Va fi nevoie de câteva clicuri pentru a vă îndeplini sarcina. De asemenea, are o interfață învechită, derutând unii utilizatori. Dar dacă doriți să aflați cum să extrageți Blu-ray folosind acest software pe Mac, urmați pașii de mai jos.
Pasul 1Acces VLC Media Player pe Mac-ul dvs. Apoi, odată ce procesul de instalare este încheiat, începeți să îl lansați pe ecran.
Pasul 2Du-te la Mass-media > Convertiți / Salvați opțiunea din interfața principală. După aceea, veți vedea o altă mini fereastră pe ecranul computerului.

Pasul 3Du-te la Disc meniu pentru următorul proces și apăsați pe Blu-ray opțiune. Apasă pe Naviga opțiunea de a adăuga conținut Blu-ray pe computer. După ce ați terminat, accesați interfața butoanelor și faceți clic pe Convertiți / Salvați buton.
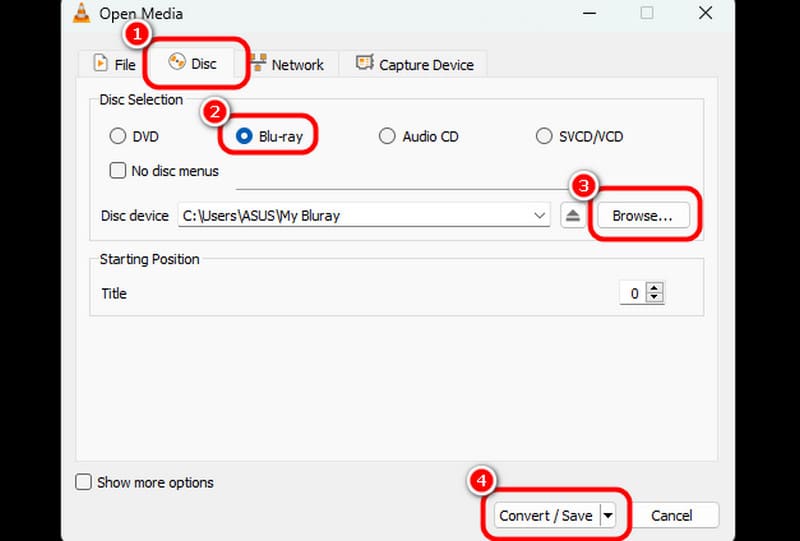
Pasul 4Du-te la Profil secțiunea și selectați formatul preferat pentru procesul final. De asemenea, puteți alege fișierul de destinație dorit. Lovit start pentru a începe extragerea Blu-ray-ului și a-l transforma într-un fișier digital.

Partea 3. Cum să extrageți Blu-ray pe Mac folosind frâna de mână
O altă modalitate de a extrage Blu-ray cu Mac este utilizarea software-ului Handbrake. Este, de asemenea, un alt software gratuit care vă permite să vă extrageți Blu-ray-ul și să îl transformați în video digital. Acest ripper vă poate oferi un aspect și funcții simple. Cu aceasta, puteți naviga prin toate funcțiile de care aveți nevoie până când vă atingeți obiectivul principal. De asemenea, vă poate oferi un proces de extragere rapidă, făcându-l mai fiabil și mai bun. În afară de asta, ripper-ul vă poate oferi diverse funcții. Puteți decupați videoclipul, tăiați, rotiți, introduceți filtrul, schimbați codecul audio și multe altele. Astfel, putem spune că Handbrake este un alt ripper util pe care te poți baza. Singurul dezavantaj aici este că ripper-ului nu are funcții avansate. De asemenea, poate accepta doar trei formate video: MP4, MKV și WebM. Dacă doriți să extrageți Blu-ray într-un alt format, utilizați un alt software. Dar dacă doriți să învățați cum să extrageți Blu-ray cu frâna de mână, consultați instrucțiunile de mai jos.
Pasul 1Descărcați Frână de mână software-ul pe Mac și instalați-l imediat. După aceea, asigurați-vă că Blu-ray-ul este deja introdus în dispozitiv, astfel încât să puteți continua cu următoarea procedură.
Pasul 2Odată ce interfața apare, puteți apăsa butonul Fişier secțiune pentru a adăuga Blu-ray. De asemenea, puteți utiliza metoda de glisare și plasare pentru a adăuga fișierul Blu-ray.

Pasul 3După ce adăugați Blu-ray, accesați Format opțiunea și selectați formatul video preferat.
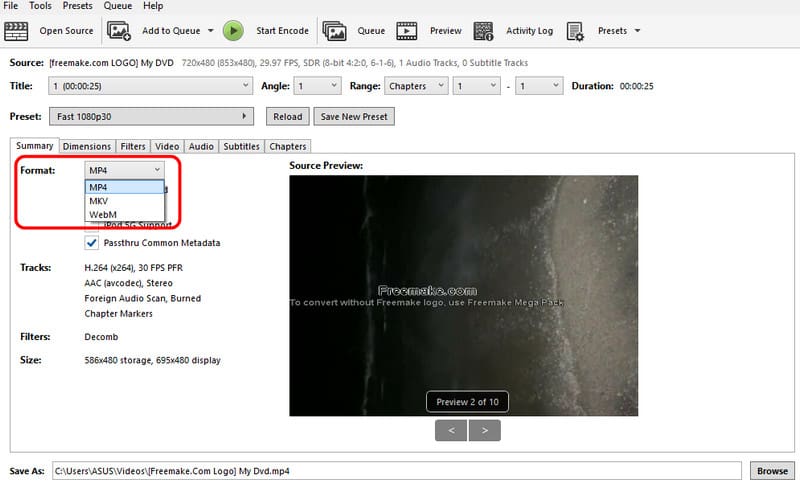
Pasul 4Pentru procesul final de extragere, apăsați pe Începeți codificarea butonul din interfața de sus.
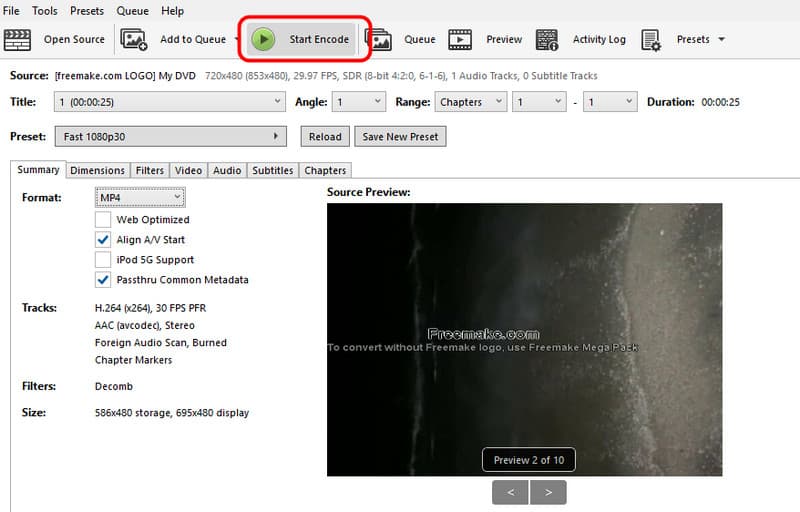
Partea 4. Cum să extrageți Blu-ray pe Mac folosind MakeMKV
MakeMKV este, de asemenea, de încredere atunci când se creează videoclipuri digitale folosind conținut Blu-ray. Acest program descărcabil vă poate oferi un proces simplu de extragere. De asemenea, asigură o calitate video excelentă, ceea ce poate duce la o experiență de vizionare mai bună. Mai mult, software-ul se poate ocupa și de DVD-uri, făcându-l mai convenabil pentru utilizatori. Singurul dezavantaj este că programul vă poate transforma Blu-ray doar în format MKV. Înseamnă doar că, dacă doriți să copiați conținutul în MP4, WMV, MOV și alte formate, acest software nu este de încredere. Dar dacă doriți să vă transformați Blu-ray în format MKV, puteți utiliza metodele de mai jos.
Pasul 1Descărcați și instalați MakeMKV program pe Mac. După aceea, lansați ripper-ul pentru a începe procesul de extragere.
Pasul 2Din interfața principală, apăsați pe Disc butonul pentru a adăuga Blu-ray. Apoi, puteți trece la următorul proces.
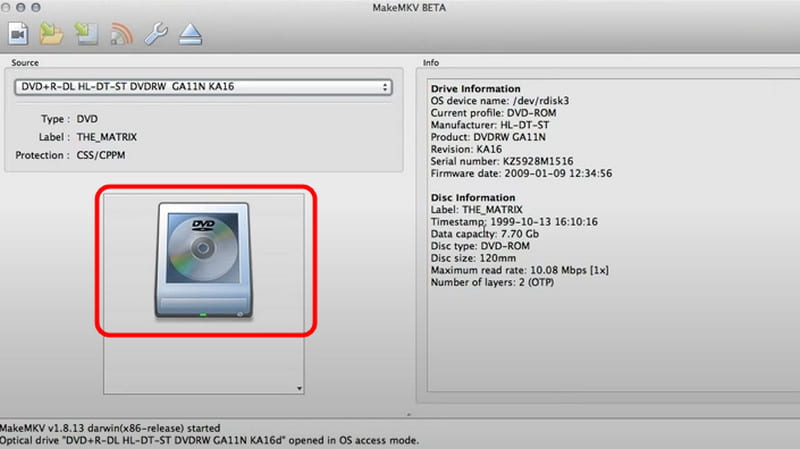
Pasul 3Pentru pasul final, apăsați MakeMKV butonul din interfața din dreapta. Odată ce procesul este încheiat, puteți începe să redați conținutul extras pe computer.
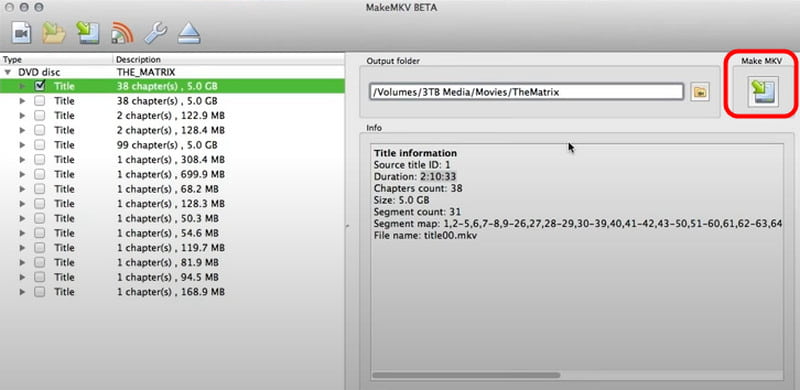
Ei bine, asta este! Daca vrei sa inveti cum să extrageți Blu-ray pe un Mac, puteți găsi toate tutorialele eficiente în această postare. Trebuie doar să alegeți metodele preferate și să începeți să dați bascul Blu-ray-urilor. În plus, dacă doriți o calitate video și audio excelentă după procesul de extragere, vă recomandăm să utilizați Tipard Blu-ray Converter. Acest ripper grozav vă permite să extrageți și să vă transformați Blu-ray-ul în peste 500 de formate, făcându-l un program puternic pe Mac.
Cel mai bun instrument pentru extragerea și convertirea fișierelor de imagine DVD Disc/Folder/ISO în mai multe formate.




