Bun venit la ghidul nostru despre cum să redați videoclipuri Blu-ray pe computerul Windows. Discurile Blu-ray oferă video și audio de înaltă calitate, de înaltă definiție. Cu dreapta Player Blu-ray pe Windows 10 și alte versiuni, vă puteți bucura de aceste filme și emisiuni pe computer. În acest ghid, vă vom ghida prin pașii de bază, astfel încât să puteți începe să vizionați conținutul dvs. Blu-ray preferat în cel mai scurt timp.
Partea 1. Vizionați Blu-ray pe PC cu VLC
VLC poate fi descărcat și utilizat gratuit. Oferă diverse funcții pentru fișierele multimedia, cum ar fi redarea, conversia și editarea fișierelor audio și video. În plus, este un program pe care îl poți folosi pentru a viziona filme Blu-ray. Este un player special care poate reda aceste discuri de înaltă definiție pe computerul personal. Mai jos sunt pașii despre cum să vizionați Blu-ray pe PC folosind VLC:
Pasul 1Mai întâi, descărcați și instalați VLC pe computer.
Pasul 2Alerga Explorator de fișiere și du-te la C:ProgramData. Dacă Windows nu este pe unitatea C, utilizați unitatea pe care este instalat Windows. Apoi, creați un folder nou apăsând Shift + CTRL + N și numește-o aacs.
Pasul 3Descarca KEYDB.cfg de pe site-ul vlc-bluray.whoknowsmy.name și salvați-l în CProgramData acs pliant. Mai mult, descărcați libaacs.dll de pe același site web și salvați-l în folderul VLC.
Pasul 4Pune un disc Blu-ray în unitatea Blu-ray și deschide VLC. Click pe Mass-media și apoi selectați Deschideți discul.
Pasul 5Alege Blu-ray, bifați căsuța cu Fără meniuri de disc, asigurați-vă că este selectată unitatea Blu-ray și faceți clic Joaca. După aceea, va începe redarea filmului dvs. Blu-ray.
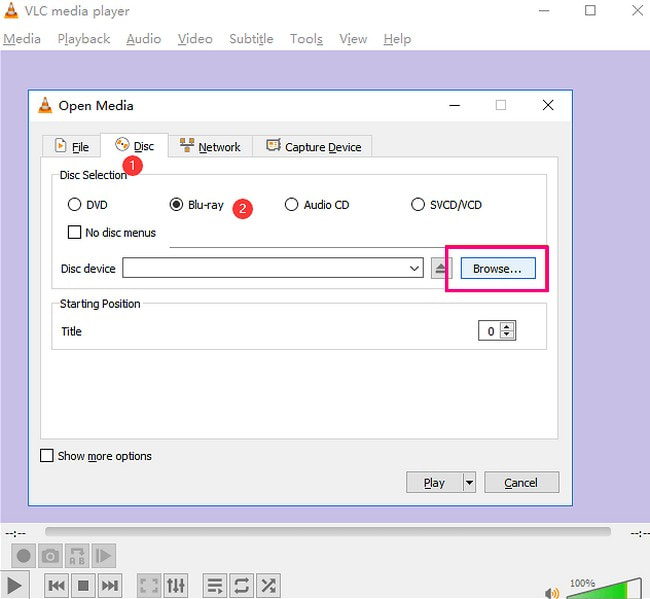
Partea 2. Vizionați Blu-ray pe Windows folosind AVaide Blu-ray Player
Cu Player Blu-ray AVaide, puteți experimenta redarea de înaltă calitate a discurilor dvs. Blu-ray, ceea ce îl face cel mai bun player pentru filme Blu-ray pe computer. Vă asigură că veți obține sunetul complet și bogat și videoclipurile clare pentru care sunt cunoscute filmele Blu-ray. AVAide Blu-ray Player nu numai că poate gestiona discuri Blu-ray, dar este și compatibil cu numeroase formate video și audio. Această versatilitate vă permite să vă bucurați de tot conținutul media într-un singur loc.
În plus, puteți modifica setările video și audio, subtitrarile și multe altele pentru a vă controla experiența de vizionare a filmelor cum vă place. Acest player oferă comenzi de navigare ușor de utilizat, astfel încât să puteți sări rapid la scenele sau capitolele preferate din filmul Blu-ray. Totul este să vă ofere o experiență de vizionare perfectă. Aflați cum să redați Blu-ray pe Windows 10 și alte versiuni folosind AVaide Blu-ray Player:
Pasul 1Începeți prin descărcarea și instalarea AVaide Blu-ray Player de pe site-ul oficial.

ÎNCERCAȚI GRATUIT Pentru Windows 7 sau o versiune ulterioară
 Descărcare sigură
Descărcare sigură
ÎNCERCAȚI GRATUIT Pentru Mac OS X 10.12 sau o versiune ulterioară
 Descărcare sigură
Descărcare sigurăPasul 2Deschideți programul pentru a începe. Odată ce playerul este lansat, selectați Deschide fișierul sau Deschideți discul pentru a vă accesa Blu-ray. Acesta va deschide folderul desktop; selectați conținutul Blu-ray pe care doriți să îl redați. Odată ales, faceți clic pe O.K butonul pentru a continua cu redarea videoclipului.
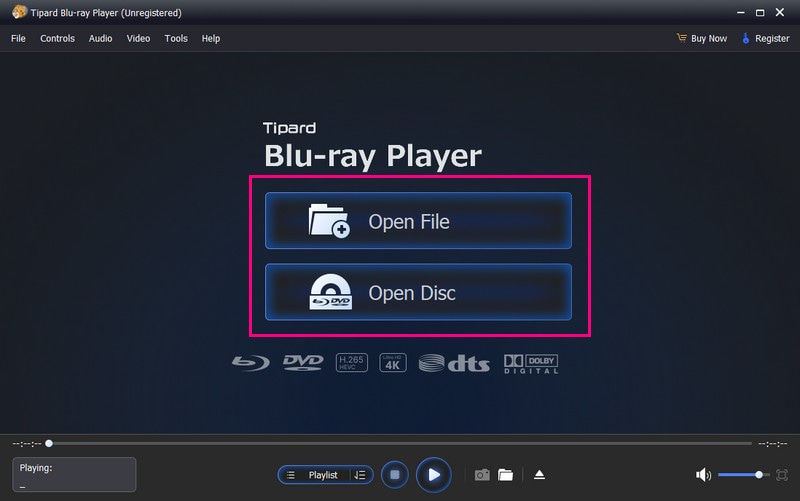
Pasul 3Programul va reda automat conținutul dvs. Blu-ray. Acum vă puteți bucura de vizionarea conținutului dvs. Blu-ray. În plus, sunteți liber să explorați cealaltă navigație din interfață.
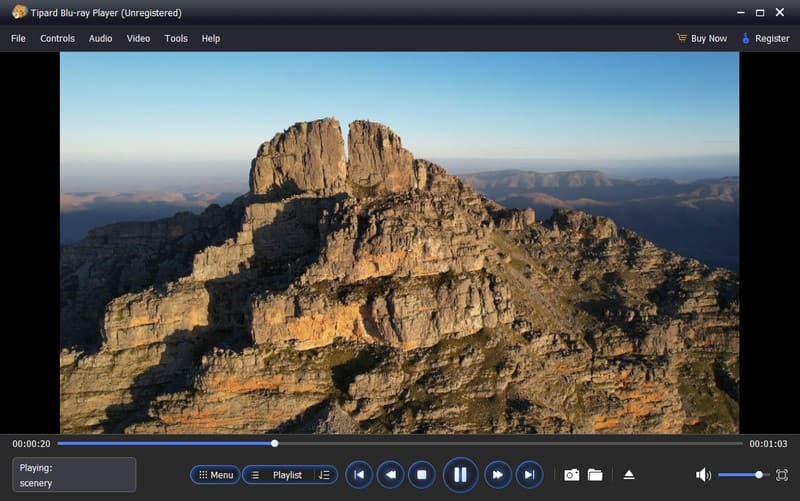
Partea 3. Convertiți Blu-ray în video și redați-l pe Windows
Aveți acasă un teanc de discuri Blu-ray cu filmele preferate? Vi se pare frustrant că nu le puteți viziona pe computerul Windows? Ei bine, există o soluție pentru asta. Întâlni Tipard Blu-ray Converter, cheia dvs. pentru a converti acele filme Blu-ray în videoclipuri digitale pentru a reda Blu-ray Windows 10 și alte versiuni.
Acest program vă permite să vă transformați discurile Blu-ray în formate video cunoscute, cum ar fi MP4, MKV, AVI și multe altele. Menține calitatea video și audio originală a conținutului dvs. Blu-ray în timpul procesului de conversie. Veți obține imagini și sunet clare și clare la fel ca de pe discul fizic. În plus, vă permite să modificați setări precum rezoluția, rata de biți, rata de cadre etc. Tipard Blu-ray Converter utilizează tehnologie avansată pentru a converti discurile Blu-ray în mod eficient. Prin urmare, nu trebuie să așteptați ore întregi pentru a vă bucura de filmele dvs.
Pasul 1Accesați site-ul oficial Tipard Blu-ray Converter pentru a descărca programul. Apoi, instalați programul pe computer, urmând instrucțiunile de pe ecran.

ÎNCERCAȚI GRATUIT Pentru Windows 7 sau o versiune ulterioară
 Descărcare sigură
Descărcare sigură
ÎNCERCAȚI GRATUIT Pentru Mac OS X 10.12 sau o versiune ulterioară
 Descărcare sigură
Descărcare sigurăPasul 2Introduceți discul Blu-ray în driverul de disc. Deschideți programul pentru a începe; sunteți direcționat către Ripper fila.
Apasă pe (+), iar programul va analiza automat filmele și fișierele de pe discul Blu-ray. În plus, puteți încărca conținutul dvs. Blu-ray de pe Încărcați Blu-ray importarea selecției.
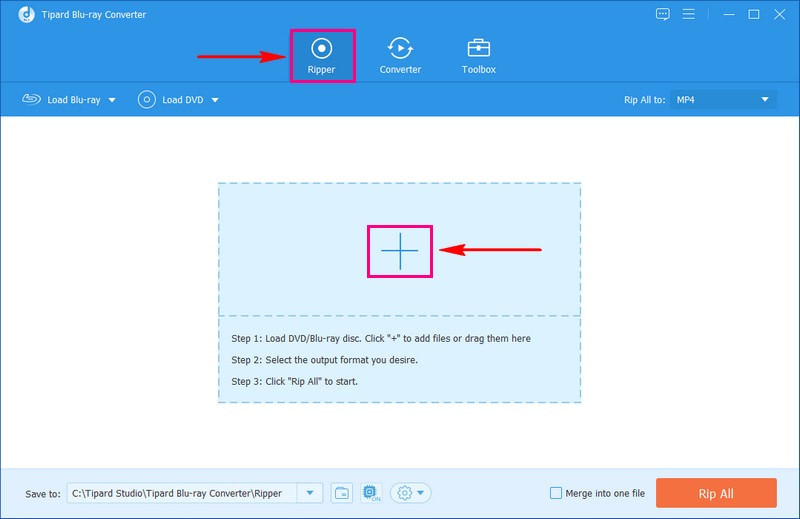
Pasul 3Pe fereastra nou deschisă, puneți un semn lângă Titlul principal sau Lista completă a titlurilor dupa placul tau. Apoi, faceți clic pe O.K butonul, iar programul va prezenta conținutul pe baza opțiunii selectate.
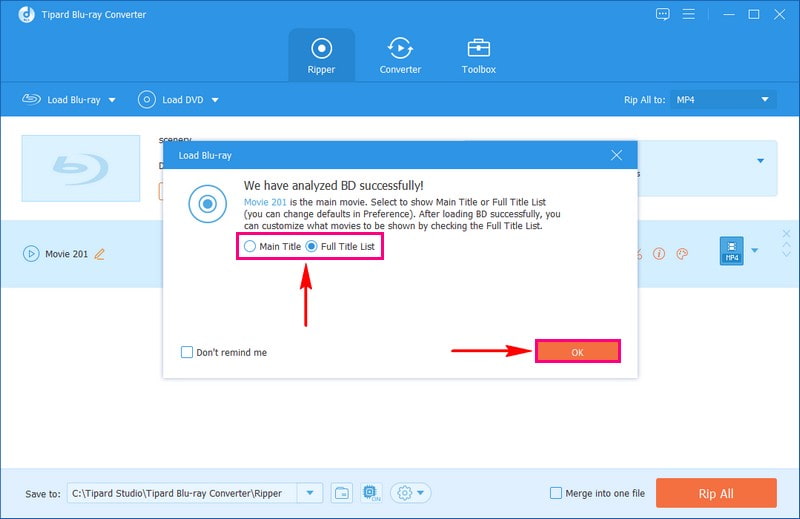
Pasul 4În colțul din dreapta sus al interfeței principale, faceți clic pe Profil meniul derulant. Sub Video fila, alegeți un format video pe care doriți să vă convertiți conținutul Blu-ray. Puteți alege MP4, WMV, MKV, AVI, WEBM, M4V, etc, ca format de ieșire.
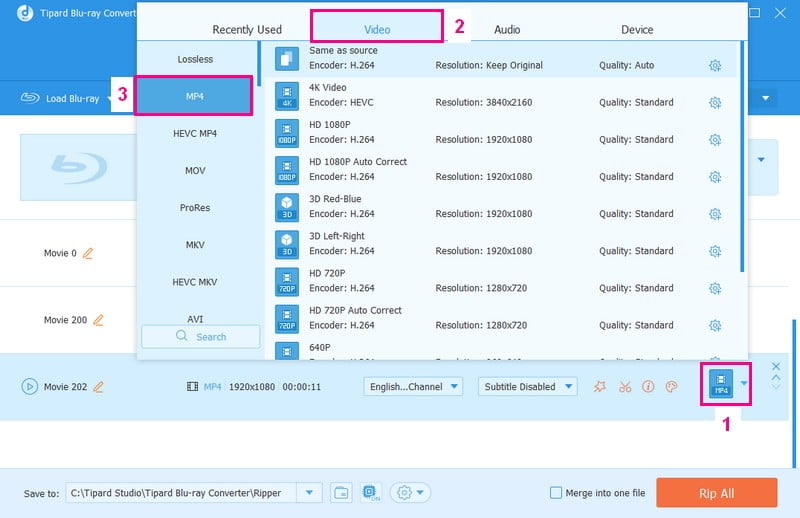
Pasul 5Să presupunem că doriți să modificați modul în care arată și sună videoclipul dvs.; apasă pe Roata dintata buton. Puteți modifica codificatorul, rezoluția, rata de cadre și rata de biți din Setări video. Mai mult, puteți modifica Codificator, Rata simpla, Canal, și Rata de biți sub Audio setări. Apoi, salvați modificările făcând clic Creaza nou.
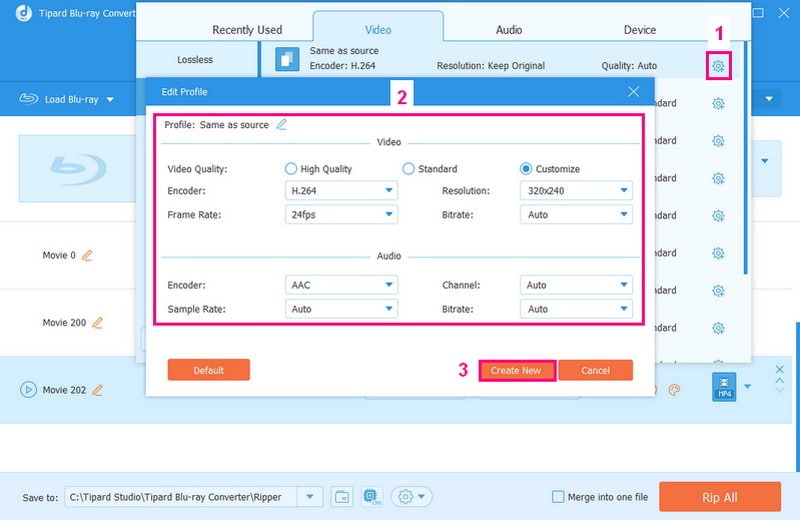
Pasul 6Pentru a începe procesul de conversie, faceți clic pe Rip All buton. Puteți obține conținutul Blu-ray convertit într-un videoclip în folderul desktop. Verificați-l și jucați-l pe computer!
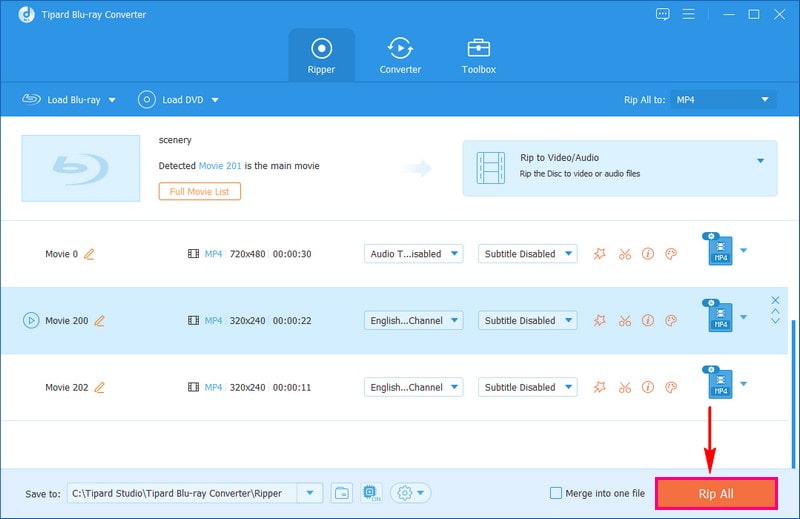
Partea 4. Întrebări frecvente despre vizionarea Blu-ray pe Windows
Care este cel mai bun format video pentru Blu-ray?
Discurile Blu-ray pot avea diferite moduri de stocare a videoclipurilor, cum ar fi utilizarea MPEG-2 și H.264. H.264 este alegerea obișnuită. Dacă realizați un videoclip Blu-ray, cel mai bine este să alegeți formatul H.264 care se potrivește cu calitatea și netezimea pe care le doriți pentru videoclipul dvs.
MP4 păstrează calitatea?
MP4 are calitatea obișnuită pentru sunet și video, dar folosește un tip de compresie numit lossy. Calitatea poate să nu fie atât de bună pe cât sperați, deoarece unele detalii se pierd. Dacă doriți să păstrați cea mai bună calitate, utilizați un format RAW, dar fiți pregătiți pentru fișiere de dimensiuni mai mari, deoarece nu utilizează compresie.
Ce se întâmplă dacă întâmpin probleme de redare sau erori cu Blu-ray pe Windows?
Dacă întâmpinați probleme la redarea unui film, asigurați-vă, mai întâi, că programul și driverele sunt cele mai noi versiuni. De asemenea, ar putea fi necesar să căutați actualizări pentru software-ul și programele interne ale unității dvs. Blu-ray.
Cum mă asigur că computerul meu poate gestiona redarea Blu-ray?
Pentru a vă asigura că filmele Blu-ray sunt redate bine pe computerul dvs. Windows, aveți nevoie de un computer modern, cu un procesor bun, suficientă memorie și o placă grafică bună. De asemenea, ecranul dvs. ar trebui să poată gestiona HDCP, o tehnologie care păstrează filmul în siguranță atunci când este redat.
Există considerații legale pentru redarea Blu-ray pe Windows?
Asigurați-vă că utilizați numai discuri și programe Blu-ray pe care le-ați cumpărat în mod legal. Folosirea unor copii care nu sunt legale, cum ar fi cele piratate, vă poate pune în probleme cu legea și este posibil să nu funcționeze corect.
În concluzie, vizionarea de filme Blu-ray pe Windows 10 poate fi o experiență plăcută atunci când aveți hardware-ul și software-ul adecvat. Cu toate acestea, dacă doriți nu numai să vizionați, ci și să vă convertiți filmele Blu-ray în diferite formate video, luați în considerare utilizarea Tipard Blu-ray Converter. Cu acesta, puteți menține calitatea conținutului dvs. Blu-ray în timp ce personalizați rezultatul pentru a se potrivi preferințelor dvs.
Player multimedia cu funcții complete pentru a reda Blu-ray, DVD-uri, UHD-uri 4K și alte fișiere video/audio.




