Ai un AMV (video muzical anime) minunat creat cu clipurile și muzică anime preferate. Este o operă de artă pe care ești încântat să o împărtășești cu prietenii tăi, dar există o provocare. Majoritatea dispozitivelor, cum ar fi smartphone-urile și computerele, nu acceptă fișiere AMV. Pentru a vă asigura că toată lumea se poate bucura de creația dvs., convertiți fișierul AMV într-un format mai familiar, cum ar fi MP4.
Cu acest articol, vei descoperi cum converti AMV în MP4 folosind abordări diferite. Îl faceți accesibil tuturor, astfel încât prietenii și familia să vă poată urmări creația fără probleme.
Partea 1. Diferențele dintre AMV și MP4
| Aspect | AMV | MP4 |
|---|---|---|
| Tipul fisierului | AMV înseamnă video muzical anime. Este de obicei folosit pentru a crea videoclipuri muzicale create de fani folosind clipuri anime și muzică. | MP4 înseamnă MPEG-4. Este un format de container video versatil care poate stoca audio, video, subtitrări și alte date. |
| Scop | Este folosit în principal pentru a crea videoclipuri muzicale anime sau clipuri scurte care combină filmări anime cu muzică. | Este un format utilizat pe scară largă pentru stocarea și redarea diferitelor tipuri de conținut video, cum ar fi filme, emisiuni TV și videoclipuri generate de utilizatori. |
| Calitate video | Oferă de obicei o calitate video mai scăzută datorită compatibilității limitate și utilizării în scenarii specifice, cum ar fi videoclipurile muzicale anime. | Oferă o calitate video mai bună și acceptă diverse codecuri și setări, permițând videoclipuri de înaltă definiție și chiar 4K. |
Partea 2. Convertiți AMV în MP4 pe Mac
AVaide MP4 Converter este un convertor puternic AMV în MP4 disponibil pe sistemele de operare Mac și Windows. Are o interfață ușor de utilizat, ceea ce îl face potrivit pentru toate nivelurile de calificare. Prin urmare, este o alegere excelentă pentru a vă face videoclipurile AMV mai versatile și compatibile cu diverse dispozitive și playere media.
AVaide MP4 Converter este optimizat pentru Mac, asigurând un proces de conversie rapid fără a compromite calitatea video. Acesta păstrează calitatea videoclipurilor dvs. în timpul procesului de conversie. Prin urmare, vă puteți bucura de clipurile anime sau videoclipurile muzicale preferate în format MP4 clar și clar. În plus, vă permite să modificați rezultatul în funcție de preferințele dvs. sau de cerințele dispozitivului dvs. țintă.
- Acceptă numeroase formate video de intrare și ieșire.
- Poate converti mai multe fișiere video simultan fără întrerupere.
- Este infuzat cu algoritmi avansați de procesare video de mare viteză.
- Permite utilizatorilor să modifice diverse setări, cum ar fi rezoluția, rata de biți, rata de cadre etc.
- Oferă funcționalități de editare de bază, cum ar fi decuparea, tăierea, rotirea, efectele, filtrele etc.
Pasul 1Începeți prin descărcarea și instalarea programului pe computer pentru a-l accesa complet.
Pasul 2Rulați programul pentru a începe să vă faceți sarcina, care este să convertiți. Apăsați butonul (+) pentru a adăuga fișierul video pe care doriți să îl convertiți.
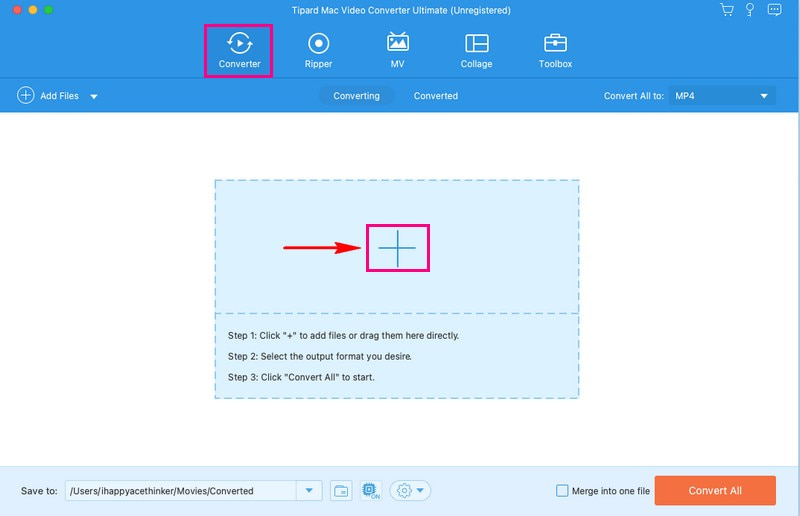
Pasul 3Îndreptați-vă spre Profil meniul drop-down pentru a accesa video, formatele audio și presetările dispozitivului. Sub Video lista de formate, alegeți MP4 format ca rezultat.
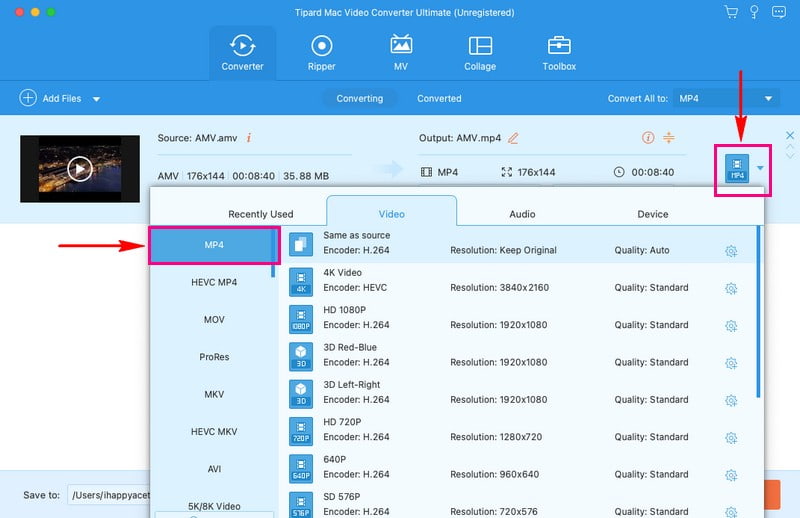
Pasul 4Puteți personaliza setările de ieșire făcând clic pe Roata dintata buton. Puteți modifica setările sub Video și Audio setări conform cerințelor dumneavoastră. Când ați terminat, apăsați tasta Creaza nou buton.
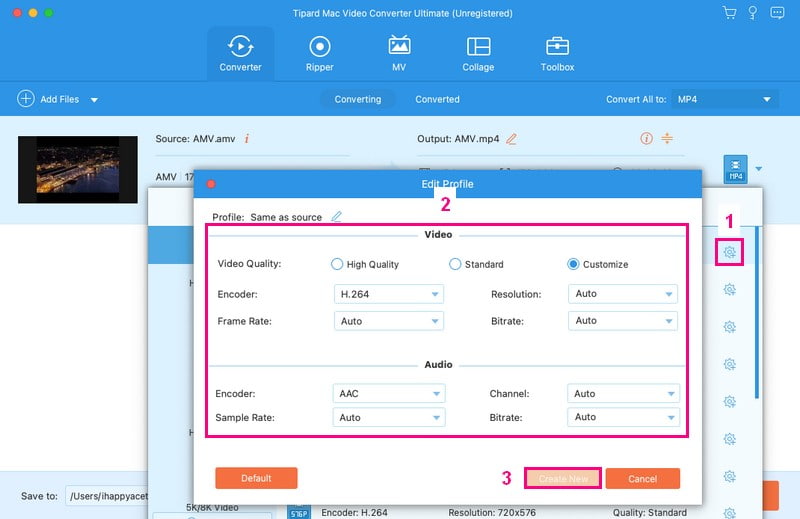
Pasul 5Vă rugăm să faceți clic pe Editați | × butonul odată ce reveniți la meniul principal de conversie. Pe ecran va apărea o fereastră, unde puteți accesa funcțiile de editare. Puteți folosi Rotiți și decupați, Efect și filtru, Filigran, Audio, și Subtitlu conform nevoilor tale. Nu uitați să faceți clic pe O.K butonul pentru a aplica editările pe care le faceți.
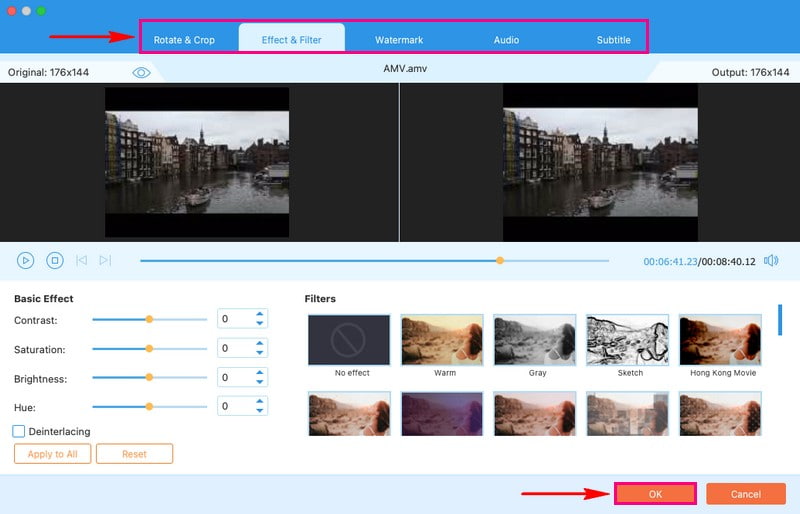
Pasul 6Când sunteți mulțumit de modificări, faceți clic Convertiți tot pentru a începe procesul de conversie. După aceea, rezultatul convertit, MP4, va fi salvat în folderul desktop.
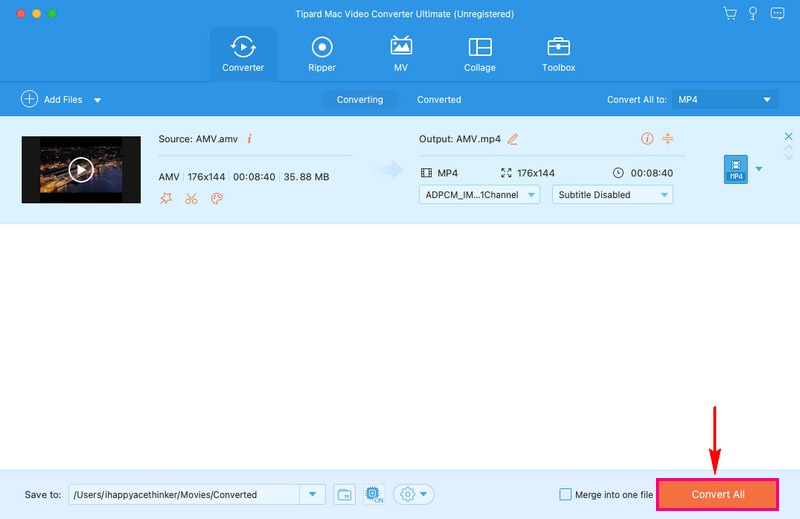
Partea 3. Convertiți gratuit AMV în MP4
Dacă doriți un instrument web convenabil și fără costuri care să vă convertească fișierele AMV în format MP4, AVaide Free Video Converter Online este cel mai bun pentru tine. Veți găsi o interfață simplă și ușor de navigat, ceea ce o face recomandată utilizatorilor de toate nivelurile de calificare. Puteți modifica setările video, cum ar fi rezoluția, rata de cadre, rata de biți etc., în funcție de nevoile dvs. Acest convertor online AMV în MP4 funcționează rapid, așa că nu va trebui să așteptați mult pentru finalizarea conversiei video.
1. Poate efectua conversia direct în browserele dvs. web.
2. Este complet gratuit de utilizat.
3. Utilizatorii pot converti mai multe fișiere simultan.
4. Utilizatorii pot adăuga fișiere video fără limitări de dimensiune.
5. Poate converti video fără pierderi de calitate.
Pasul 1Vizitați AVaide Free Video Converter Online folosind browser-ul dvs. web.
Pasul 2apasă pe Adăugați fișierele dvs butonul pentru a încărca fișierul AMV pe care doriți să îl transformați în format MP4.
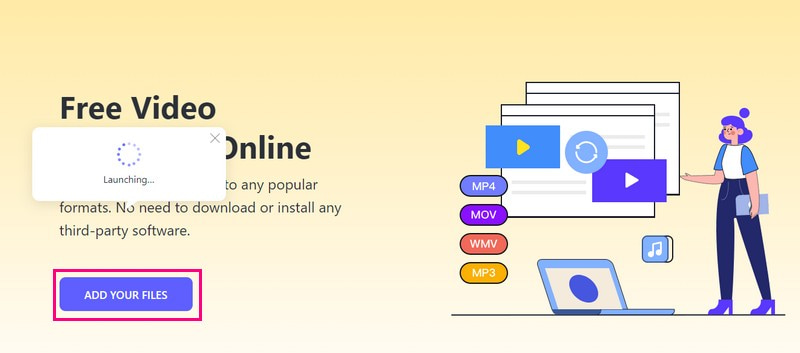
Pasul 3O nouă fereastră va apărea pe ecran, arătând lista de formate în partea de jos. Apoi, puneți un semn lângă MP4 pentru a-l alege ca format de ieșire.
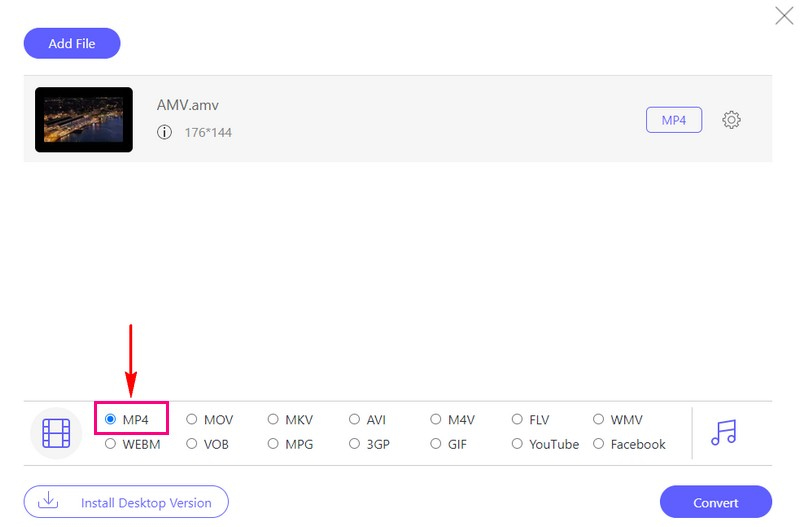
Pasul 4Dacă doriți să personalizați setările de ieșire, puteți face asta apăsând pe Roata dintata buton. Puteți modifica Codificator, Rezoluţie, Frame Rate, și Rata de biți pe Setari video. În plus, puteți modifica Codificator, Canal, Rata simpla, și Rata de biți pe Setari audio. Odată terminat, apăsați pe O.K butonul pentru a aplica modificările.
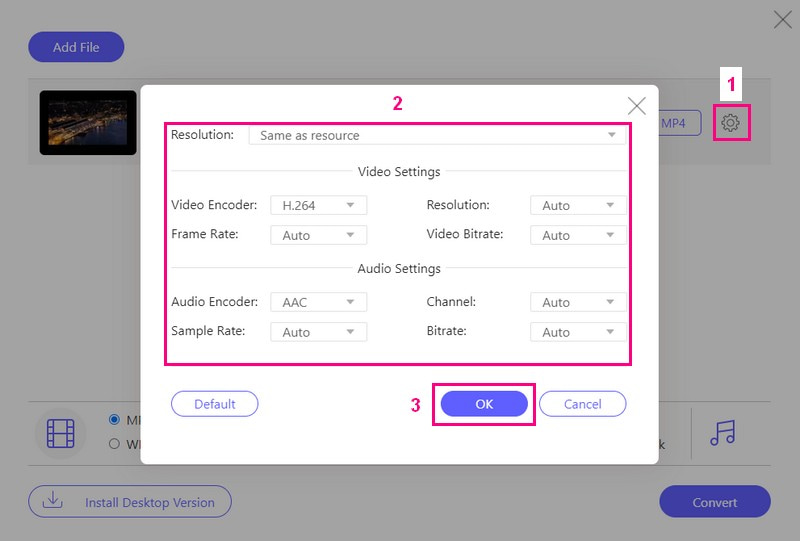
Pasul 5Când sunteți mulțumit, apăsați tasta Convertit butonul pentru a vă converti fișierul AMV în format MP4. Ulterior, rezultatul convertit va fi salvat în folderul local.
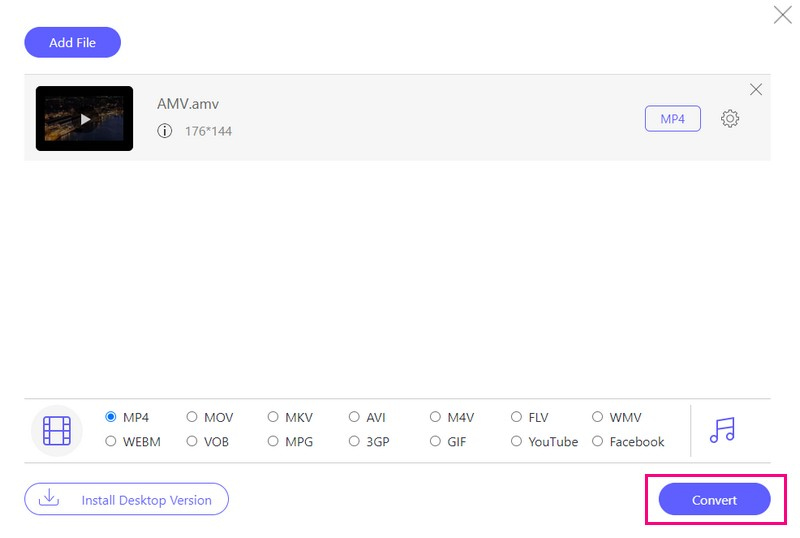
Partea 4. Întrebări frecvente despre conversia AMV în MP4
Există anumite setări la care ar trebui să fiu atent la conversie?
Trebuie să luați în considerare setările codecului video și audio, rezoluția, rata de biți și rata de cadre. Selectarea setărilor corespunzătoare asigură cea mai bună calitate a ieșirii.
Îmi pot edita AMV-ul înainte de a-l converti în MP4?
Da! Puteți edita fișierul AMV înainte de a le converti în MP4 utilizând AVAide MP4 Converter. Acest program oferă instrumente de editare, permițându-vă să personalizați și să îmbunătățiți rezultatul video.
Există o diferență de dimensiune între fișierele AMV și MP4?
Fișierele MP4 sunt mai mari, deoarece stochează videoclipuri de calitate superioară cu mai multe date. În schimb, fișierele AMV sunt mai mici, dar pot avea o calitate mai scăzută.
Ce format este mai bun pentru partajarea videoclipurilor online?
Formatul mai bun pentru partajarea videoclipurilor online este MP4. Funcționează bine pe majoritatea site-urilor web și dispozitivelor și vă păstrează videoclipul să arate bine. Dacă doriți să partajați un videoclip online, MP4 este o alegere bună.
Pot reda fișiere AMV pe orice dispozitiv?
Fișierele AMV nu sunt folosite la fel de mult ca fișierele MP4 și este posibil ca unele dispozitive să nu le redea fără ajutor special. Este posibil să aveți nevoie de un player media special sau de un instrument pentru a le schimba într-un format diferit pentru acele dispozitive.
Ați învățat această conversie AMV în MP4 vă permite să vă bucurați cu ușurință de videoclipurile preferate pe diverse dispozitive și platforme. Cu toate acestea, un convertor fiabil și ușor de utilizat este esențial pentru a asigura o conversie lină și eficientă. Aici intră în joc AVaide MP4 Converter și AVaide Free Video Converter Online. Aceste instrumente sunt concepute pentru a face procesul de conversie simplu și accesibil pentru toată lumea, chiar dacă nu sunteți un expert în tehnologie.
Un convertor MP4 multifuncțional pentru a converti orice format video în MP4 cu o calitate ridicată a ieșirii.



 Descărcare sigură
Descărcare sigură


