RMVB este mai puțin compatibil cu multe dispozitive și aplicații, așa că conversia lui în MP4 face ca videoclipul să funcționeze pe mai multe lucruri. De asemenea, ajută la menținerea calității video bune și este mai bună pentru partajarea pe internet. Această postare vă va ghida prin a face videoclipurile dvs. RMVB compatibile cu diverse dispozitive și playere media. Acesta va prezenta pași pentru a converti RMVB în MP4 pe Mac, Windows și online. Să ne scufundăm! RMVB este mai puțin compatibil cu multe dispozitive și aplicații, așa că conversia lui în MP4 face ca videoclipul să funcționeze pe mai multe lucruri. De asemenea, ajută la menținerea calității video bune și este mai bună pentru partajarea pe internet. Această postare vă va ghida prin a face videoclipurile dvs. RMVB compatibile cu diverse dispozitive și playere media. Acesta va prezenta pașii pentru convertiți RMVB în MP4 pe Mac, Windows și online. Să ne scufundăm!
Partea 1. Ce este RMVB
RMVB înseamnă RealMedia Variable Bitrate, un format de fișier video folosit în mod obișnuit pentru comprimarea și stocarea fișierelor video pe un computer sau alte dispozitive. RealNetworks îl dezvoltă și utilizează o rată de biți variabilă pentru a comprima eficient fișierele video. Stochează fișiere video folosind mai puțin spațiu pe dispozitiv, ceea ce îl face un format util pentru persoanele cu stocare limitată sau conexiuni la internet mai lente.
Partea 2. Mod gratuit de a converti RMVB în MP4
1. AVaide Free Video Converter Online
AVaide Free Video Converter Online este o platformă utilă care vă poate ajuta să convertiți online gratuit RMVB în MP4. Este complet gratuit de utilizat. Vă puteți converti videoclipurile fără taxe de abonament. Acest convertor funcționează eficient, astfel încât nu trebuie să așteptați mult pentru a vă converti videoclipurile. Vă puteți aștepta la o calitate video bună în fișierele convertite. Menține calitatea videoclipurilor dvs. în timpul procesului de conversie, asigurând o experiență de vizionare satisfăcătoare. În plus, puteți modifica setările de ieșire ale fișierului înainte de conversie, în funcție de cerințele dvs.
Pasul 1Deschideți browserul și accesați site-ul web AVAide Free Video Converter Online.
Pasul 2apasă pe Adăugați fișierele dvs butonul de pe interfața principală. Acesta vă va deschide unitatea locală; importați fișierul RMVB pentru care doriți să schimbați formatul.
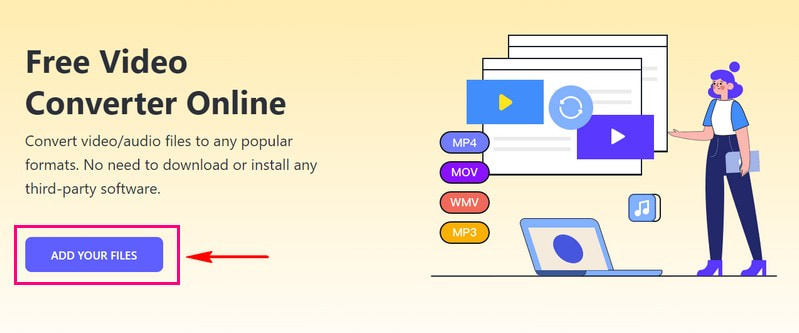
Pasul 3Se va deschide o nouă fereastră; pune un semn lângă MP4 pentru a-l selecta ca format de ieșire.
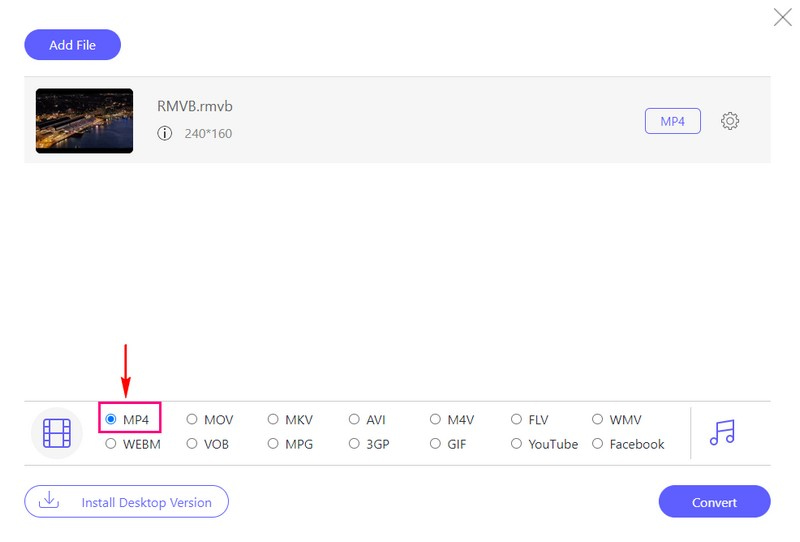
Pasul 4Dacă doriți să modificați setările de ieșire, faceți clic pe Roata dintata buton. Odată deschis, puteți modifica setările video și de ieșire în funcție de preferințele dvs. Nu uitați să faceți clic pe O.K butonul pentru a aplica modificările.

Pasul 5După ce ați terminat, apăsați pe Convertit butonul pentru a converti fișierul video RMVB în format MP4.
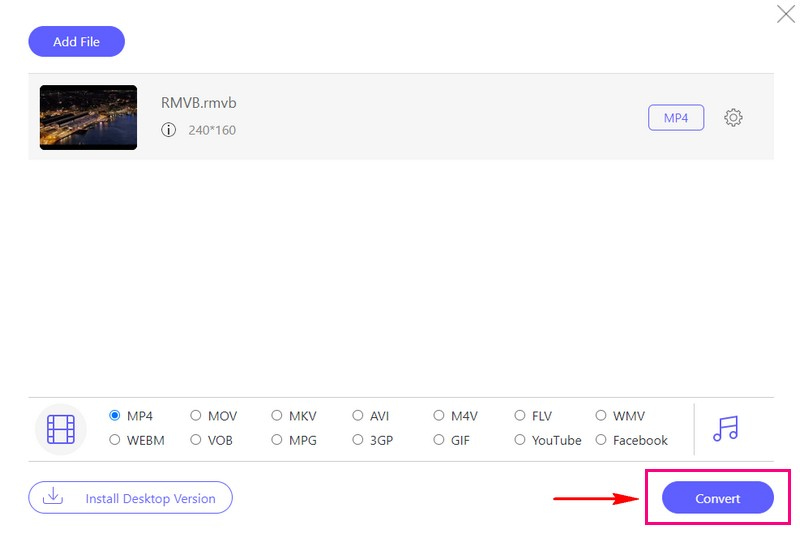
2. VLC
VLC, sau VLC Media Player, vă permite să vizionați și să ascultați muzică pe computer. În plus, poate schimba formatul fișierelor video și audio. Dacă aveți un videoclip într-un format, cum ar fi RMVB, și aveți nevoie de el într-un alt format, cum ar fi MP4, poate face conversia pentru dvs. Procesul este ușor și este complet gratuit de utilizat. Deci, haideți să învățăm cum să convertim RMVB în MP4 pe VLC:
Pasul 1Mai întâi, descărcați VLC pe dispozitiv și instalați-l. Apoi, deschideți programul. Click pe Mass-media în meniu și selectați Convertiți/Salvați.
Pasul 2Va apărea o fereastră. Clic Adăuga pentru a găsi și alege fișierul RMVB pe care îl doriți. Clic Deschis pentru a o adăuga.
Pasul 3În colțul din dreapta jos, dați clic Convertiți/Salvați. Se va deschide o altă fereastră. Găsi Profil și faceți clic pe săgeată. Alege Video - H.264 + MP3 (MP4) ca formatul dorit.
Pasul 4Lovit Naviga pentru a alege unde doriți să salvați fișierul convertit. Dați-i un nume nou dacă doriți și faceți clic salva.

Partea 3. Cel mai bun mod de a converti RMVB în MP4
Se asigură că videoclipurile dvs. pot fi vizionate pe diverse dispozitive și platforme, menținând în același timp o calitate video bună. În plus, puteți modifica parametrii setărilor video și audio și puteți face câteva modificări videoclipului dvs. Cu algoritmi avansați de procesare video de mare viteză, poate converti videoclipuri de înaltă definiție și 4K de 30 de ori mai rapid.
- Poate gestiona diverse formate video, făcându-l versatil pentru diferite tipuri de fișiere.
- Funcționează pentru a menține calitatea video cât mai bună.
- Vă permite să convertiți mai multe videoclipuri simultan.
- Oferă funcționalități de editare precum decuparea, rotirea, filtrele etc.
- Utilizatorii pot schimba setări precum rezoluția, rata de biți etc.
Pasul 1În primul rând, trebuie să descărcați și să instalați AVaide MP4 Converter pe computer.
Pasul 2Deschideți programul pentru a începe. Îndreptați-vă spre Convertor fila și aici, faceți clic pe (+) pentru a încărca fișierul RMVB pe care doriți să îl convertiți.
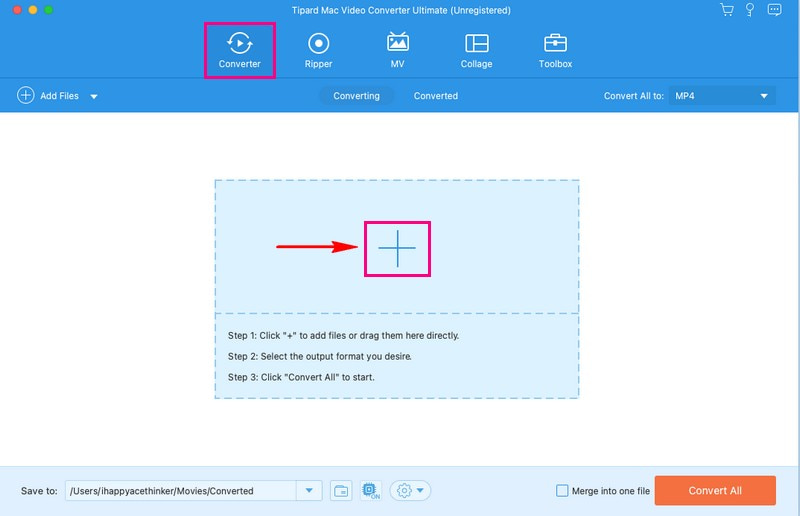
Pasul 3apasă pe Profil meniul derulant pentru a deschide formatele video. Aici, alege MP4 ca format de ieșire.
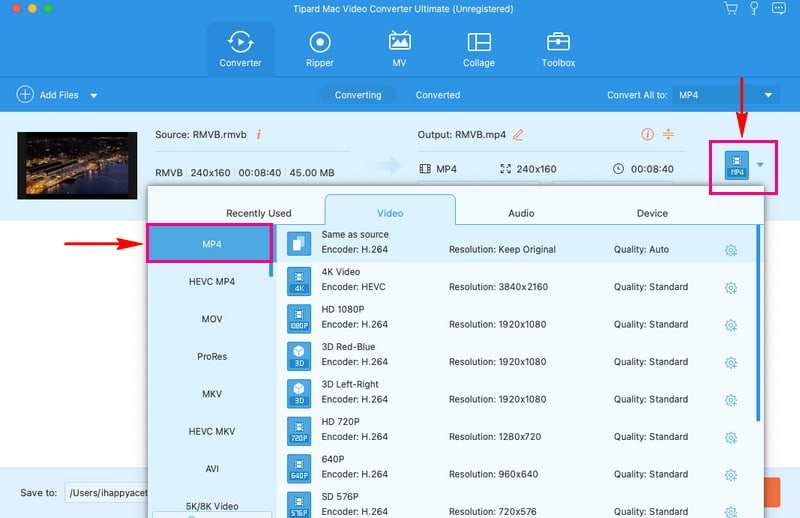
Pasul 4Dacă doriți să modificați setările de ieșire, faceți clic pe Roata dintata buton. Puteți selecta setările video și audio dorite din meniurile drop-down. Nu uitați să loviți Creaza nou butonul pentru a aplica modificările.
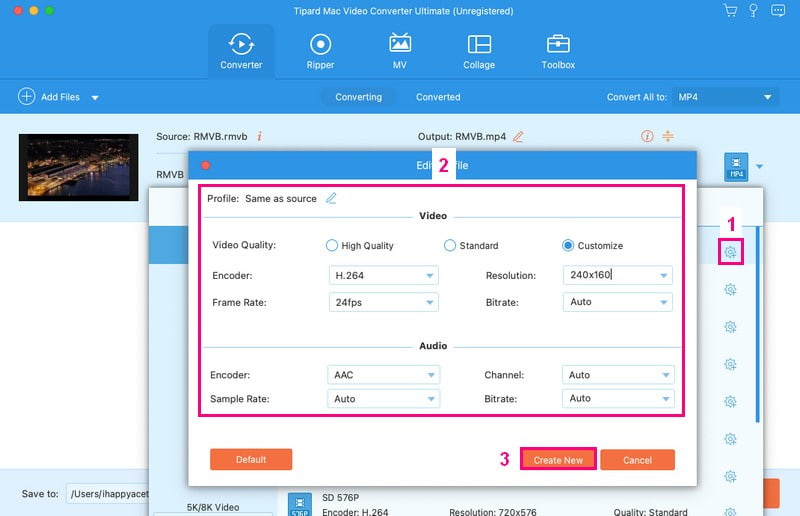
Pasul 5Apăsați butonul Baghetă din meniul de conversie principal pentru a edita videoclipul înainte de a face conversie. Puteți accesa Decupați și rotiți, Efect și filtru, Filigran, Audio, și Subtitlu Aici. În fiecare opțiune, faceți clic pe butonul OK pentru a aplica modificările.
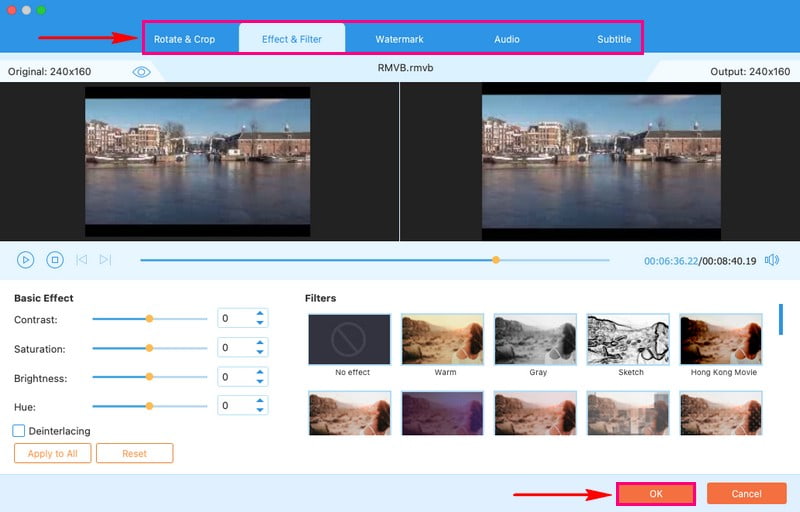
Pasul 6Odată mulțumit de rezultatul dvs., apăsați tasta Convertiți tot butonul pentru a vă transforma fișierul video RMVB în format MP4.
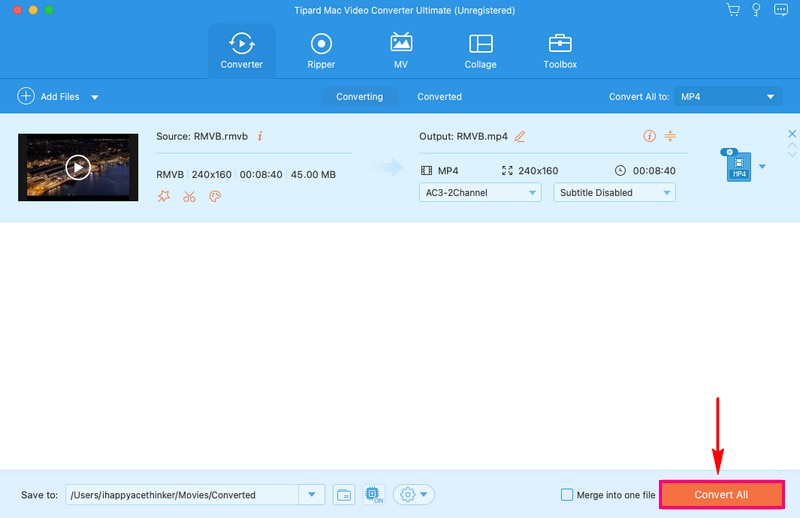
Partea 4. Aplicația RMVB to MP4 Converter pentru iPhone și Android
1. iPhone
Căutați o modalitate ușoară de a vă converti videoclipurile RMVB în format MP4 pe iPhone? iConv este conceput pentru a simplifica conversia videoclipurilor, chiar dacă nu sunteți un profesionist. Este la îndemână pentru a vă face videoclipurile mai versatile și compatibile cu diferite dispozitive și aplicații. Cu iConv, puteți schimba cu ușurință formatul videoclipurilor dvs. într-un alt format și vă puteți bucura de ele pe diverse platforme.
Pasul 1Instalați iConv pe dispozitivul dvs. Odată instalat, rulați-l pentru a începe.
Pasul 2Apasă pe (+) pentru a importa fișierul video.
Pasul 3Odată ce fișierul video este importat, faceți clic pe Transforma buton.
Pasul 4Selectați MP4 de la Convertiți din meniul derulant. Odată ales, faceți clic pe Convertit butonul pentru a începe procesul de conversie.
2. Android
Video Converter-ConverterBlack este o aplicație de conversie RMVB în MP4 concepută pentru a vă ajuta să obțineți rezultatul dorit. Se străduiește să mențină calitatea videoclipurilor dvs. în timpul conversiei, astfel încât fișierul dvs. convertit să arate în continuare frumos și clar. În plus, oferă compresor, compresor video, mișcare rapidă, mișcare lentă, trimmer, flipper și rotator, looper, etc. Cu toate acestea, versiunea gratuită constă în afișarea reclamelor pentru fiecare proces.
Pasul 1Descărcați Video Converter-ConverterBlack pe dispozitivul dvs. Odată descărcat, deschideți-l.
Pasul 2Apasă pe Convertiți videoclipul, Selectați Video, apoi încărcați fișierul RMVB.
Pasul 3Selectați MP4 din lista de formate prezentate. Odată ales, faceți clic pe Convertit buton.
Pasul 4Apasă pe start butonul pentru a iniția procesul de conversie.
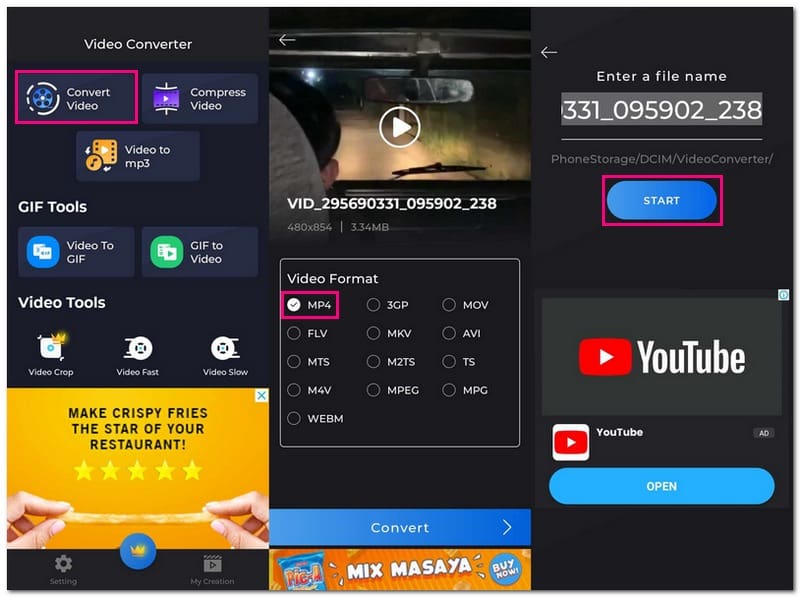
Partea 5. Întrebări frecvente despre conversia RMVB în MP4
Cum convertește FFmpeg RMVB în MP4?
Deschideți promptul de comandă sau terminalul. Introduceți următoarea comandă: ffmpeg -i input.rmvb -c:v libx264 -c:a aac output.mp4. Înlocuiți input.rmvb cu fișierul dvs. RMVB și output.mp4 cu numele dorit pentru fișierul dvs. MP4. Apăsați Enter, iar FFmpeg vă va converti RMVB în MP4.
Cum se convertesc gratuit RMVB în MP4 pe Mac?
VLC are o versiune pentru Mac, unde puteți converti RMVB în MP4.
Pentru a face asta, deschideți VLC. Accesați Fișier și faceți clic pe Conversie/Stream. În fereastra Open Media, faceți clic pe Fișier, adăugați pentru a selecta fișierul RMVB, apoi faceți clic pe Conversie/Salvare. Alegeți Video - H.264 + MP3 (MP4) din meniul derulant Profil din fereastra Conversie. În cele din urmă, faceți clic pe Start pentru a vă converti videoclipul.
Pot converti mai multe fișiere RMVB în MP4 simultan?
Categoric! Puteți converti mai multe fișiere RMVB în MP4 simultan folosind AVAide MP4 Converter. Acceptă conversia lot, ceea ce înseamnă că puteți importa multe fișiere simultan și le puteți converti împreună.
Fișierele mele și confidențialitatea sunt în siguranță atunci când folosesc convertizoare sau aplicații online?
Dacă utilizați AVaide Free Video Converter Online, acesta vă asigură că fișierele dvs. sunt protejate și securizate. Se angajează să vă protejeze confidențialitatea, iar informațiile dumneavoastră sunt în siguranță 100%.
Conversia în MP4 va afecta calitatea videoclipului meu?
Convertirea în MP4 poate menține calitatea video bună. Utilizarea setărilor de calitate superioară face fișierele mai mari, dar setările mai mici le fac mai mici, uneori cu prețul calității.
Când vine vorba de găsirea cel mai bun convertor RMVB în MP4, este esential sa ai unul eficient care sa asigure o calitate video excelenta. AVaide MP4 Converter se remarcă ca o alegere de top. Cu câteva clicuri, îți poți schimba videoclipurile RMVB în format MP4, asigurând compatibilitatea cu diverse dispozitive și platforme.
Un convertor MP4 multifuncțional pentru a converti orice format video în MP4 cu o calitate ridicată a ieșirii.



 Descărcare sigură
Descărcare sigură


