MakeMKV și-a câștigat reputația ca instrument de încredere pentru conversia discurilor DVD și Blu-ray. Dar utilizatorii au întâmpinat ocazional probleme, cum ar fi incapacitatea de a-și detecta unitățile optice și nu pot deschide discul. Aceste probleme pot fi frustrante, mai ales dacă aveți nevoie de media dvs. În această discuție, vom examina cauzele potențiale când MakeMKV nu vă poate găsi unitatea optică. De asemenea, am oferit soluții utile la problema „MakeMKV nu a fost introdus niciun disc”. Și a introdus cea mai bună soluție alternativă MakeMKV atunci când aveți nevoie de una.
Partea 1. De ce MakeMKV nu poate găsi unitatea optică pe Windows 10/11
Este frustrant când MakeMKV nu poate citi sau recunoaște discul pe care l-ați introdus. Și ar putea exista mai multe motive pentru care software-ul ar putea să nu poată detecta unitatea optică:
1. Probleme cu discurile - Dacă discul introdus este zgâriat, murdar sau deteriorat, este posibil ca MakeMKV să nu îl poată recunoaște.
2. Probleme cu șoferul - Este posibil ca MakeMKV să nu poată găsi unitatea dvs. optică din cauza driverelor învechite sau incompatibile pe care le utilizați.
3. Versiune MakeMKV învechită - Când versiunea MakeMKV este învechită, este posibil să nu poată citi discuri mai noi.
4. Permisiuni - Este posibil ca MakeMKV să nu aibă permisiunile necesare pentru a vă accesa unitatea optică.
5. Probleme de conectare - Dacă unitatea dvs. optică nu este conectată corect, ar putea duce la o eroare de conexiune, iar MakeMKV ar putea să nu o poată detecta.
6. Compatibilitatea sistemelor de operare - Versiunea învechită MakeMKV nu va fi compatibilă cu unele sisteme de operare.
7. Probleme cu firmware-ul - Când firmware-ul unității dvs. optice nu este compatibil cu MakeMKV, poate duce la probleme de conectivitate.
Până acum, ați învățat că multe motive posibile pot determina ca MakeMKV să nu vă găsească unitatea optică.
Partea 2. Soluții pentru remedierea problemei discului MakeMKV eșuat la deschiderea
Unii utilizatori au raportat că au primit un mesaj de eroare de la software-ul lor MakeMKV care spune: „MakeMV nu a reușit să deschidă discul DVD” sau „MakeMKV nu a fost introdus niciun disc”. Dacă nu știți ce să faceți după ce primiți o astfel de notificare, vă oferim o listă de abordări pe care le puteți încerca să o remediați.
Remediere 1. Curăţaţi discul
Asigurați-vă că discul pe care încercați să-l deschideți nu are praf, zgârieturi și deteriorare pentru a evita probleme atunci când MakeMKV îl detectează. Pentru a curăța discul, luați o cârpă moale din microfibră sau fără scame, apoi ștergeți-l ușor în timp ce îi țineți marginile. Nu uitați să evitați să atingeți suprafața discului. Puteți folosi un kit de curățare a discurilor sau o soluție concepută special pentru discuri optice. Începeți procesul de curățare de la centru până la marginea exterioară a discului. În cele din urmă, lăsați discul să fie complet uscat.

Remediere 2. Verificați compatibilitatea unității
Accesați site-ul web oficial al MakeMKV pentru a verifica lista de unități acceptate. Vedeți dacă software-ul acceptă unitatea dvs. optică. Dacă este incompatibil, încercați să schimbați o altă unitate de disc sau computer pentru a verifica dacă problema persistă. Faceți clic aici pentru a afla cum copiați DVD-uri pe un hard disk.
Fix 3. Actualizați MakeMKV
Pentru a evita probleme la utilizarea MakeMKV, asigurați-vă că utilizați cea mai recentă versiune. Pentru a descărca cea mai recentă versiune de MakeMKV, accesați site-ul oficial: https://www.makemkv.com/download/. MakeMKV primește actualizări regulate pentru remedierea erorilor și își îmbunătățește funcțiile. Încercați să actualizați software-ul, deoarece se poate rezolva problema MakeMKV nu va deschide discul.
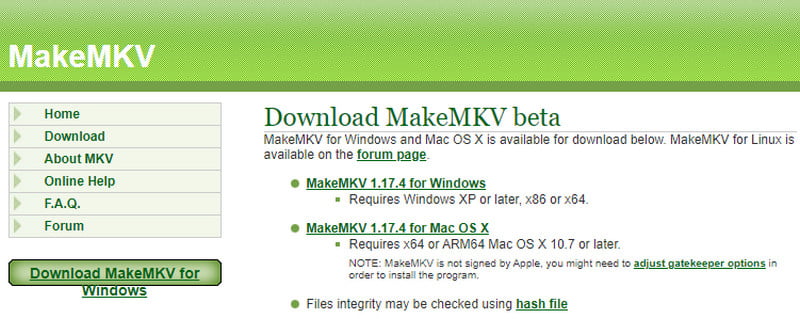
Remediere 4. Încercați un alt disc
Puteți încerca să schimbați discul pentru a verifica dacă problema este cu discul în sine sau cu MakeMKV. Chiar dacă discul arată îngrijit și curat, asta nu înseamnă că nu are praf, zgârieturi sau amprente. Deci, dacă discul dvs. are o problemă, MakeMKV nu îl poate citi corect. Ca urmare, trebuie să înlocuiți discul.
Remediere 5. Contactați echipa de asistență
Când niciuna dintre metodele de mai sus nu a funcționat pentru dvs., încercați să contactați canalele oficiale de asistență ale MakeMKV, astfel încât acestea să vă poată oferi asistență personalizată suplimentară.
Partea 3. Soluție finală - Alternativă MakeMKV
În unele cazuri, MakeMKV ar putea să nu fie instrumentul potrivit pentru nevoile dvs. Ai încercat toate soluțiile de mai sus, dar toate au fost în zadar. A avea o alternativă ar putea fi soluția finală la problema ta. De fapt, alternativa nu numai că vă poate ajuta să remediați problema, dar vă oferă și mai multă distracție. Acum, luați în considerare AVaide DVD Ripper pentru a vă converti DVD-urile în videoclipuri digitale. Instrumentul vă va permite să extrageți DVD-uri în formate audio și video și fișiere care pot fi deschise de dispozitivele populare. AVaide DVD Ripper acceptă, de asemenea, diferite rezoluții video, cum ar fi 4K, HD 1080p, HD 720p și 480p. De asemenea, oferă funcții de editare care vă permit să decupați, să decupați și să vă comprimați DVD-ul în funcție de cerințele dvs. În plus, puteți extrage audio de pe DVD-uri folosind acest instrument.
Acest DVD Ripper este cea mai bună alternativă MakeMKV oferită de AVaide. Și dacă doriți să aflați cum funcționează acest instrument, urmați pașii simpli de mai jos.
Pasul 1În primul rând, descărcați AVaide DVD Ripper pe computerul dvs. Instalați instrumentul și lansați-l.

Încearcă Pentru Windows 7 sau o versiune ulterioară
 Descărcare sigură
Descărcare sigură
Încearcă Pentru Mac OS X 10.13 sau o versiune ulterioară
 Descărcare sigură
Descărcare sigurăPasul 2După aceea, introduceți DVD-ul ales în unitatea de disc a computerului și faceți clic pe Încărcați DVD-ul sau Plus butonul pentru a importa.
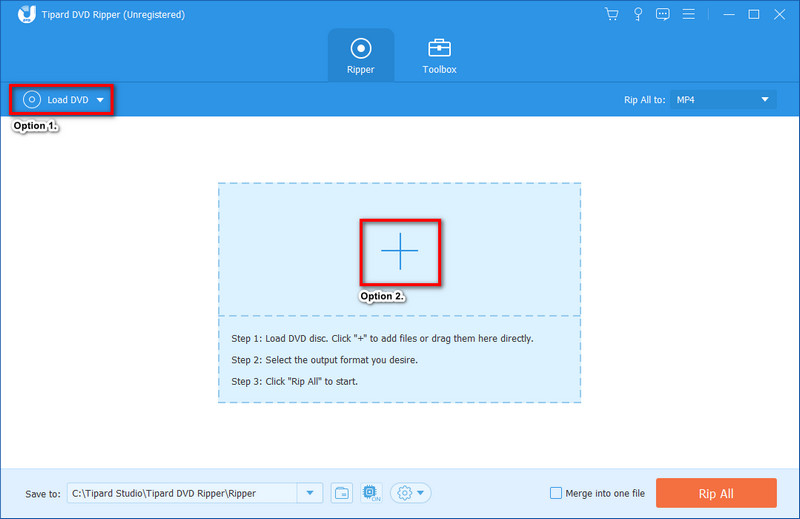
Pasul 3Ulterior, alegeți formatul de ieșire pe care îl doriți pentru fișierele dvs. făcând clic Rip All to.
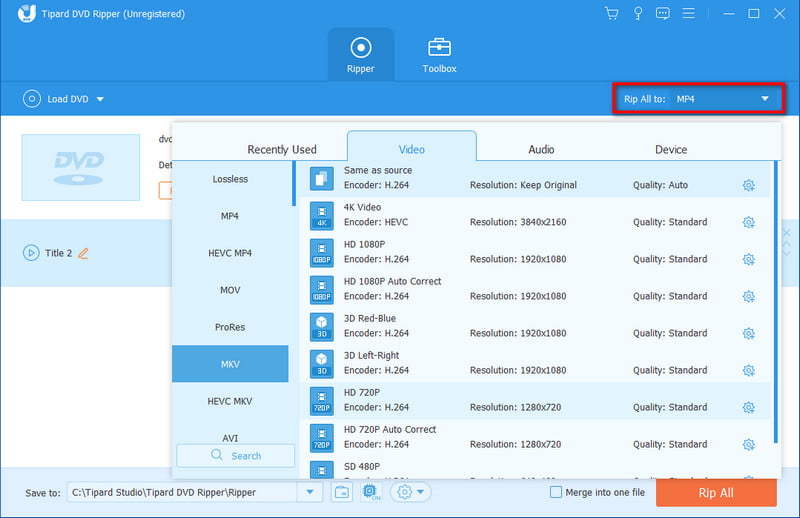
Pasul 4Odată terminat, apăsați pe Rip All butonul pentru a începe extragerea DVD-urilor. Așteptați câteva minute până când fișierul este gata.
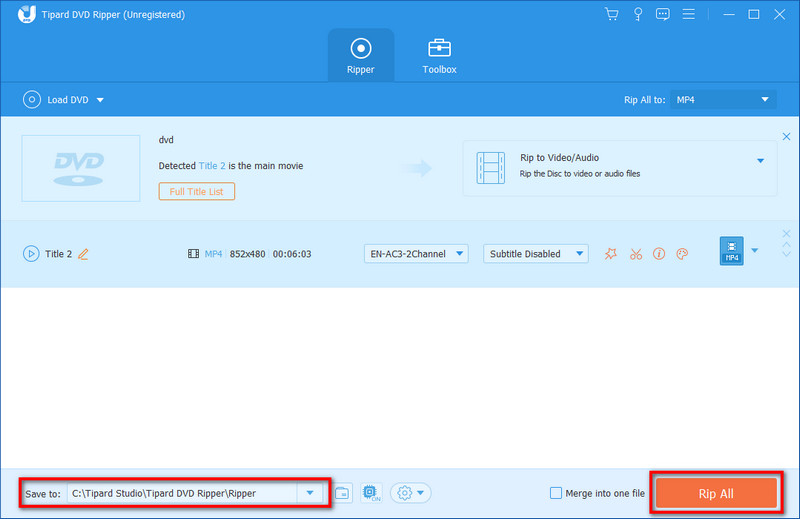
Partea 4. Întrebări frecvente despre MakeMV Nu pot găsi unitatea optică
Este o unitate optică la fel cu un CD-ROM?
O unitate optică și CD-ROM sunt concepte înrudite, dar sunt diferite. Unitatea optică se referă la hardware care citește sau scrie date de pe DVD-uri, CD-uri și Blu-ray-uri, în timp ce CD-ROM-ul este un tip de disc doar pentru citire. Unitățile optice pot scrie date, dar CD-ROM-urile sunt date doar pentru citire.
Pot înlocui unitatea optică cu un SSD?
Categoric da. De obicei, puteți înlocui unitatea optică cu un SSD pe computer dacă este disponibil un slot sau un adaptor adecvat.
Unitățile optice au nevoie de SATA?
Da. Frecvent, unitățile optice folosesc interfețe SATA sau Serial ATA pentru a se conecta la placa de bază a computerului. SATA este o interfață comună pentru conectarea dispozitivelor de stocare, inclusiv hard disk-uri, SSD-uri și unități optice.
MakeMKV reduce calitatea?
Nu. De fapt, MakeMV nu va schimba calitatea originală a videoclipului tău. Din acest motiv, dimensiunea fișierului poate fi destul de mare datorită păstrării conținutului de înaltă calitate.
După cum se arată mai sus, există multe motive posibile MakeMKV nu găsește unități de disc și soluții pentru eșecul MakeMKV de a deschide problemele discului. Toate pot fi rezolvate cu abordările potrivite. Când problemele MakeMKV persistă, luați în considerare utilizarea unei alternative care să vă ajute cu nevoile dvs. Și vă sugerăm cu căldură AVaide DVD Ripper ca o alternativă perfectă MakeMKV. Acest instrument va fi întotdeauna gata să ofere caracteristici și funcții mai fiabile pe care le puteți utiliza. Rezultă un proces de conversie mai perfect pentru colecția ta preferată de DVD-uri.
Extrageți filme DVD în diverse formate video și audio, precum și pe dispozitive populare.




