MP4 a fost adesea folosit de mulți, deoarece este un fișier compatibil cu playerele media acceptate de majoritatea dispozitivelor de pe piață. În mod similar, WMV este, de asemenea, un fișier grozav care a fost folosit în mod constant de persoanele care au dispozitive operate de Windows. Aceasta înseamnă că, pentru a reda și a vă bucura de tendințele video sau filmelor, este posibil să vi se solicite să vă convertiți WMV în MP4 sau invers. Din fericire, există o mulțime de convertoare disponibile care să vă ajute. Multe dintre aceste instrumente de conversie vă permit converti WMV în MP4 gratuit, în timp ce altele sunt plătite. Acest articol vă va prezenta cele mai bune instrumente care vă vor ajuta practic în sarcina dvs. de conversie.
Partea 1. Cum să convertiți WMV în MP4 cu All-in-One WMV to MP4 Converter
Convertiți-vă fișierele cu acest instrument AVAide Video Converter, care vă va oferi o experiență extraordinară. Acest instrument prezentat vă poate ajuta cu încurcătura de conversie. Denumiți un fișier, AVaide îl are, deoarece acesta acceptă mai mult de 300 de formate din care să alegeți. AVaide este, de asemenea, listat ca unul dintre cele mai bune instrumente de pe World Wide Web. Are deja peste 18 milioane de descărcări și este încă în creștere rapidă. În conformitate cu aceasta, AVAide Video Converter este un instrument all-in-one, deoarece are multe caracteristici de utilizat pentru a vă îmbunătăți videoclipul. Pentru a vă oferi un plus de emoție în conversie, puteți edita videoclipul în același timp prin funcțiile sale, cum ar fi editarea video, realizarea de filme, crearea colajului video etc. Acest instrument a câștigat recenzii pozitive care dovedesc eficiența acestuia. Puteți converti WMV în MP4 online, prin urmare, dacă preferați să convertiți offline, iată pașii pe care trebuie să îi urmați.
Pasul 1Descarca si instaleaza
Faceți clic pe butonul de descărcare de mai jos. descarca si instaleaza AVaide Convertor video pe calculatorul tau.

Încearcă Pentru Windows 7 sau o versiune ulterioară
 Descărcare sigură
Descărcare sigură
Încearcă Pentru Mac OS X 10.13 sau o versiune ulterioară
 Descărcare sigură
Descărcare sigurăPasul 2Încărcați fișierele dvs
Clic Adăugați fișiere pentru a vă încărca fișierele. Ca altă opțiune, trageți fișierele direct în interfață. În mod uimitor, trageți câte fișiere doriți și convertiți-le pe toate în același timp.
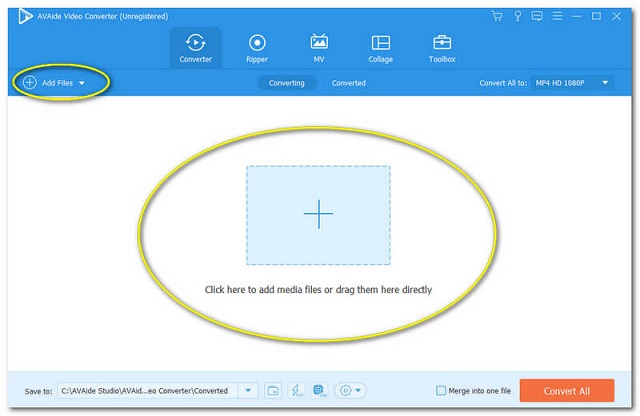
Pasul 3Configurați după preferințele dvs
Configurați formatul preferat. Apasă pe Săgeată butonul situat la sfârșitul fiecărui fișier. În caz contrar, dacă aveți nevoie ca fișierele dvs. să fie uniformizate într-un singur format, faceți clic Convertiți tot, apoi alegeți preferința pentru acest convertor WMV în mp4 iPhone/android.
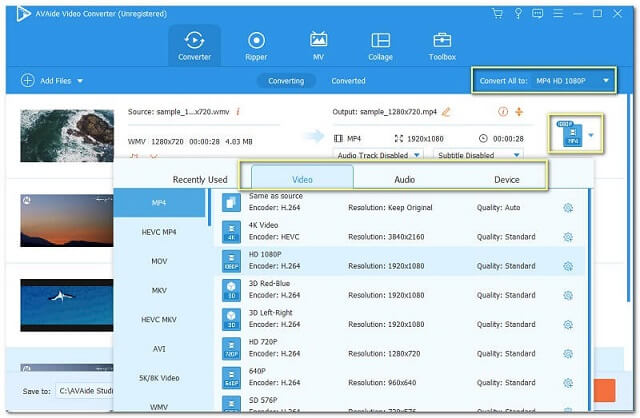
Pasul 4Începeți să convertiți
Puteți începe conversia imediat după ce ați configurat-o. Clic Convertiți tot și așteptați ca procesul de conversie să fie finalizat.
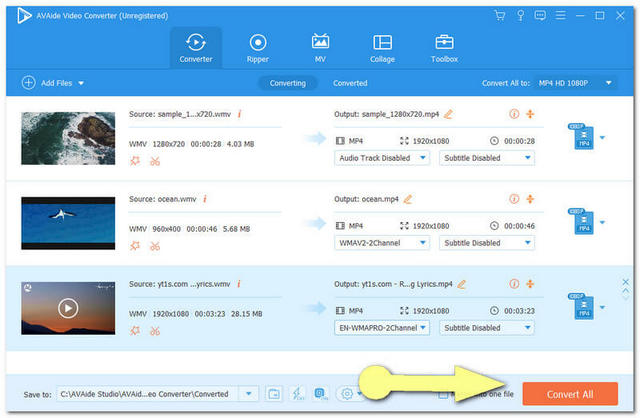
Pasul 5Verificați fișierele convertite
Du-te la Convertit butonul pentru a verifica fișierele finalizate. Fiecare fișier video convertit este salvat automat pe computer, pentru a descoperi locația, faceți clic pe Pliant imagine.
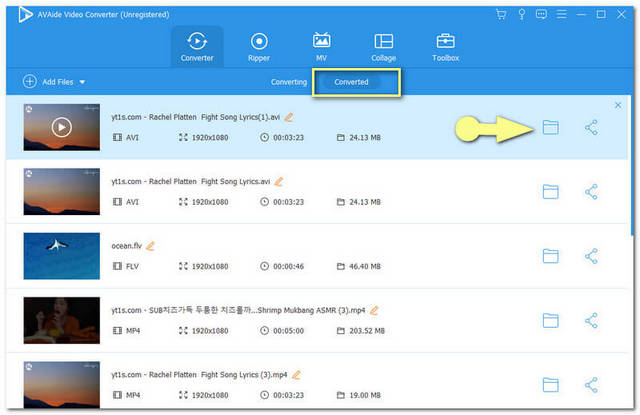
Partea 2. Cum să convertiți WMV în MP4 online
1. AVaide Free Online Video Converter
După cum am menționat mai sus, AVAide Video Converter oferă și conversii online. Acest AVaide Free Online Video Converter oferă utilizatorilor o experiență de conversie fără limite și fără limite, cu siguranță gratuită. Convertiți-vă WMV în MP4 online fără reclame și filigrane cu acest convertor. Acest instrument vă asigură informațiile. De fapt, este criptat cu securitate care face ca fișierul și informațiile dvs. să fie 100% securizate. Acest site de conversie se clasează pe primul loc, așa că încercați singur și produceți fișiere minunate cu peste 300 de formate disponibile. Consultați pașii detaliați de mai jos despre cum să vă convertiți WMV în MP4.
Pasul 1Obțineți Lansatorul
Obțineți lansatorul AVaide Online Video Converter pe computer, faceți clic pe ADĂUGAȚI FIȘIERELE DVS buton. Din fereastra care apare, faceți clic Descarca, atunci Deschis.
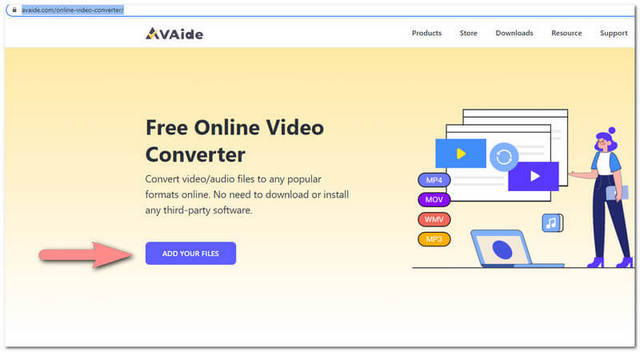
Pasul 2Încărcați fișierul dvs
Pentru a converti WMV în MP4 gratuit, Încărcați fișiere WMV. De asemenea, puteți adăuga diverse fișiere pentru conversie în bloc, făcând clic pe butonul Adauga fisier butonul din partea stângă sus.
Pasul 3Setați formatul preferat
Setați fiecare fișier la MP4 sau la formatul dorit pentru alții. Puteți alege diferite formate de fișiere, din partea inferioară a interfeței. Apasă pe Convertit butonul după.
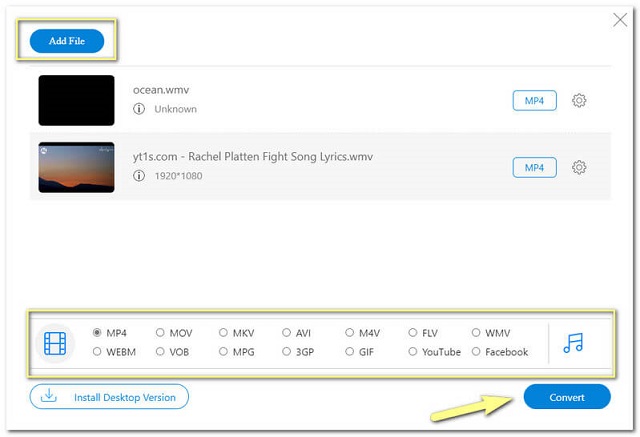
Pasul 4Selectați Stocare pentru fișierele convertite
Mai întâi trebuie să selectați un folder de pe computer, unde doriți să fie stocate fișierele convertite. Acest lucru este necesar înainte de procesul de conversie.
Pasul 5Așteptați și verificați
Așteptați procesul de conversie rapidă, apoi verificați spațiul de stocare ales pentru fiecare fișier convertit.
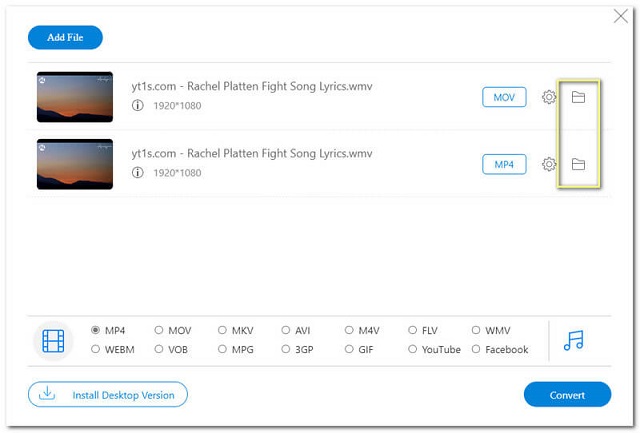
2. Cum să convertiți WMV în MP4 prin FreeConvert
Al doilea pe listă este acest convertor gratuit WMV în MP4. Acest instrument software oferă compresoare de fișiere, convertoare și instrumente video. Puteți converti fișierele în diferite formate, de asemenea. Cu toate acestea, pagina sa de pornire nu este atât de viclean încât poate părea plictisitor pentru mulți. În această notă, mai jos sunt pașii pentru conversia în MP4.
Pasul 1Mergi la Convertoare video și alegeți fișierul MP4.
Pasul 2Încărcați fișierul WMV făcând clic pe Alege fisierele buton.
Pasul 3Împingeți Convertiți în MP4 butonul albastru pentru a începe conversia.
Pasul 4Așteptați ca procesul de conversie să se termine, apoi descărcați fișierul convertit.
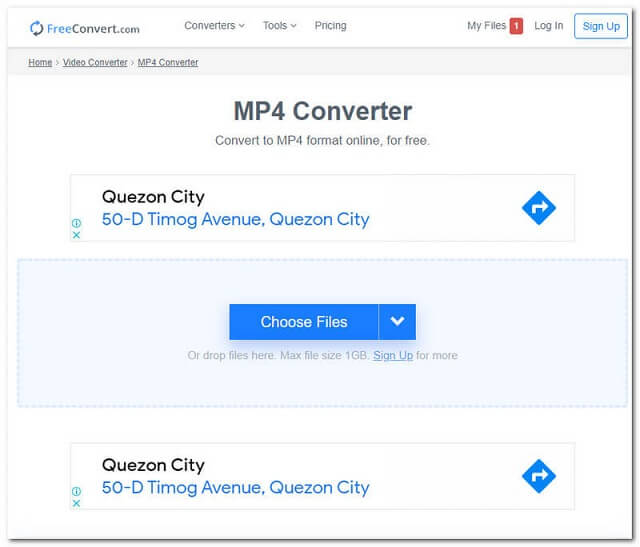
3. Cum să convertiți WMV în MP4 prin ZAMZAR
Al treilea este acest convertor de fișiere ZAMZAR. Are un rating bun până acum, în afară de faptul că este și pe primele locuri printre celelalte convertoare. Produs inițial de frații Whyley în 2006, acest instrument oferă utilizatorilor săi alte tipuri de conversie, cum ar fi convertoare de imagine, convertoare audio etc. Pentru a vă oferi informații despre cum să convertiți WMV în MP4 online folosind acest instrument online, vă rugăm să consultați mai jos.
Pasul 1Apasă pe Adăugați fișiere butonul, apoi încărcați fișierele pentru a le converti.
Pasul 2Bifați pe Schimba in și alegeți formatul preferat, cum ar fi MP4.
Pasul 3Începeți conversia făcând clic Convertiți acum. Așteptați procesul. Apoi descărcați fișierul convertit.
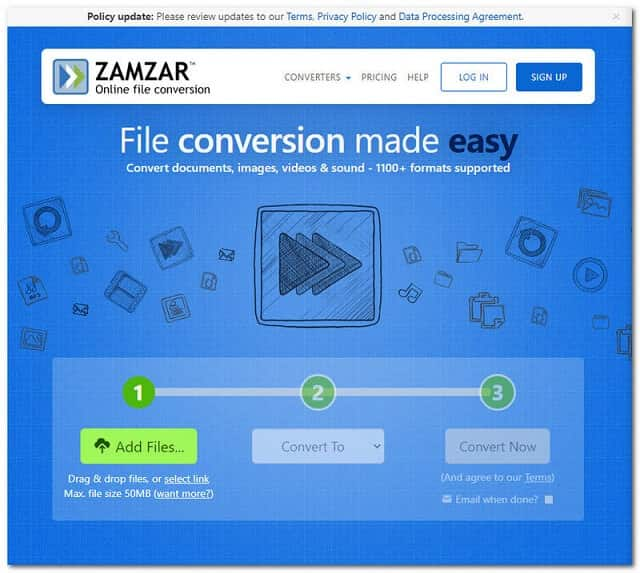
4. Cum să convertiți WMV în MP4 cu Online Converter
Următorul pe listă este Online Converter. Acest convertor obișnuit, dar versatil, promovează alte servicii, cum ar fi convertorul de cărți electronice, convertorul de documente etc. Fără adio suplimentar, consultați mai jos pașii simpli de pe cum se convertesc WMV în MP4 folosind acest instrument online.
Pasul 1Sub Convertor Video selectați MP4 de lângă Schimba in. De asemenea, puteți alege dispozitivul de lângă Convertiți pentru, apoi apasa Merge.
Pasul 2Încărcați fișierul WMV făcând clic pe Alege fișierul buton.
Pasul 3Începeți conversia, faceți clic pe Convertit buton. Așteptați să se termine, apoi descărcați.
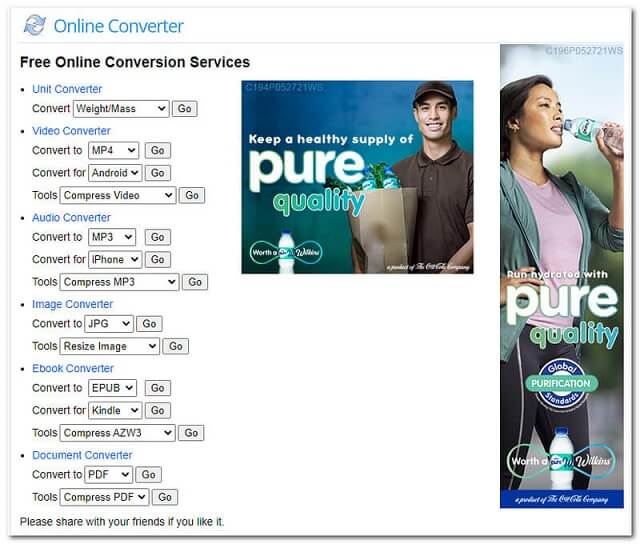
5. Cum să convertiți WMV în MP4 cu FileZigZag
În cele din urmă, pentru a completa lista, avem FileZigZag. Acest instrument online este atrăgător pentru ochi, la fel ca AVAide Online Video Converter. Cu toate acestea, FileZigZag limitează conversia până la 10 fișiere pe zi pentru utilizatorii săi neînregistrați. În plus, promovează pe pagina sa web reclame care de cele mai multe ori apar în procesul de conversie. Să vedem mai jos, pașii conciși pentru acest convertor gratuit WMV în mp4.
Pasul 1Încărcați fișierele WMV, faceți clic pe Căutați fișiere buton. Ca alternativă, puteți face clic Aruncă fișierele sau oriunde din spațiul din cutie.
Pasul 2Selectați MP4 sub Format țintă.
Pasul 3Clic Începeți convertirea și așteptați ca starea conversiei să fie finalizată. Descărcați și salvați fișierul convertit.
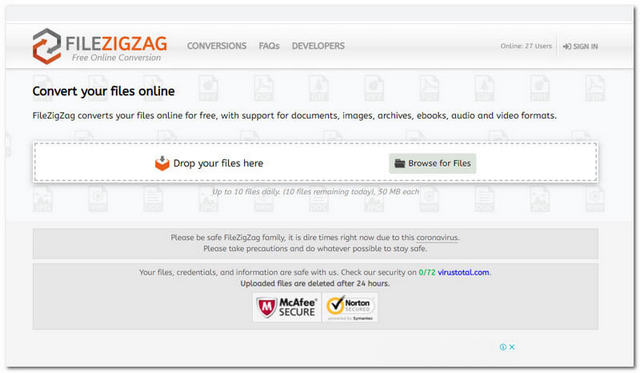
Partea 3. Freeware suplimentar pentru a converti WMV în MP4
Pentru a vă oferi mai multe opțiuni, aceasta este lista unor programe gratuite suplimentare care pot fi descărcate pe care să le utilizați pentru a vă converti fișierele. Avem HandBrake, VLC și Freemake. În plus, mai jos sunt furnizate instrucțiuni pentru fiecare, pentru a vă ajuta să vă convertiți WMV în MP4 pe Windows 10 și Mac.
1. Frână de mână
Acest software de conversie gratuit a fost dezvoltat inițial de Eric Petit în 2003. Deși Handbrake oferă conversie gratuită, nu se află în topul listei favorite. Mai mult, dă confuzie utilizatorilor, deoarece interfața sa nu este atât de utilă. Iată ghidurile despre cum să-l folosești.
Pasul 1Lansați instrumentul descărcat. Mergi la Video și încărcați fișierul WMV.
Pasul 2Faceți clic pe rezumat butonul, sub Setări de ieșire alege MP4.
Pasul 3Mergi la Salvează ca și puneți numele fișierului. Apoi apasa Naviga pentru a alege o locație de stocare pentru a salva fișierul convertit.
Pasul 4Clic Începeți codificarea în partea de sus a interfeței pentru a începe conversia. Așteptați ca procesul de conversie să se termine, apoi verificați spațiul de stocare ales pentru fișierul finalizat.
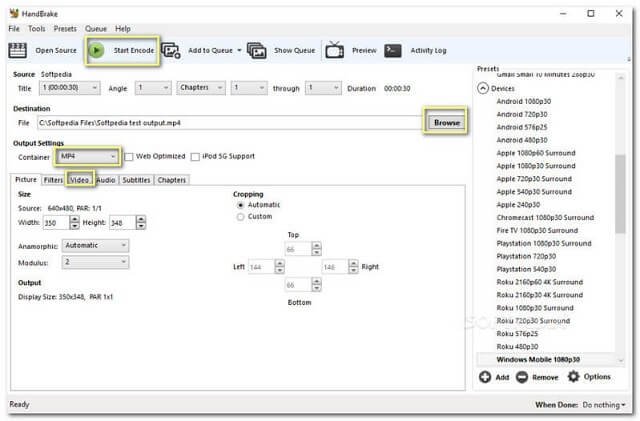
2. VLC
VLC este foarte popular, nu doar datorită caracteristicii sale de conversie, ci mai ales datorită faptului că este un player media excelent. Când vine vorba de caracteristica sa de conversie, VLC vă poate genera confuzie atunci când îl utilizați pentru prima dată. Din cauza multor butoane care trebuie familiarizate. În această notă, vă rugăm să verificați ghidurile de mai jos despre cum să convertiți gratuit WMV în MP4 folosind VLC.
Pasul 1Lansați instrumentul, apoi faceți clic Mass-media apoi Convertiți/Salvați.
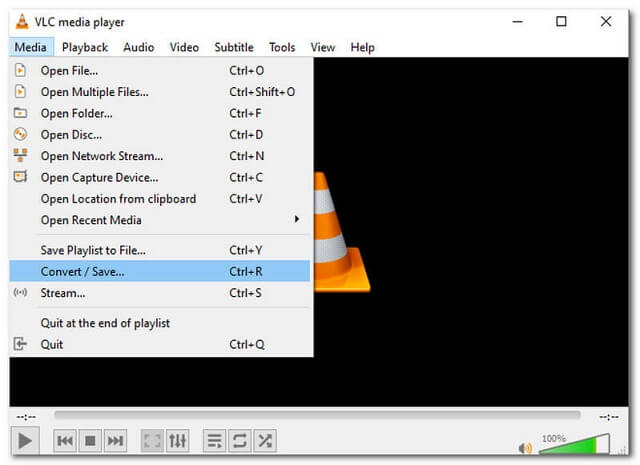
Pasul 2În fereastra care apare, faceți clic pe Adăuga apoi încărcați fișierul WMV. Apasă pe Convertiți/Salvați după ce ați încărcat fișierul.
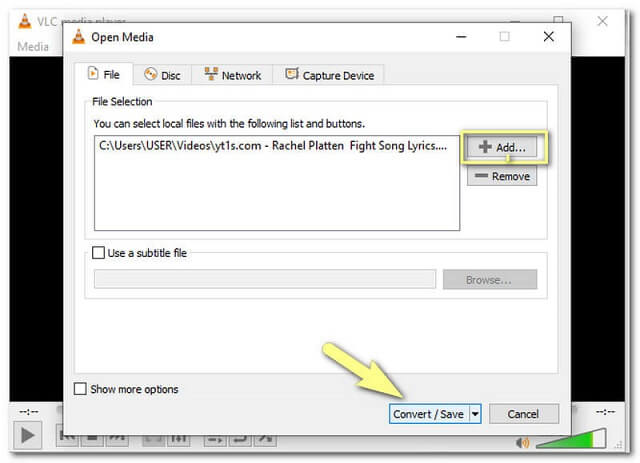
Pasul 3Alege Video-H.264 +MP3 (MP4) dupa profil. După, faceți clic Naviga pentru a vă selecta unitatea unde să salvați fișierele convertite.
Pasul 4Începeți conversia făcând clic start. Așteptați finalizarea conversiei, apoi verificați unitatea aleasă pentru fișierul terminat.
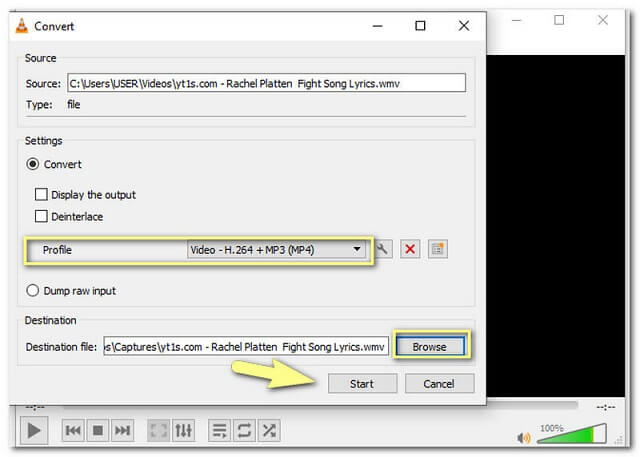
3. Freemake Video Converter
Acest software de editare video a fost dezvoltat de Ellora Assets Corporation în 2010. Este, de asemenea, unul dintre software-urile populare care oferă modalități simple de conversie. Mai jos sunt pașii pentru a converti WMV în MP4 pe Windows 10.
Pasul 1Deschideți instrumentul și faceți clic Video și încărcați fișierul video WMV imediat.
Pasul 2Alegeți formatul de fișier MP4 în partea inferioară a interfeței instrumentului.
Pasul 3Începeți conversia făcând clic pe Convertit butonul, apoi așteptați să se termine.
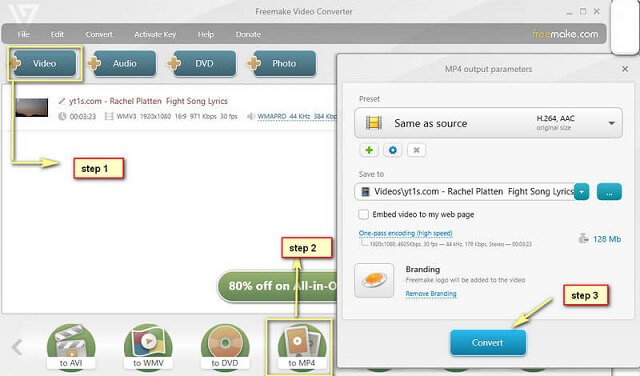
Partea 4. WMV vs MP4: care este mai bine
Windows Media Video sau WMV a fost produs de Microsoft. Prin urmare, este de așteptat ca acest tip de fișier video să poată fi utilizat pe un dispozitiv Windows. Fișierele WMV pot conține videoclipuri de înaltă calitate într-un fișier de dimensiune mică, mai bună decât un fișier MP4. Pe de altă parte, MP4 este etichetat ca un format de fișier universal, deoarece este acceptat de majoritatea playerelor media, spre deosebire de WMV, care este limitat de playerele media Windows. În plus, fișierele MP4 pot conține și alte date, cum ar fi imagini statice și subtitrări, care sunt foarte utile în zilele noastre.
Diagramă de comparație
Pentru a vă crește ideea despre instrumentele prezentate mai sus, iată un grafic de comparație despre datele și securitatea acestora.
- Instrument
- Snagit
- AVaide Convertor video
- FreeConvert
- ZamZar
- Convertor online
- FileZigZag
- VLC
- Freemake
| Platforma dispozitivului | Cu Video Enhancer | Malware sigur |
| Desktop, bazat pe web |  |  |
| Bazat pe web |  |  |
| Bazat pe web |  |  |
| Bazat pe web |  |  |
| Bazat pe web |  |  |
| Desktop |  |  |
| Desktop |  |  |
| Desktop |  | Descărcați pe propriul risc |
Partea 5. Întrebări frecvente privind conversia WMV în MP4
1. Pot reda un fișier WMV pe telefonul meu Android?
Telefoanele Android, din păcate, nu acceptă fișiere video WMV. Cu toate acestea, achiziționarea convertoare video cum ar fi AVaide Convertor video va face posibil.
2. Ce fișier WMV este mai bun pentru iPhone-ul meu?
Produsele Apple, cum ar fi iPhone, nu acceptă fișiere WMV. Nu fi dezamăgit, pentru că convertizoarelor video le plac AVaide Convertor video poate transforma fișierele dvs. să se potrivească perfect în dispozitivul dvs.
3. Pot converti un MP4 în WMV cu MacBook-ul meu?
Convertiți orice fișier video în formatul dvs. de obiectiv oricând cu aceasta AVaide Convertor video. Acest instrument la îndemână poate fi folosit oricând oriunde folosind MacBook,
Fiecare instrument care a fost prezentat în acest articol este grozav. Cu toate acestea, dintre cele 8 instrumente menționate, AVAide Video Converter este cel mai probabil să fie ales. Acest instrument a arătat caracteristici ideale și o utilizare fără probleme. Obțineți aceeași vibrație, descărcați și experimentați-l singur.
Setul dvs. complet de instrumente video care acceptă peste 350 de formate pentru conversie la calitate fără pierderi.




